With iCloud, we get the way to sync our files across various devices, which is conducive to information sharing and data transmission. We can start our work on one device and continue on another device. In the meanwhile, iCloud also enables us to store any kind of files online, greatly freeing up the local storage space.
However, data loss is almost everywhere. iCloud users also have to bear the risk of losing significant files suddenly. That’s why we come to this article. Here we will walk through a full guide on how to recover permanently deleted files from iCloud, to restore recently deleted iCloud files on Mac, iPhone and iPad.
 Free Download macOS 10.15 or later
Free Download macOS 10.15 or later
In this part, we will introduce how to recover both recently deleted and permanently deleted files from iCloud on Mac.
Assuming you have lost your iCloud files over 30 days, there is no possibility to get them back on icloud server any longer.
But a piece of professional iCloud data recovery software - Cisdem Data Recovery still offers a beacon of hope. With its iCloud recovery feature, Cisdem can help to recover both recently and permanently deleted files from iCloud via iCloud account or via iCloud directory. The file types will cover data in Notes/Contacts/Pages/Keynote/Numbers/Photos app and iCloud Drive files.
Besides, in the condition that you first uploaded the local files onto iCloud and then deleted them permanently both from computer and from iCloud, Cisdem Data Recovery will also create a big chance to undelete them. Your deleted iCloud files originally saved on computer will remain in storage disk before overwritten by new data. So just seize your time to take actions.
Why choose Cisdem Data Recovery to recover permanently deleted files from iCloud?
Recover iCloud files from iCloud account, iCloud directory, or from backups on internal or external hard drive
Scenario 1. Recover permanently deleted files from iCloud after 30 days
Download, install and launch Cisdem on Mac.
 Free Download macOS 10.15 or later
Free Download macOS 10.15 or later
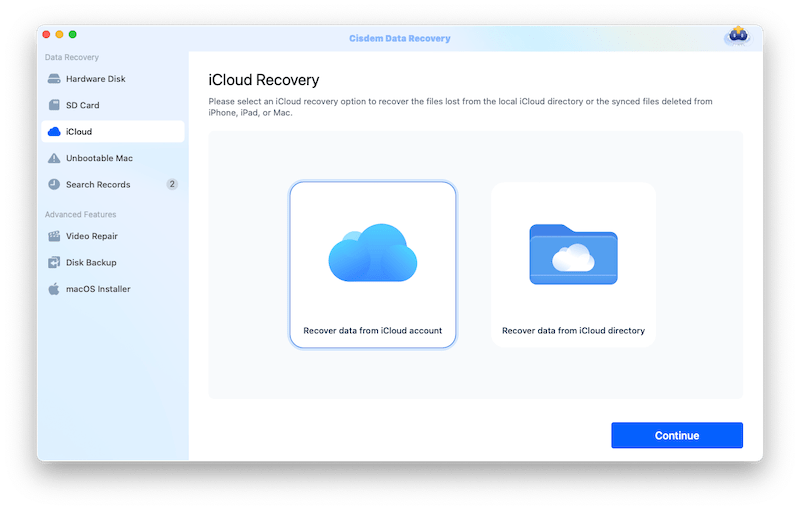
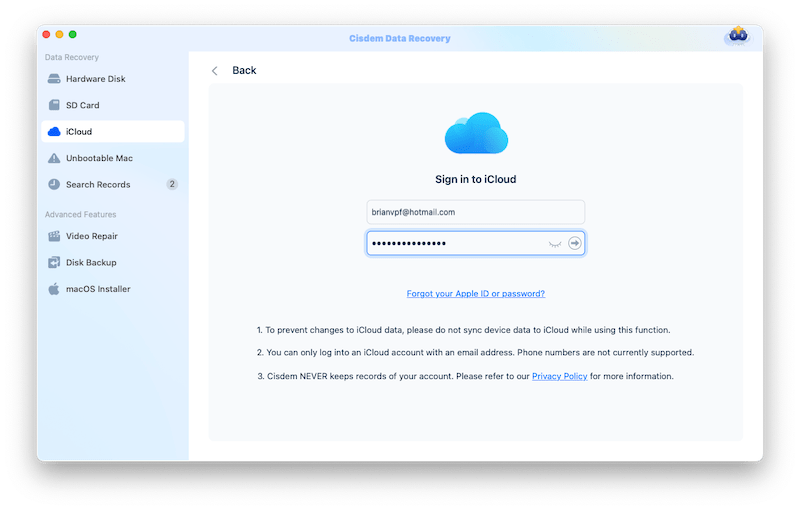
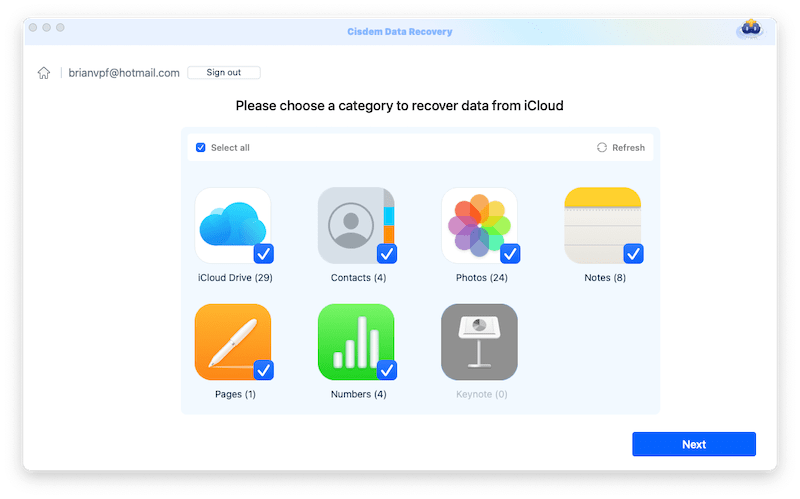
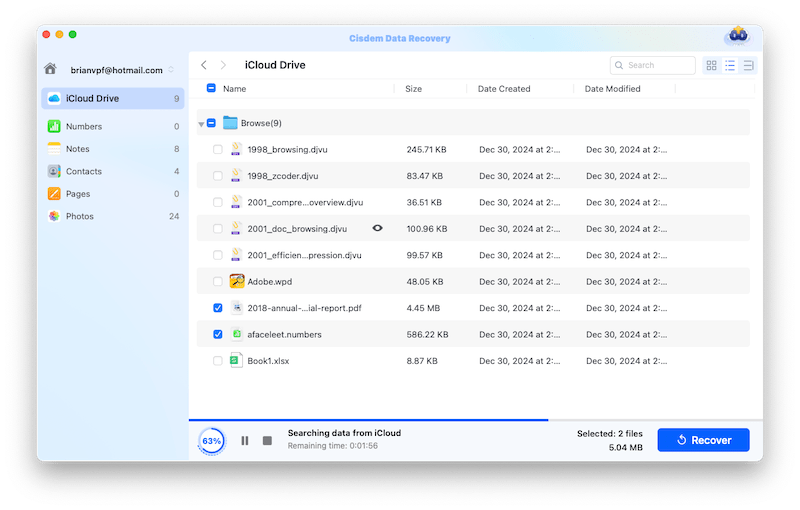
Scenario 2. Recover local iCloud files deleted after 30 days
 Free Download macOS 10.15 or later
Free Download macOS 10.15 or later
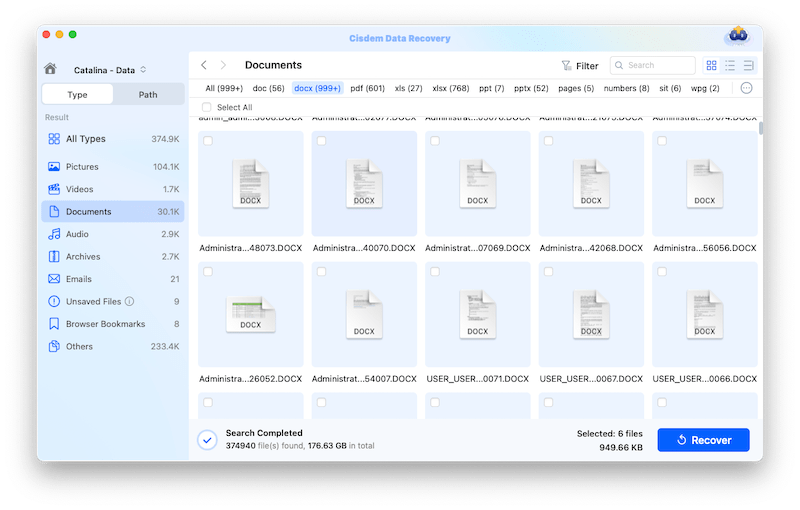
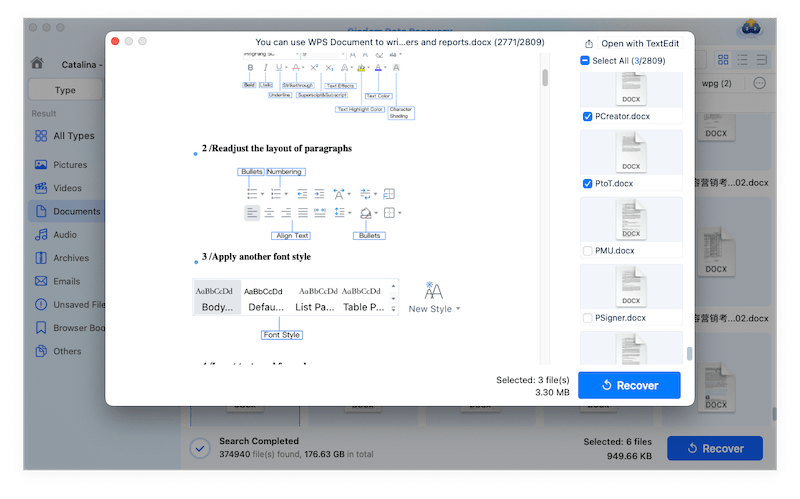
For those data removed no more than 30 days, iCloud has set automatic recovery features accordingly. It is well known that users can choose to upload data from different applications to iCloud and store them online. All these applications can be divided into 2 cases. Moreover, in case these recovery features don’t work, there is another chance to get back iCloud recently deleted files or folders --- contacting Apple Support.
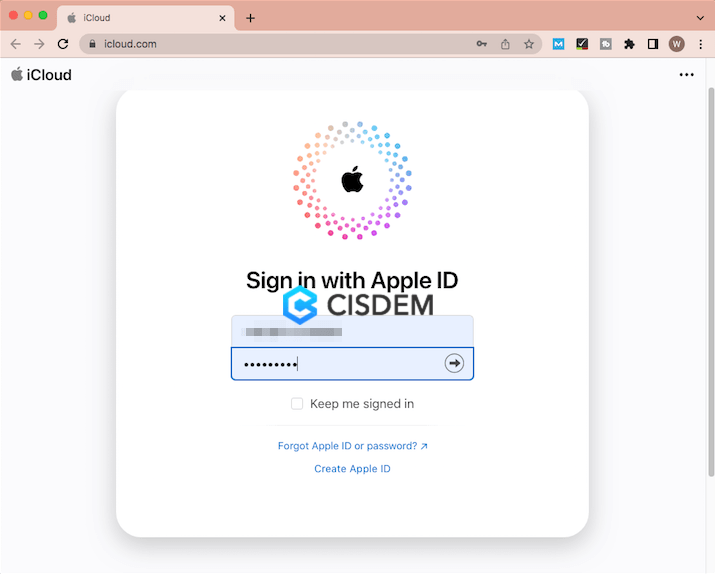
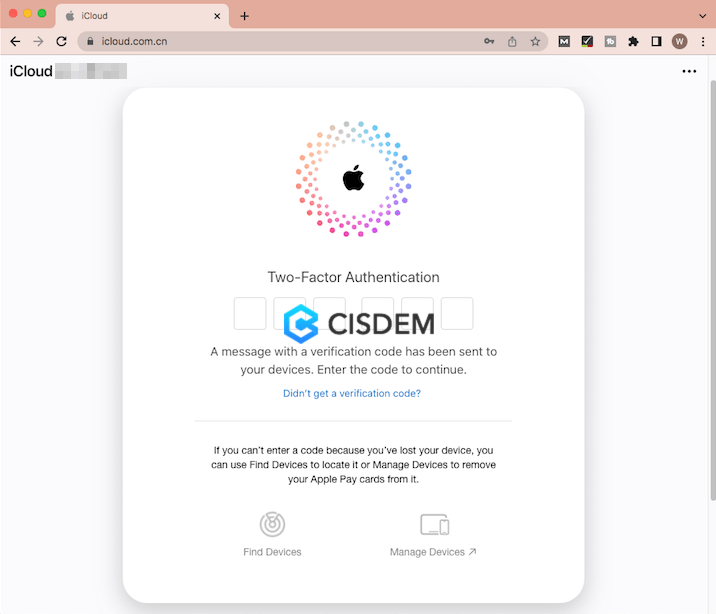
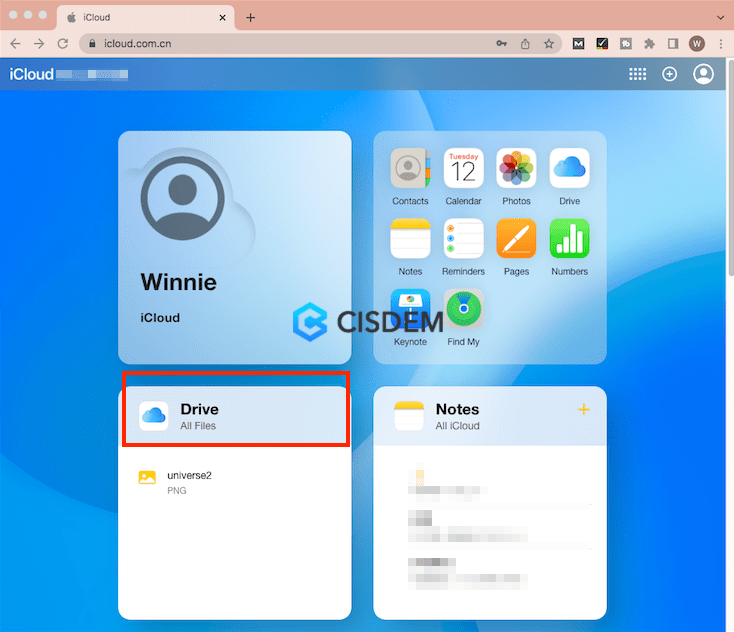
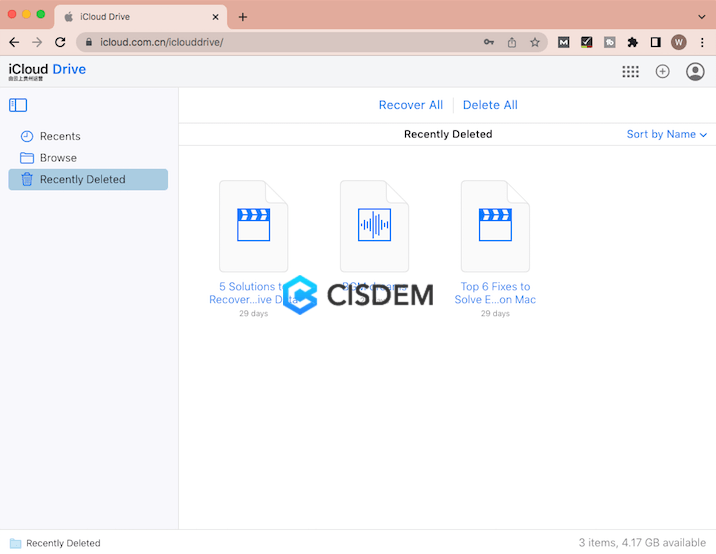
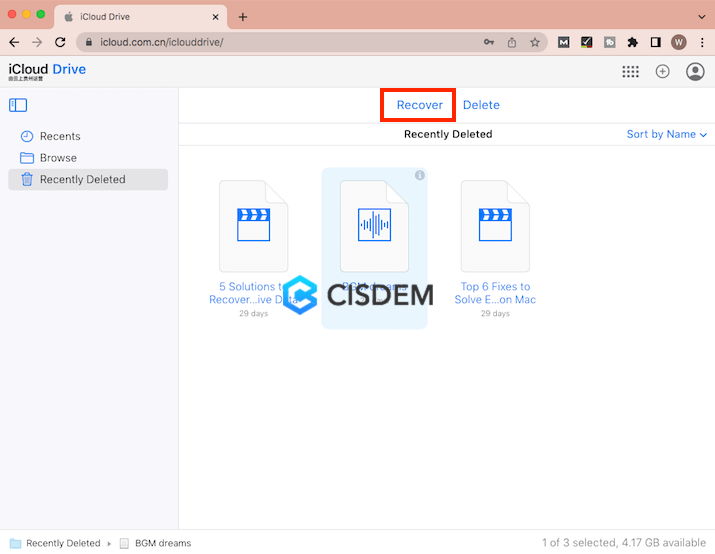
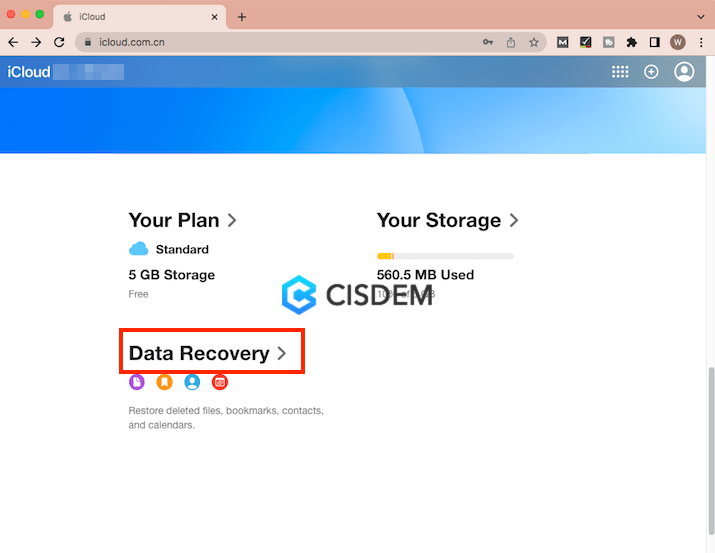
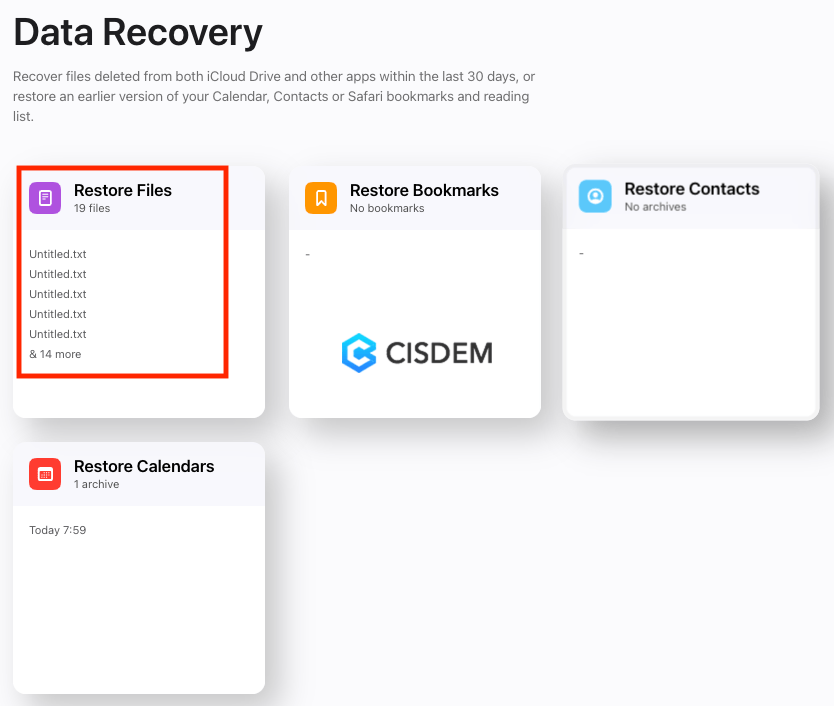
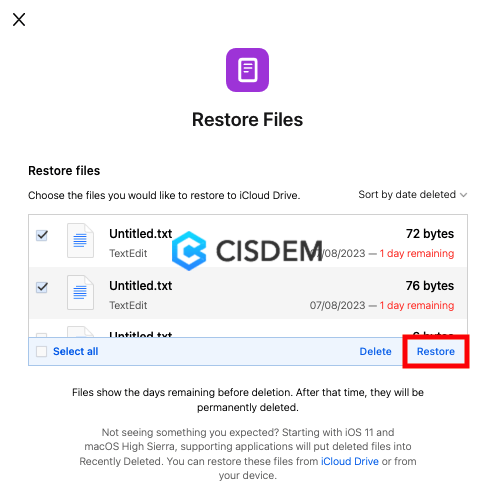
It’s reported that Apple Support is able to roll back some files users recently deleted. But sometimes the recovered files are not the specific ones we are looking for. Once it’s worth it to you, give Apple Support a try and see if you have any luck.
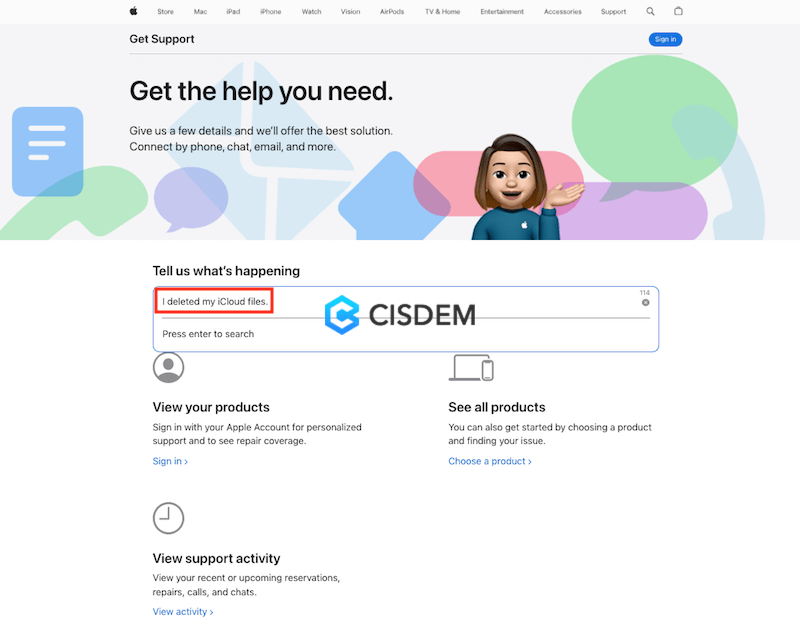
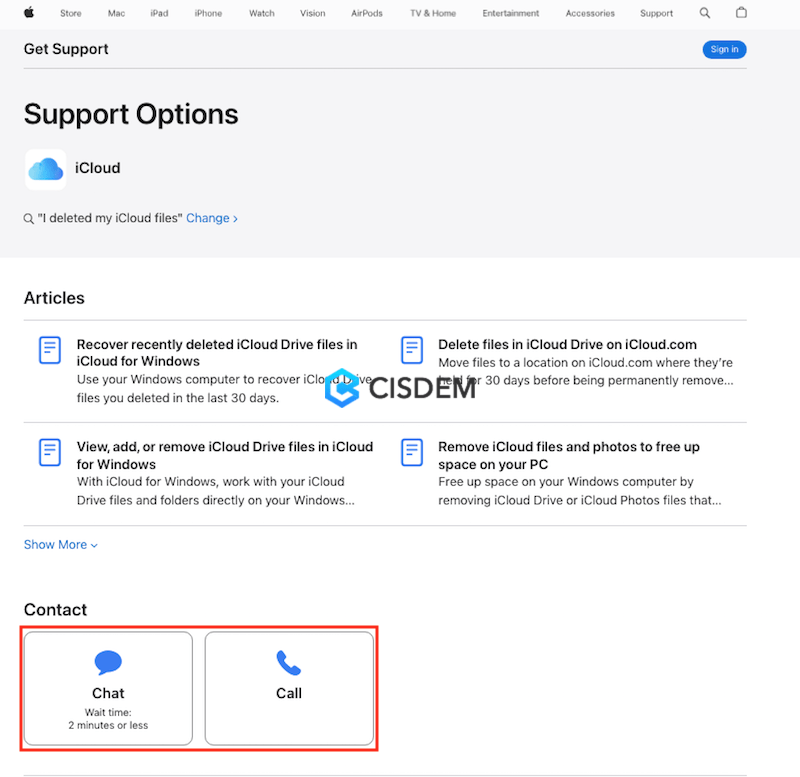
You are also allowed to check out the following Youtube video for a more intuitive instruction.
Concerning how to recover deleted iCloud data on iOS devices, we will also include the solutions in 2 parts, one for recently deleted files, another for permanently deleted files.
As for retrieving iCloud files which have been deleted forever, a feature called "Restore from iCloud Backup" on iOS device might be put into handy use. To be specific, this is a kind of complete retrieval, which will overwrite all the current settings and data on your iPhone/iPad during the resetting process. Thus, do not forget to create a backup of your existing iOS data before trying this approach.
Also keep in mind that "Restore from iCloud Backup" is workable only when the "iCloud Backup" has been initiated beforehand as shown below:

Follow up the guide on how to recover permanently deleted iCloud files on iPhone. Remember to keep Wi-Fi connected through the process.



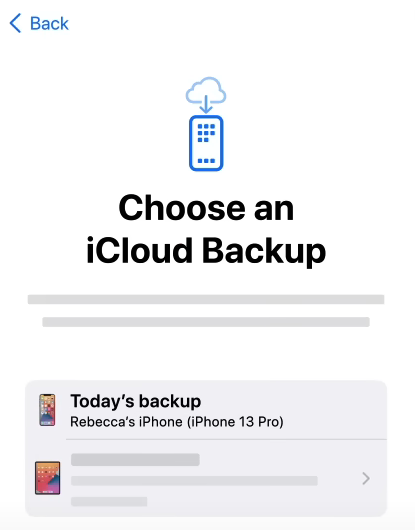
Tips: Notes: if you don’t want such a complete retrieval, you can install iPhone Data Recovery on your computer to recover specific files with ease.
By heading for Files app on your iPhone/iPad, all the iCloud Drive files and local files you removed recently are available. See below for the instruction of restoring them.



Also, we should have a basic understanding about iCloud recovery, to avoid losing more files due to human errors.
No matter you delete a file from iCloud Drive or from any Apple’s app (Photos, Notes, Notes, Pages, Keynote, Numbers, etc.), the deleted files will be moved to the “Recently Deleted” folder. If you didn’t delete any file on iCloud before, the system will newly create a “Recently Deleted” folder to store the deleted files.
30-40 days.
All the deleted files will show the time remaining before deletion, after that time, items will be permanently deleted. This may take up to 40 days. In general, files will be auto removed from Recently Deleted folder after 30 days and gone on your iCloud. But Apple adds “This may take up to 40 days” in the reminder, we haven’t found an official explanation for this message on Apple website, according to iCloud users, iCloud chooses to keep some deleted files more than 30 days depending on the storage space or the files are indeed deleted from your iCloud but still recoverable on Cloud server.
Permanently deleted iCloud files will be gone from iCloud server, you won’t be able to find and recover in your iCloud account. But this doesn’t mean the permanently deleted iCloud files are gone forever, under some specific circumstances, we can still recover. For example, we upload files to iCloud from our Mac or iOS devices, there was a backup, even though you have deleted the backup files on your devices, we can still recover, then upload to iCloud again.
iCloud recovery supports any kind of files, including files and data created in an Apple app, also files in any format stored in your iCloud Drive.
It often seems hard to recover a permanently deleted files from iCloud after 30 days. Hopefully this article has provided several practical tips under given scenarios. For those who desire to recover their permanently deleted iCloud files that were originally saved on computer, a data recovery software like Cisdem Data Recovery is worth a shot.

Connie Yu has been a columnist in the field of data recovery since 2011. She studied a lot of data loss situations and tested repeatedly to find a feasible solution tailored for each case. And her solutions are always updated to fix problems from the newest systems, devices and apps.


Cynthia R. Eberle
Dude you are a lifesaver. Thank you for the tutorial! I can't imagine there's such a useful tool to recover my deleted files from iCloud after 30 days. I love Cisdem, really.
Justin W. Fuentes
I don't know why my photos are gone, maybe they are moved to the trash by mistake and then gone after 30 days, but your tool did helped me recover the files, because I uploaded those files from my Mac to iCloud before.