Why does iTunes duplicate playlists? How to stop iTunes from making duplicate playlists when syncing? Many iTunes users ask these questions. iTunes creating duplicate playlists is one of the most common iTunes issues. It messes your iTunes library and your iPhone music library. Also, duplicates will result in low disk space. In this article, you will learn how to remove duplicate playlists in iTunes and how to stop duplicate playlists from being made.
 Cisdem Duplicate Finder
Cisdem Duplicate Finder Free Download macOS 10.11 or later
Free Download macOS 10.11 or later Free Download Windows 11/10/8/7
Free Download Windows 11/10/8/7
iTunes may be creating duplicate playlists if you modify the playlist on devices like iPhone or iPad rather than through iTunes. But some people also find that even if they edit music in iTunes, it still creates a duplicate playlist when syncing.
Thus, when you made any changes (renaming music, buying new music, changing Song Info ) to the playlist in iTunes or the iOS device it will show duplicate playlists after sync. There is an existing playlist named Best 80’s Jazz Songs. I buy 5 more jazz songs and add them to this list. After the syncing with iPhone, the playlist is updated. However, a duplicated playlist without these 5 songs ends up being created automatically with the name of Best 80's Jazz Songs 1. Why does iTunes make a playlist when i add songs? You may ask. This is the case.
macOS 10.15 Catalina was released in October 7, 2019. With the release, iTunes is replaced by Apple Music, Apple TV and Apple Books. The Finder app becomes the new place for you to sync music between your iPhone and Mac.
After the upgrade, you can continue to use your previous iTunes library with Catalina Apple Music, including your songs and playlists. However, issues like duplicate playlists and duplicate songs can still occur with macOS Catalina when syncing. Despite the change to Apple Music and Finder, the inside mechanisms of music syncing and management remain basically the same. So the solutions and instructions in this article can still cast light on how to deal with Apple Music duplicate playlists and songs on Catalina.
To delete duplicate playlists in iTunes, we can first follow the easy steps below:
Step 1. Open iTunes on a Mac computer or Windows PC.
Step 2. Select a duplicate playlist, right-click and click on Delete from Library. If there are multiple of them, just delete one by one.

Sync your music from iTunes to iPhone. The duplicate playlist(s) should be gone now. However, in some cases, iTunes will keep duplicating playlists after you remove them. If so, you can use the solutions below to fix the iTunes duplicate playlists issue.
It’s terrible if iTunes creates a duplicate playlist. It’s even worse if duplicate playlists keep coming back after you delete them again and again. Is it possible to stop iTunes from making duplicate playlists and fix the issue for good? The answer is yes. The solutions below can help you out.
The simplest solution to delete duplicate playlist is to close Music app on your mobile device prior to syncing.
Step 1. If the Music app is open on your iPhone or iPad, you need to close it. Hit the home button twice. Find the Music app and close it by swiping up.
Step 2. Restart your device. Here’s a guide on how to restart iPhone X, iPhone 11, iPhone 12 or iPhone 13 or other models.

Step 3. After the restart finishes, open App Store. Sign out and then sign in again.
Step 4. Check out the playlists in your Music app.
If the iTunes duplicate playlists problem still exists, try other solutions.
We can also manually delete all the duplicate iTunes playlist and sync with iPhone again to remove duplicate playlist in both iTunes and iPhone.
Step 1. Open Music on your iPhone.
Step 2. Select an affected playlist and swipe left. You will see a Delete button. Tap on it.

Step 3. Connect your iPhone to your computer. Sync music from iTunes to your iPhone. The duplicate playlist(s) should disappear.
Another way to stop iTunes making duplicate playlists again is stop the auto sync feature. With this feature, your iTunes will automatically sync with your iOS device once the device is connected to your computer.
Step 1. Connect your iPhone or iPad to your computer. If iTunes doesn’t launch automatically, then launch it manually.
Step 2. Go to Summery > Option. Unselect the Automatically sync when this iPhone is connected option. Click Apply.

Step 3. All the songs should be removed from your iOS device. To make sure that there aren’t any songs left, open Settings and go to General > iPhone Storage > Music.
Step 4. Manually sync music from iTunes to your device. There shouldn’t be any duplicate playlist now.
Sometimes, iTunes duplicate playlists may occur due to iCloud sharing. Some other issues caused by this reason include incorrect metadata, mismatched artwork, etc. In this case, you can prevent and get rid of duplicate playlists by turning off iCloud music sharing.
Step 1. Unlock your iPhone. Open Settings.
Step 2. Swipe down and tap on Music.
Step 3. Switch off iCloud Music Library.

Subsequently, the Apple Music songs will be removed from your device. Sync music to your device again. The duplicate playlist issue should be fixed.
iTunes Match is a service that can scan and match tracks in users iTunes music libraries. iTunes Match syncing issues can result in iTunes duplicate playlists. Below is how to solve it.
Step 1. Open iTunes on your Mac or Windows PC.
Step 2. Select a playlist that appears twice. Go to File > Library. Click Export Playlist. Save it on your desktop.

Step 3. Right-click on the same playlist. Click Delete from Library.
Step 4. Sync iTunes Match. Restart Music on your iOS device. The playlist should disappear.
Step 5. Return to iTunes. Go to File > Library. Click Import Playlist. Open the exported playlist file.
Sync iTunes Match to your device again. There won’t be any duplicate playlists.
Using Smart Playlists can be a great way to organize songs in iTunes and Music. However, in some cases, certain Smart Playlist settings can lead to duplicate Smart Playlists. The duplicates will come back even if you delete them. Here’s a possible fix.
Step 1. In iTunes or Music, manually delete the duplicate(s) of a Smart Playlist.
Step 2. Right-click the playlist and choose Edit Rules.
Step 3. Deselect the box next to Live updating.

Compared with iTunes duplicate playlists, duplicate iTunes songs are a more common problem. In this part, you will find how to find and delete iTunes duplicate tracks in batch Mac with just one click.
Step 1. Download and install Cisdem Duplicate Finder on your computer.
This app can quickly and accurately detect and remove duplicate photos, songs, videos, documents, iTunes duplicates, Photos duplicates, etc. on computer and external storage devices.
Step 2. Drag and drop the iTunes folder to the app. Click the Scan button.
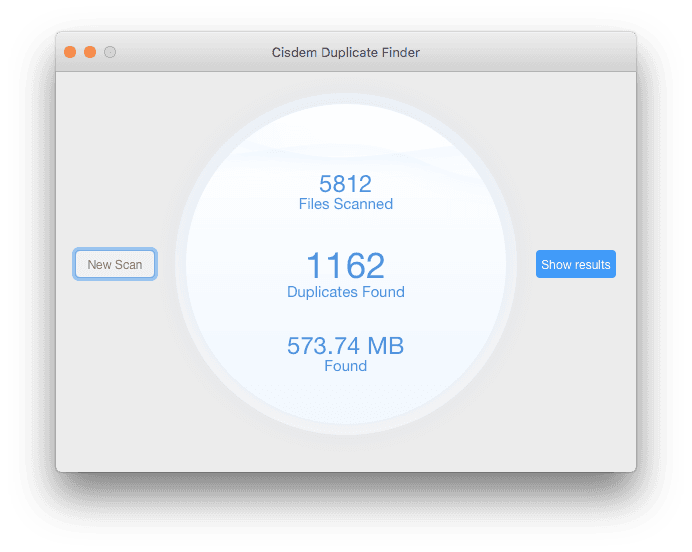
Step 3. After the scan is finished, Under the Music tab, you can find all the duplicates. You can preview and listen to them in the preview window. based on the algorithm, Cisdem Duplicate Finder can find duplicate in iTunes playlist if:
1. They have totally the same content even if in different names.
2. They are the same in size and format.
3. They are the same in content, even in different quality.
By default, the Auto Select feature will automatically selects the iTunes duplicates for you to delete. You can also choose other selection options and manually select and unselect. Click the Delete button.
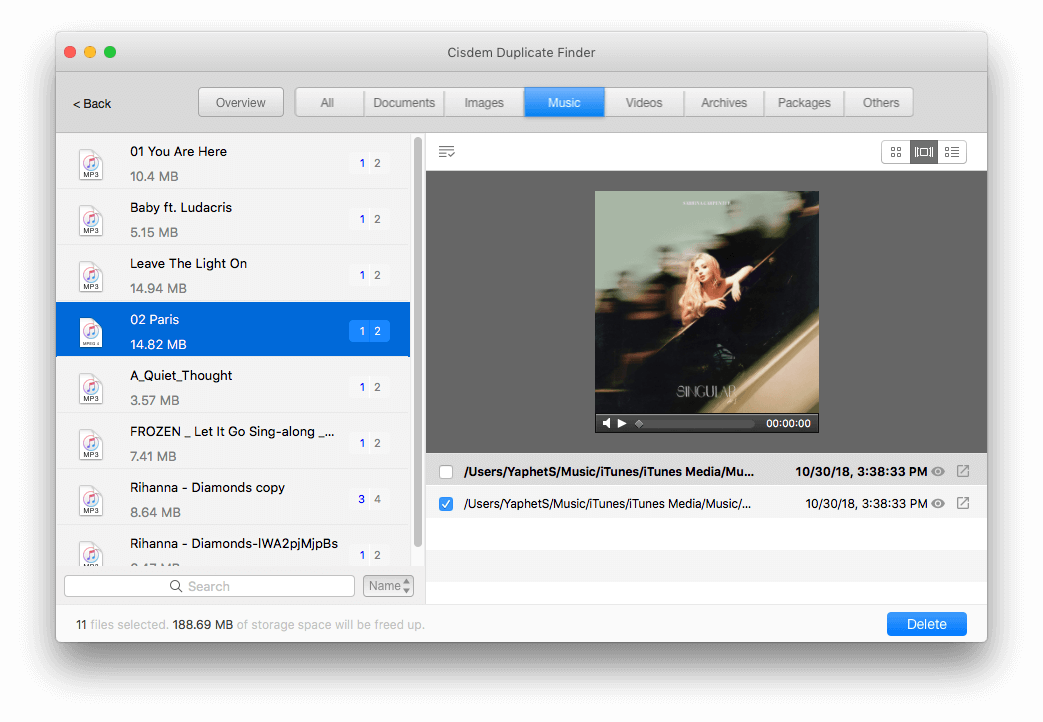
The iTunes duplicate playlists problem has been there for years and is even carried over to Apple Music with upgraded to Catalina. Hopefully, the solutions recommended above can help you get rid of the annoying duplicated playlists as well as tracks. If you have any question or suggestion, you can leave a comment below.

With a passion for tech and writing, Sarah joined Cisdem, where she focuses on creating articles about using utility tools to enhance file management and simplify contact management.

