You may have upgraded your Mac from Sonoma to Sequoia, or from Ventura to Sonoma, or finally decide to update from a previous version (such as Big Sur, Catalina, Mojave) to Monterey, looking forward to experiencing new awesome features and increased performance.
However, unexpected errors may occur after Sequoia, Sonoma, Ventura, Monterey or other version’s update. The commonest one is that your photos in Photos app disappeared from your Mac, or photos missing because the originals cannot be found on your Mac. Don’t be panic, we have 12 solutions for you to recover lost/disappeared/missing Mac photos and photo albums.
 Free Download macOS 10.9 or later
Free Download macOS 10.9 or later
There are many reasons that lead to disappeared photos on Mac, but it is hard to determine what is exactly the reason to cause such an error, unless we test and exclude one by one. Anyway, following are probably the reasons that why your photos get disappeared from your Mac:
Therefore, as first aids to find or recover disappeared photos after Mac update, you can enable iCloud sync, go to Trash bin, scan and remove malware, or delete unwanted files to get more space.
The fastest and most straightforward way to recover lost or disappeared photos on Mac after update is using a piece of data recovery tool, which saves your time and even brings some valuable data back to your MacBook Pro or Air.
Cisdem Data Recovery for Mac - the best method for recovering lost images, videos, songs, etc. from both the internal Mac hard drive and external storage devices. It supports an extensive number of formats and drive types.
If your pictures are missing after upgrade to Sequoia, Sonoma, Ventura or Monterey in the absence of a Time Machine backup, you can recover them using this software. Better yet, after scanning, Cisdem will detect and repair the corrupted photos by default before preview and recovery.
 Free Download macOS 10.9 or later
Free Download macOS 10.9 or later


With Cisdem Data Recovery, the procedure to recover photos missing from Mac after update is completed successfully.
Photos Library is the database where all photo files, thumbnails, metadata info, etc. are stored. Problematic Photos Library will have a direct impact on Mac photos, possibly resulting in photos disappeared from Mac. Here we’ve gathered 7 methods to deal with issues related with Photos Library.
If you find the library folder but see no photos in it, then it may get corrupted. But luckily, Photos app allow users to repair your Photos Library when photos or photo albums lost/disappeared for no reason, become unreadable or just missing.
1. Before doing Library First Aid, it's always a good idea to backup your hard drive firstly with either Time Machine or other backup method;
2. You may need to wait a few minutes or several hours for Photos to fix. In my case, while doing Library First Aid I can still use my Mac though it is a little sluggish during the process.
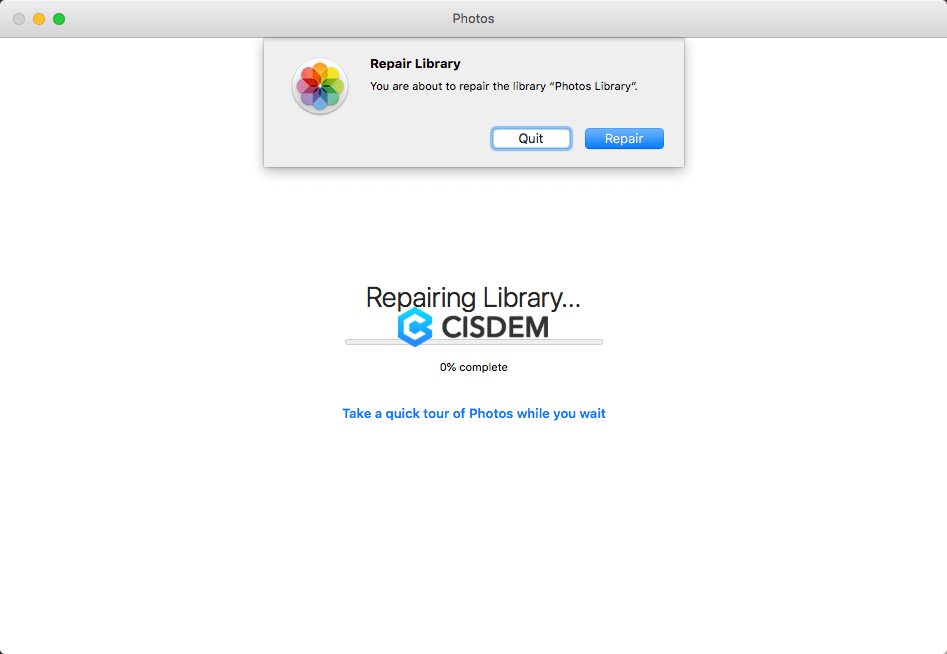
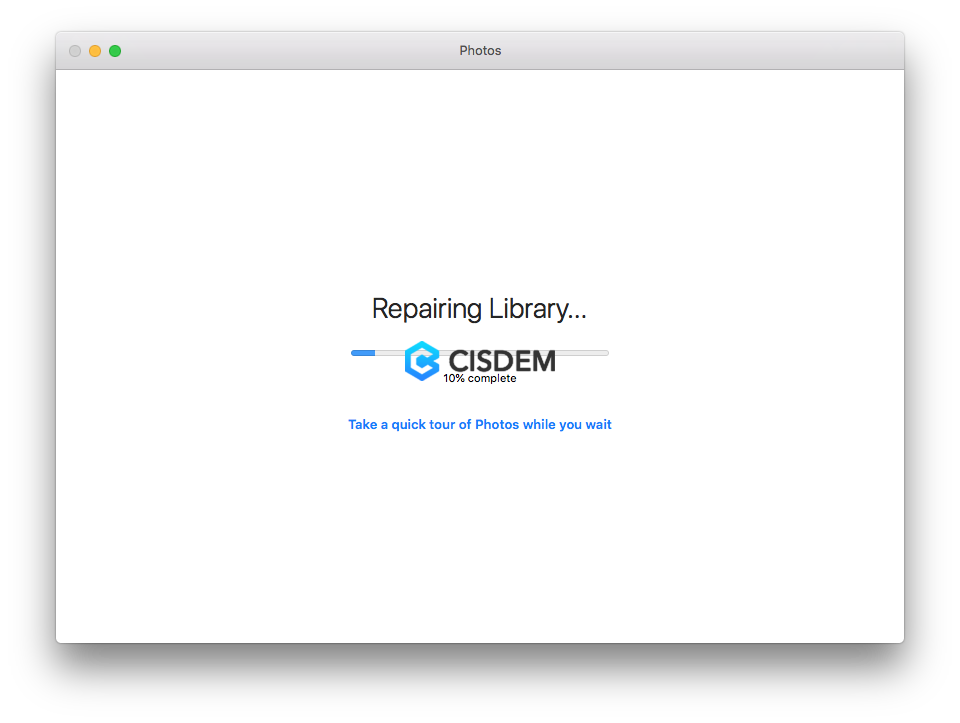
The process might stop syncing photos with iCloud. So it’d better to verify it by navigating to Photos > Preferences > iCloud once the process is finished.
Another approach to fix Photos Library errors is making use of Disk Utility on Mac. When you see messages like “a volume is not working properly”, “Photos program shuts unexpectedly” pop up on Mac, try this method to recover Mac disappeared photos within several steps.
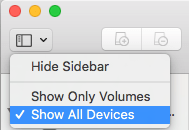
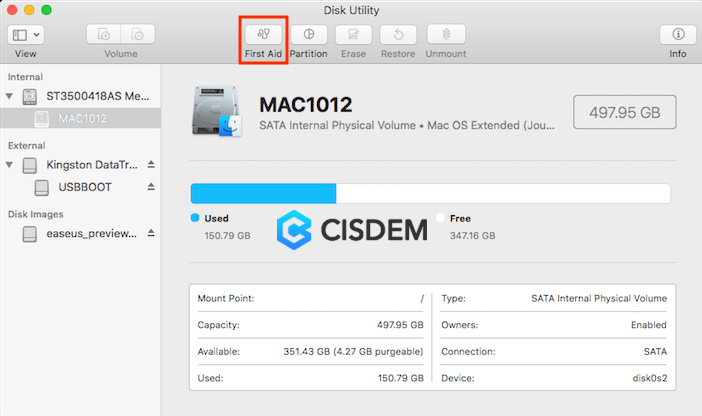
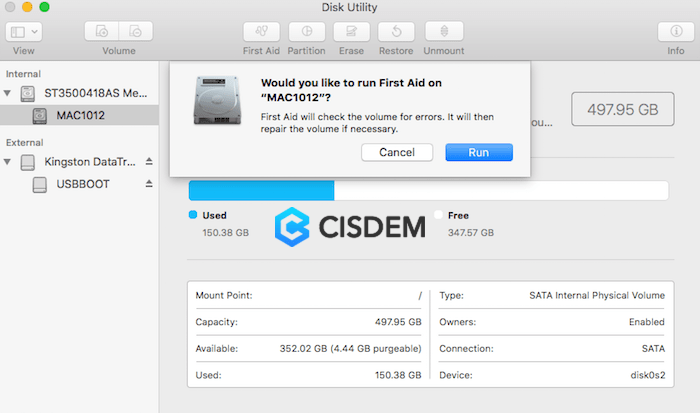
After the First Aid process done, head to check if your Mac disappeared photos show up again. If not, proceed to other solutions.
Sometimes, we don't get a correct setting for our Photos app, like we leave “Copy items to the Photos library” unchecked, so when we view our photos in Photos but later moved the photos to an external hard drive after Mac update, once we want to check the photos again, they became “missing” on Mac since the original ones are not found. In this case, we need to restore these missing photos by Consolidate.
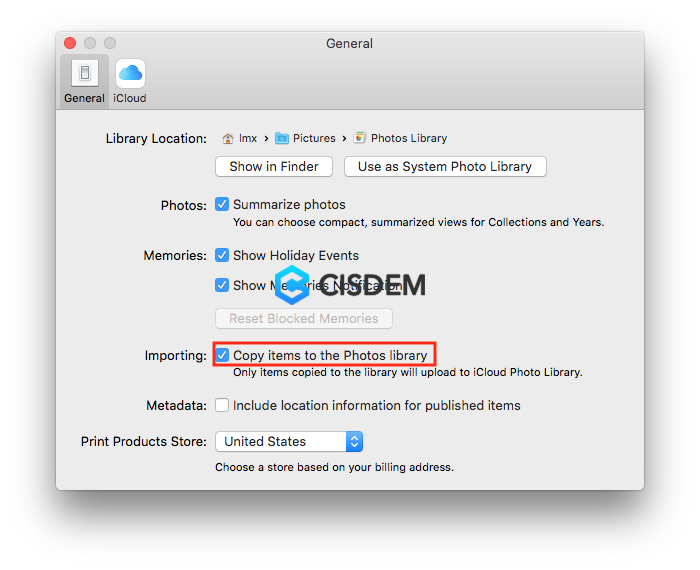
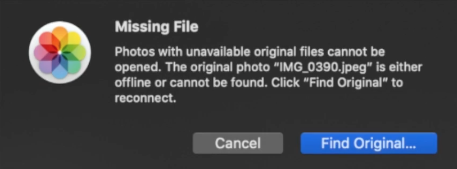
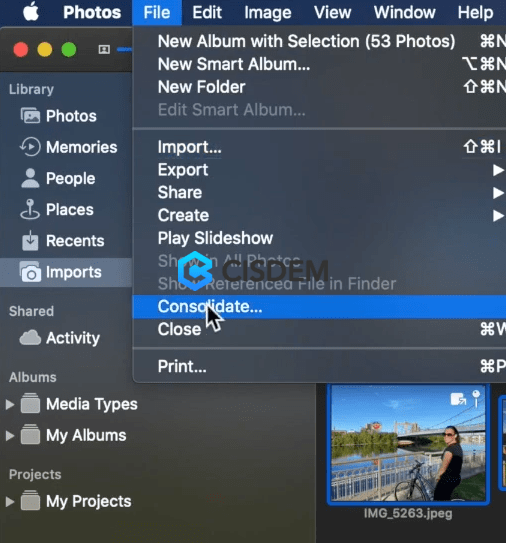
In case you have more than one photo library on your Mac, photos also tend to get disappeared at times. To resolve this, designate a system photo library to create a common access to all the photos in applications like Photos, iCloud Photos, Shared Albums, My Photo Stream, etc.
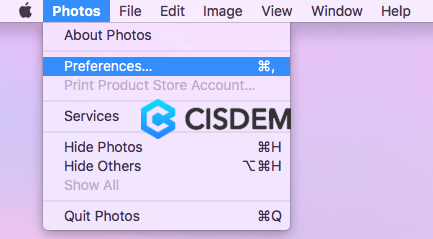
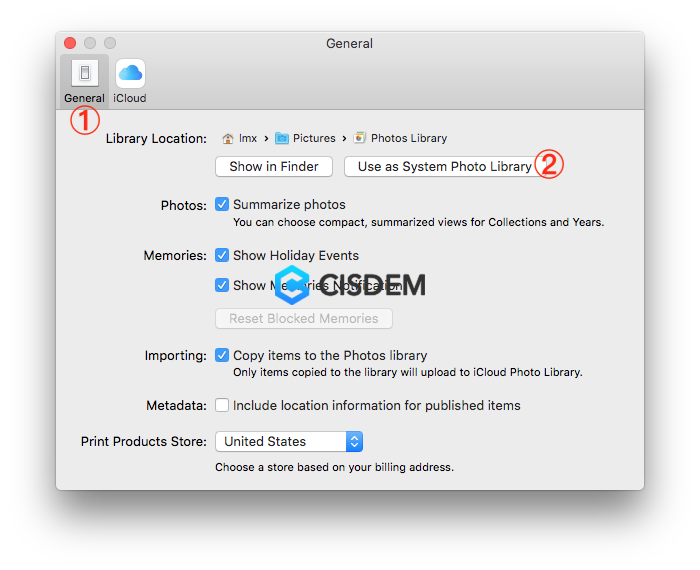
Mac photo seems to be missing if it has been hidden by mistake, so that you can only see it in your Hidden album. Suppose you use iCloud Photos, photos that you hide on one device will be hidden on other devices as well. To revert photos disappeared from Mac, here are 3 options to unhide your hidden pictures.
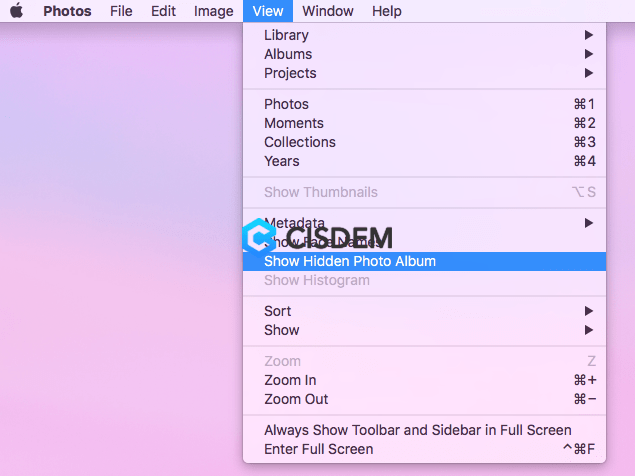
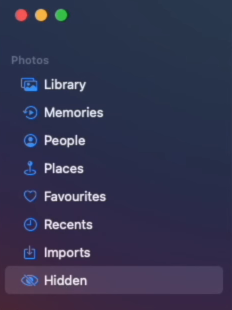
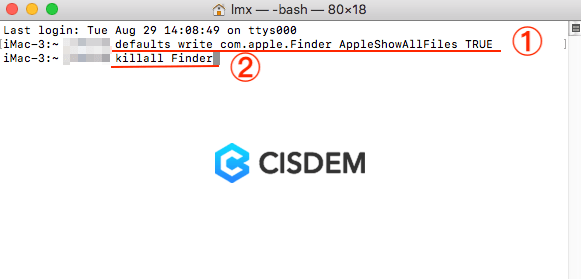
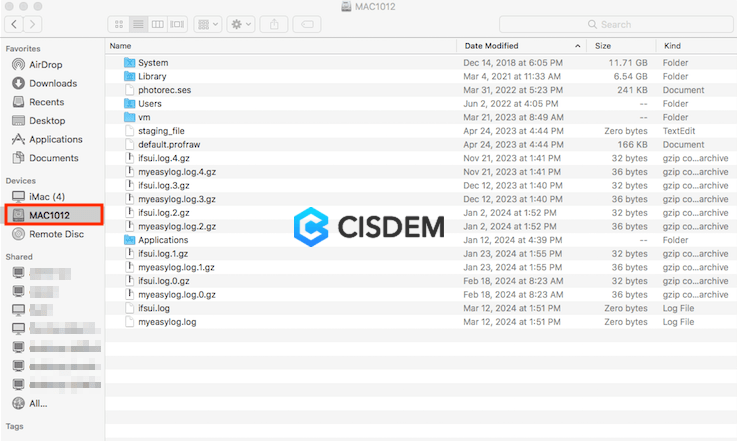
If there is no issue about your Photos library and you just want to try other methods before installing Cisdem Data Recovery on your Mac, here are 4 free options to fix photos missing from Mac after update.
If your Mac photo albums disappeared after macOS Sequoia or Sonoma or Ventura update, have a look at the "Recently Deleted" album in Photos app.
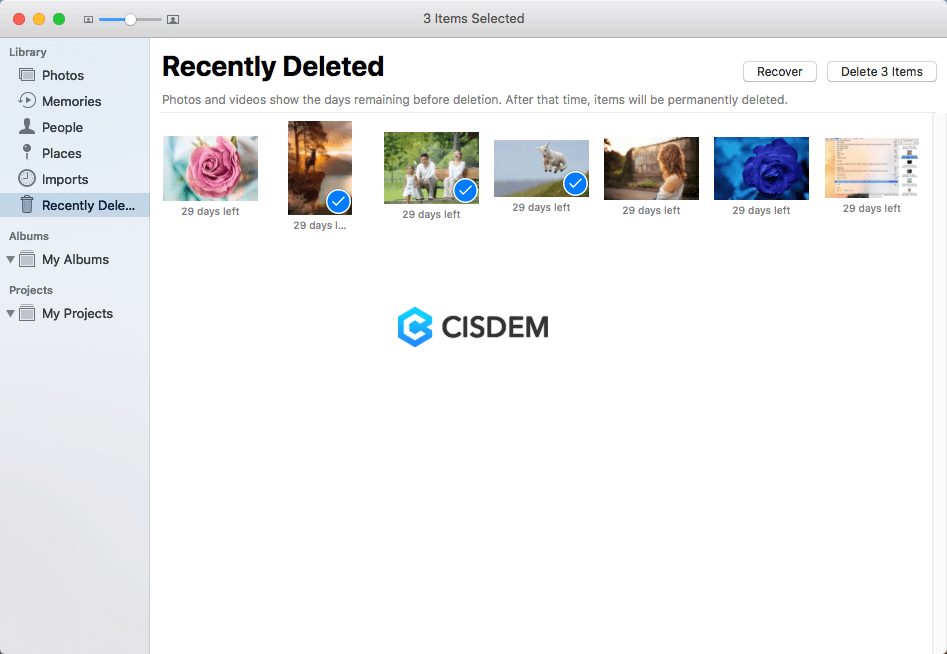
Matters need attention:
Once your Desktop photos are found to be disappeared after macOS update, try to disable iCloud Drive from syncing with the “Desktop & Documents Folders” on Mac. Since if it has been synced, both Desktop and Documents folder will move to iCloud section in Finder. That will make you unable to access Desktop photos and files.

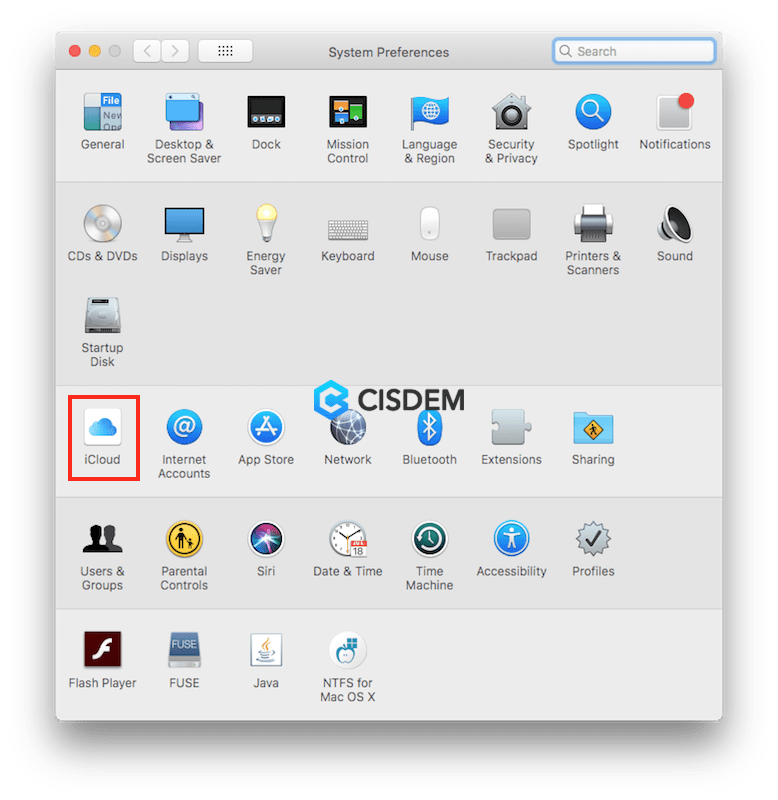
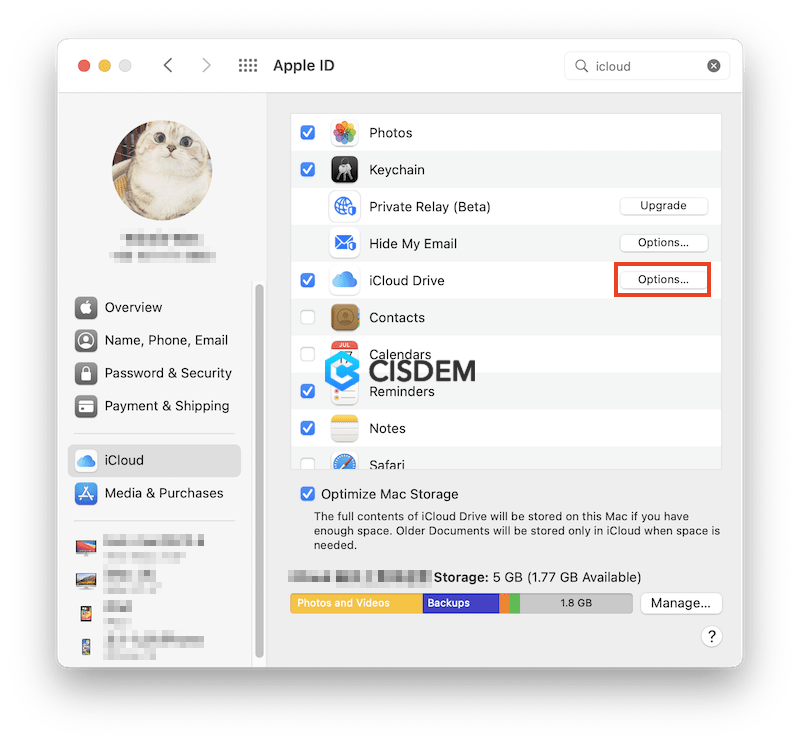
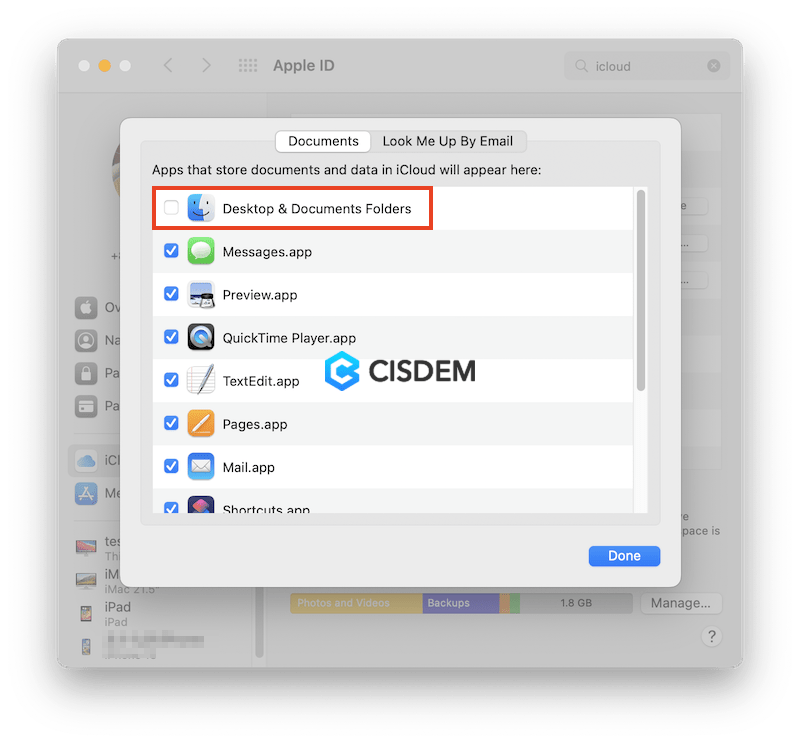
Still not able to recover disappeared photos after Mac update, now take a crack at Time Machine restore, if you have enabled and set up the Time Machine backup.
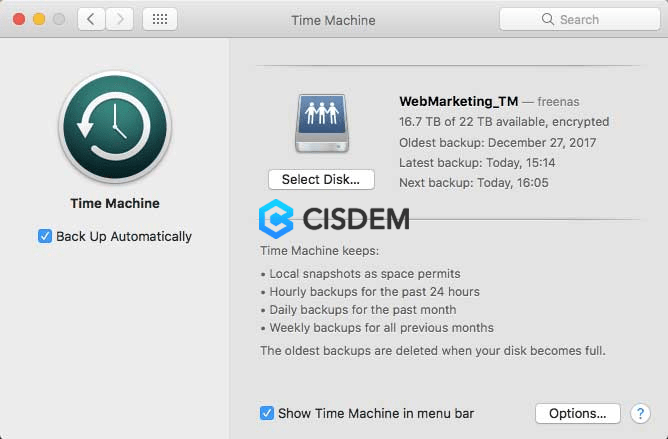
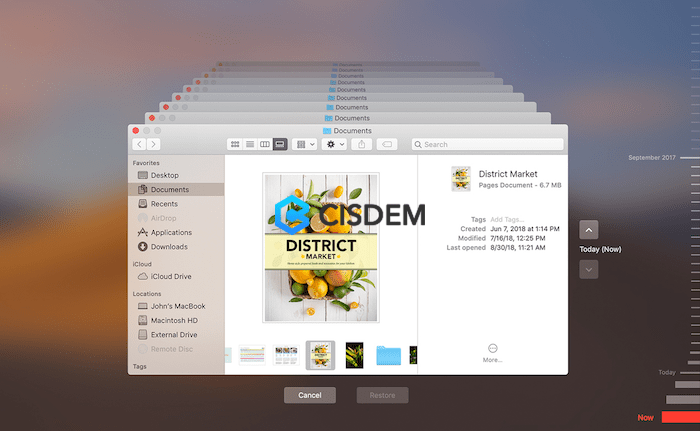
Still using iPhoto app on your Mac and working on an earlier macOS? Even your iPhoto library gets disappeared after Mac update, we can still restore.
In the case that you don’t have a Time Machine backup but enabled iCloud backup, go check your iCloud account and find if the photos are still up there in the cloud, because there is a chance that you’ve disabled the iCloud update on Mac before the photos went lost from Mac. If it is a positive answer, download the photos from your iCloud to your Mac again for recovery.
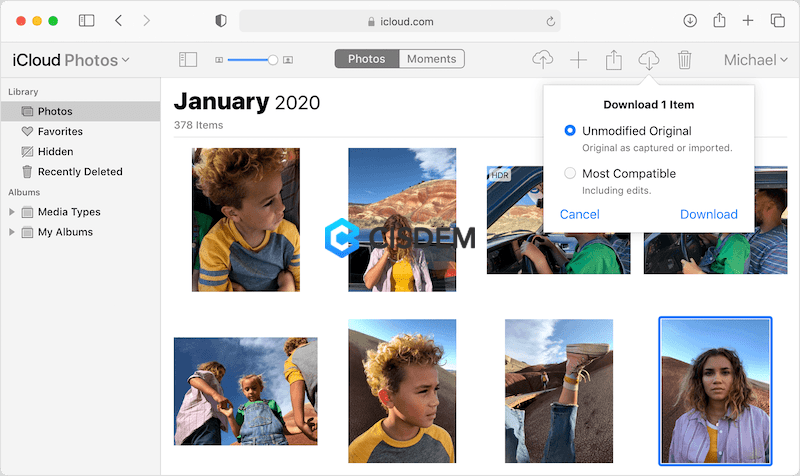
When your photos are missing from Mac after update, first search your pictures folder to make sure if your photos are still there on your Mac: click on Apple Menu > Go > Go to Folder > input “~/Pictures/” > Go, check the Pictures folder or other folders you may use to save photos on your Mac. If not working, just seek help from other approaches listed above.
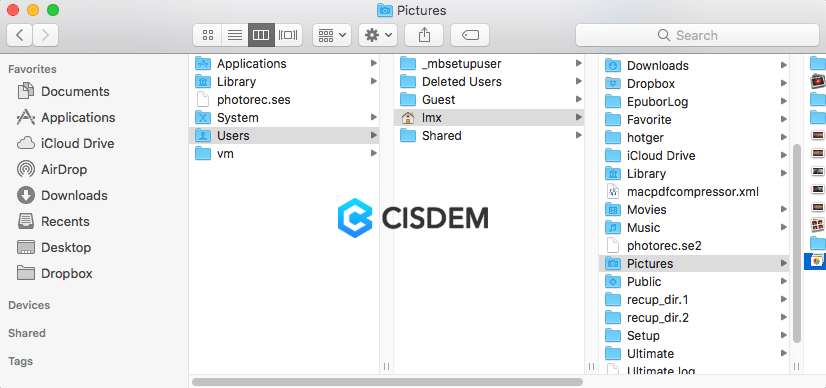
The second-to-none choice to get your missing pictures back after macOS update is utilizing a standard photo recovery application like Cisdem Data Recovery for Mac. Referring to the above tutorial, you can retrieve your disappeared photos from Mac in an effortless manner.
No, actually macOS update won’t delete any photos stored on your Mac. If photo lost does happen after an update, it could be caused by some unexpected factors during the update process, such as power outage, malware or virus infection, data overwritten due to insufficient space, conflict between apps and the updated macOS system, etc.
Our Mac may store years or months of photos, they are valuable and we can’t afford to lose them. But chances are that they can be deleted or disappeared during the process of Mac upgrading. So, it is necessary to back up the entire Mac drive before upgrading to new Sequoia or Sonoma or Ventura or other versions. You can back up them to multiple devices or using cloud service such as Google Drive, Dropbox, etc.
Once data loss occurs, just stay calm, and follow the methods above to recover lost or disappeared photos on Mac after update. The most helpful and all-in-one solution I think is to install a Mac photo recovery software or service.

Connie Yu has been a columnist in the field of data recovery since 2011. She studied a lot of data loss situations and tested repeatedly to find a feasible solution tailored for each case. And her solutions are always updated to fix problems from the newest systems, devices and apps.


William
Thanks Cisdem Data Recovery. I tried nearly all tips to find back my precious photos lost after my macOS up to Monterey, which were taken on my grandma's 75th birthday, but I failed. Cisdem has done it successfully.