M4A is Apple's way of distinguishing between MPEG-4 video and audio files, and often appears as a song in the iTunes Store. As the successor of MP3 format, M4A is popular on Apple-based devices such as Mac, iPhone, iPod, etc., because it provides better sound quality than MP3 and also shrink file size.
The bad news is, M4A may not be opened with a Windows computer, especially Windows 10 or later. Here will show 5 ways on how to convert M4A to MP3 on Windows 10 or Windows 11. First, let’s discuss why to do it.
Jump to the tools we used for converting M4A to MP3 in Windows:
 Free Download
Free Download  Free Download
Free Download
| M4A | MP3 | |
|---|---|---|
| Developer | ISO | Fraunhofer Society |
| Codec | AAC, ALAC | MPEG Audio Layer 3 |
| Bitrate | 128kbps, 192 kbps or 256kbps | Range from approximately 96 to 320kbps |
| Quality | Better | Compromised |
| Compression | Lossy | Lossy |
| File size | Smaller than MP3 in the same bitrate | Larger than M4A in the same level |
| Compatibility | Not good. Often used on Apple devices | Support almost all audio devices, apps, HLS and MPEG-DASH streaming protocols |
| Protection | No | No |
From the comparison table above, we can know that M4A has an advantage in sound quality and compression rate, but the compatibility is not as good as MP3. So the root reason to convert M4A to MP3 on Windows is for playing M4A on any version of Windows computer.
Even though MP3 is a lossy audio format, it adopts perceptual encoding compression technology to reduce the file size by removing parts of the signal that are inaudible to humans.
Cisdem Video Converter lets you convert between wide ranges of audio formats, including converting M4A to MP3 on Windows 10/11. It also allows you to extract audio from video file, DVD, and Blu-ray disc.
In addition to audio, conversion of any video format is supported as well. And to help you choose the most suitable output source, there are lots of preset configurations, like Sony, Samsung, Huawei, PSP, Google phone, iPhone, HTC, Xiaomi, etc.
 Free Download
Free Download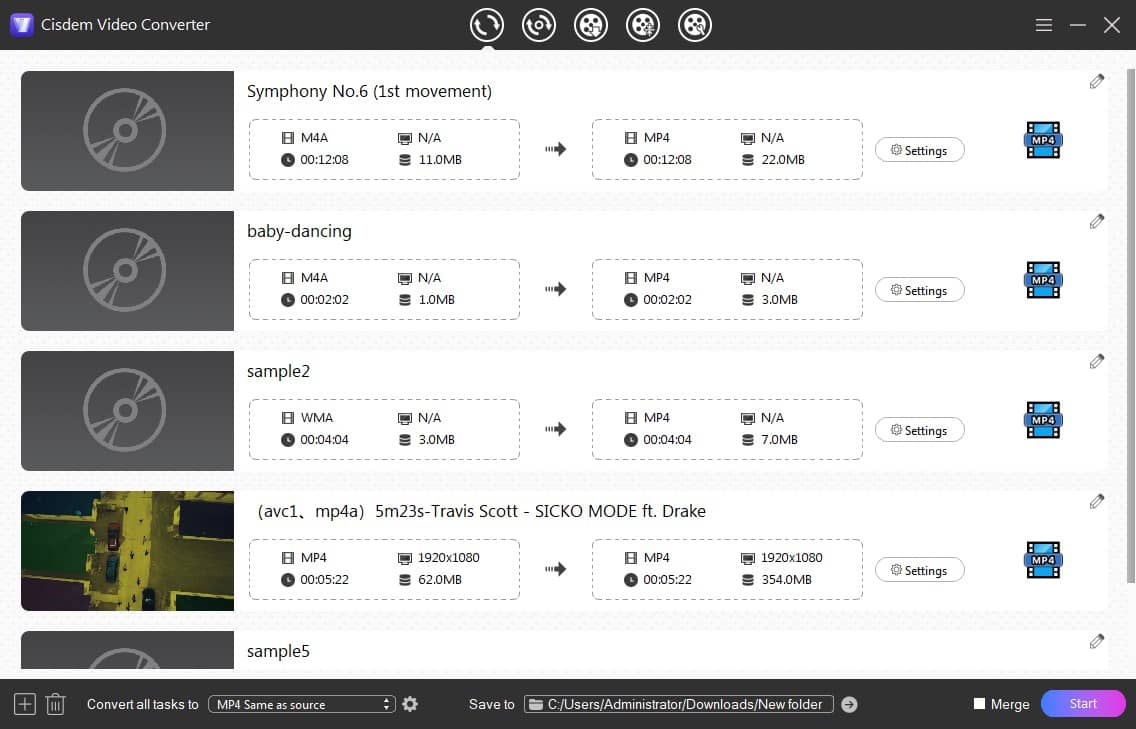
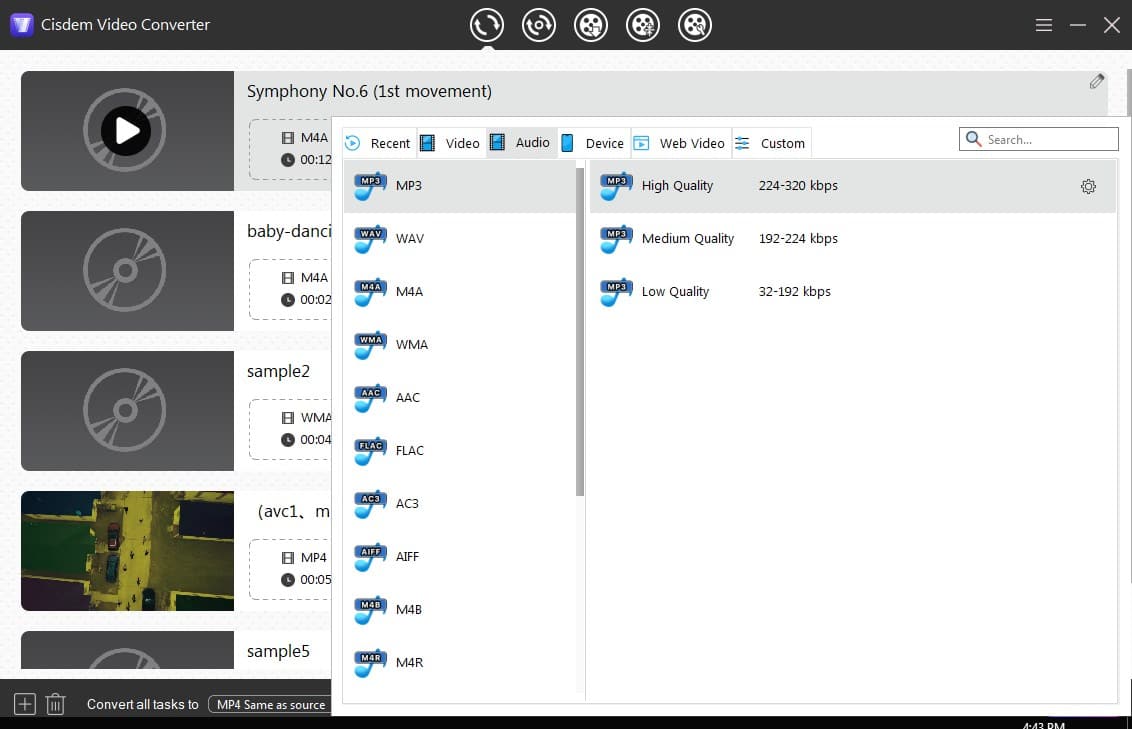
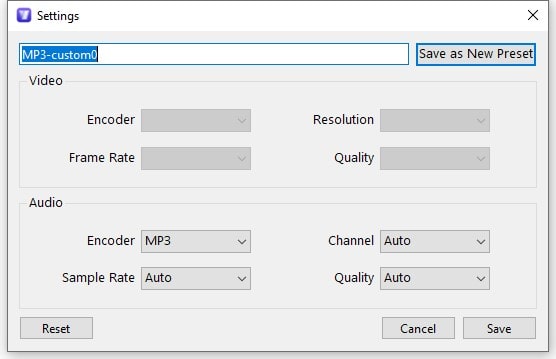
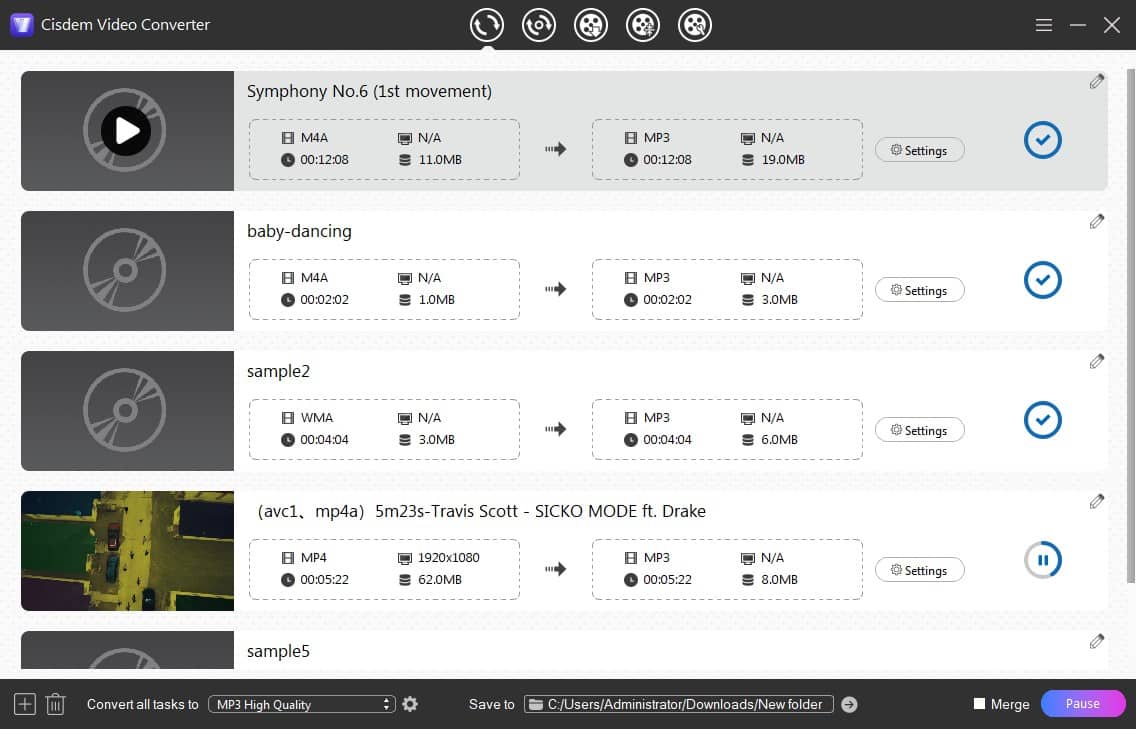
The main feature of Windows Media Player is to play digital files, burn and rip CDs. It does not have direct audio conversion capabilities. Some guides teach users how to convert M4A to MP3 directly, but this is misleading and will waste your time. To get the job done with Windows Media Player, you can burn M4A to CD first and then rip the CD to MP3 format.



VLC is not just a free multimedia player but also a converter available for cross-platform, including Windows PC. But it’s convoluted and technical. Novices may get an MP3 without sound, or video with a black screen or frozen image. Hope the following steps can help you convert M4A to MP3 on Windows 10 correctly.



In our first test, the converted MP3 played with no sound in Windows Media Player. So we did a second conversion, this time, we tick the “Keep original audio track” option. On the “Convert” panel in VLC, click the wrench icon > “Audio codec”, and you will find the option.

Although iTunes no longer supports Catalina or later versions on Mac, it can still be installed on Windows 10 and 11. When converting multiple M4A files to MP3 with iTunes, you need to get the MP3 files manually, because it puts the original and converted files in the same folder.



For users who don't intend to install or use any software, a browser-based M4A to MP3 converter for Windows 10 is also a good choice.
Among the many online audio converters, convertio.co stands out as it supports 50+ audio output formats, be they popular or uncommon, such as AAC, AC-3, AMR, CAF, DSS, OGA, VOX, M4R, etc.
Free account only allows 2 files to be converted at the same time, and the size of a single file can’t exceed 100MB. If you don't want to be limited by the number and size of files you can convert, you can buy a paid plan.
In addition, online platforms run the risk of leaking your privacy, so don't use it to convert important M4A files.


Method one: To straightly play an M4A file on Windows 10, you can try Windows Media Player. If it doesn’t work, install the K-Lite Codec Pack, a collection of encoder and decoder codecs for video and audio playback, to your current operating system.
Method two: Open M4A with Microsoft Groove Music. It’s an audio player included with Windows 10/8.1/8. As for Windows 11 users, Media Player, the successor to Groove Music, might help you.
Method three: Install other free alternatives to M4A players like VLC, Cisdem Video Player, and more.
This article introduces 5 ways to change M4A into MP3. The safest way is to use software. Among all the software above, Cisdem Video Converter can not only handle M4A files in batches, but also provide the faster speed and higher quality than others. Window Media Player is not recommended because the steps are too cumbersome. If you don't want to use software, you can convert M4A to MP3 on Windows 10/11 free online.

Emily is a girl who loves to review various multimedia software. She enjoys exploring cutting edge technology and writing how-to guides. Hopefully her articles will help you solve your audio, video, DVD and Blu-ray issues.

