NTFS, the full name New Technology File System, is a Windows-based file system to organize and store files on a hard drive. It supports large volumes and allows file compression. Comparing with other file systems, it has increased reliability to restore data from bad sectors, also the security is enhanced, users can set permissions or add BitLocker encryption.
So, yes, many of us use NTFS drives as internal or external storage device, even on a Mac that supports data reading only. Therefore, missing files from NTFS on a Mac isn’t unheard of. In what follows, we will look at the reasons why and solution to recover the missing files, also dive into the fixes when your files keep missing from NTFS on Mac.
 Free Download macOS 10.9 or later
Free Download macOS 10.9 or later
We’ve seen many threads discussing about the missing files from NTFS on a Mac, the major reason is the file system incompatibility. It makes sense, because NTFS is designed for Windows OS, it can run on a Windows PC without a hitch. Though macOS supports reading NTFS drives, Apple has its own native file systems, there are incompatibility issues, especially on latest apple silicon Macs, this issue will become ever more obvious.
Also, there are other reasons causing this issue:
And basing on above reasons that lead to missing files on NTFS drive, there are some quick fixes correspondingly:
The causes of missing NTFS files can vary, but the result is much the same on a Mac: file is missing randomly. Whenever you realized that you’ve lost some important files on a NTFS drive, don’t panic, take quick actions to restore them before they are gone forever. In the case that you have a backup, just transfer or download the files from the backup location. If unfortunately, you don’t have a backup, 3rd party programs like Cisdem Data Recovery will be a great savior for you.
Cisdem Data Recovery is a user-friendly file recovery tool that has an excellent recovery potential under different situations. It has been in this recovery game for more than 1 years, and is always a reliable a solution to recover deleted, formatted, corrupted, lost or missing data, from both internal and external storage devices. There loaded a faster scanning engine in Cisdem, lets user find lost files with less time. Also, the built in repair tool automatically fix damaged photos, documents and videos. Cisdem also comes with a user-friendly price tag.
To prevent from data loss on the NTFS drive, you can even use the Disk Backup tool to create a disk image first, whenever the data loss occurs, Cisdem will restore your files with this backup image.
Main Features of Cisdem Data Recovery
 Free Download macOS 10.9 or later
Free Download macOS 10.9 or later

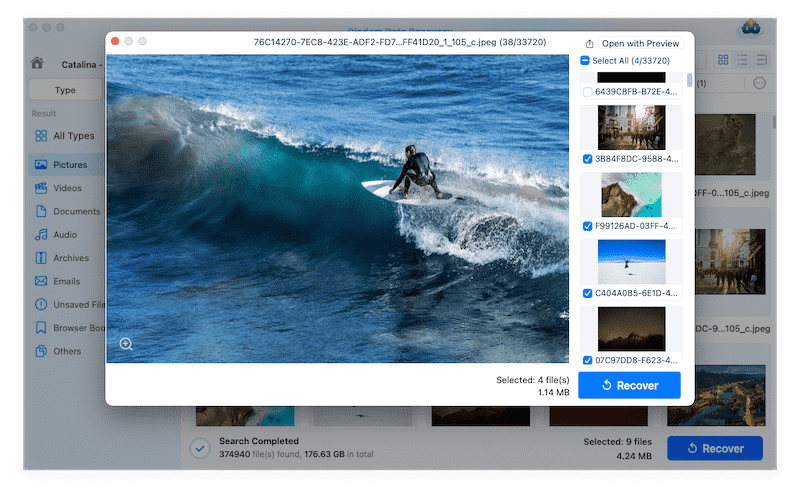
Despite trying the quick fixes in part 1, the files are still missing from your NTFS, or you want to keep the NTFS drive as a backup option before getting a new hard drive? In this part, we’ll provide guidance on how to fix missing files from NTFS on Mac, including troubleshooting steps with or without formatting.
Any drive error might lead to missing files on your NTFS drive, Disk Utility can be helpful. It is the built in utility to manage storage and fix drive errors, which can repair the drive if any error is diagnosed. Whenever your drive behaves inappropriately, you should try the first aid in Disk Utility.
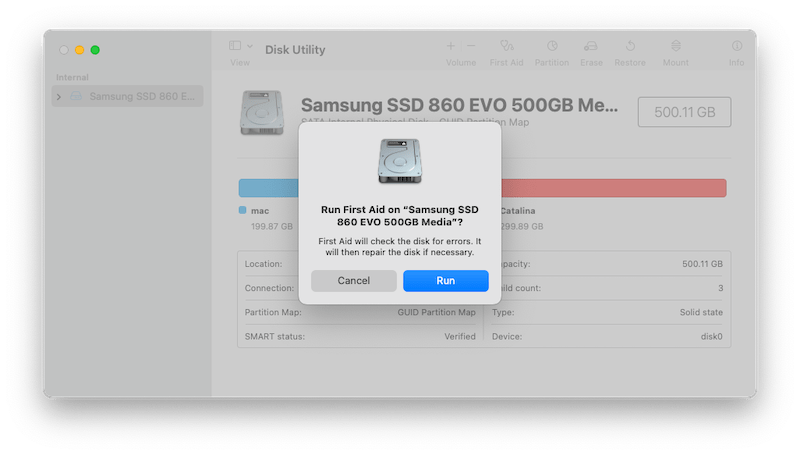
If Disk Utility detects no drive error, you can connect your external NTFS drive to a Windows PC and run CHKDSK command to repair the drive before connecting to a Mac. Using Windows native tool may be a better way to check the disk health and resolve the issue, especially the missing files are caused by bad sectors on your NTFS drive.
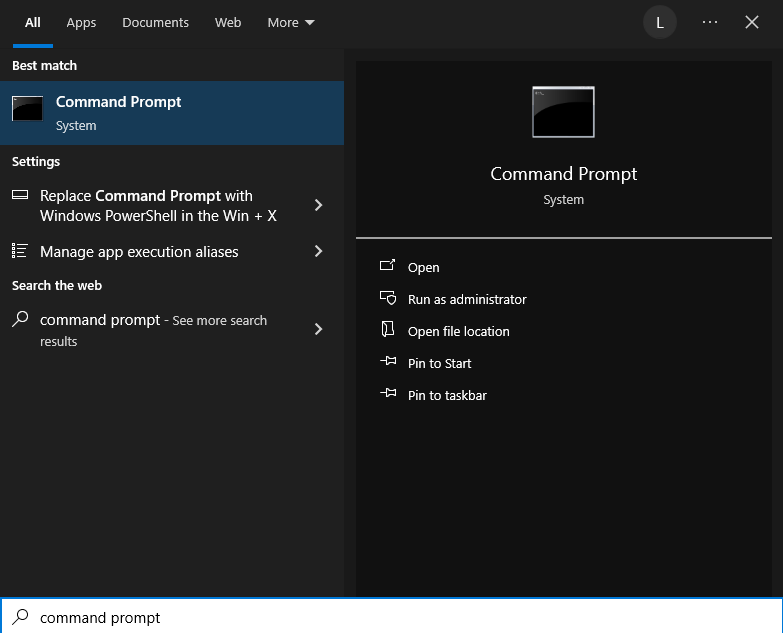
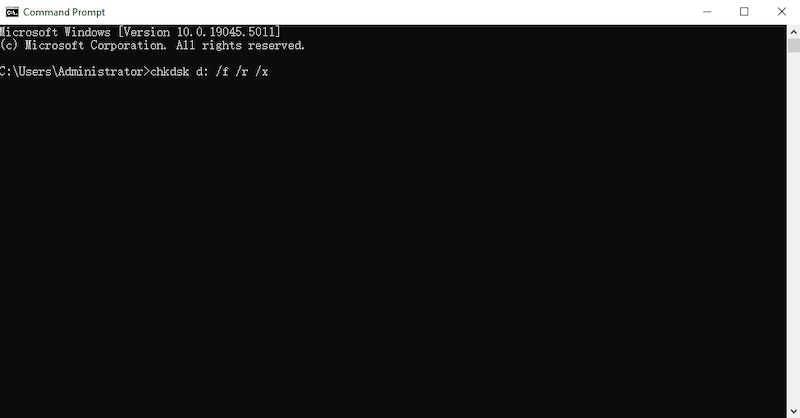
Limited support for Windows volume of macOS also leads to the limited access to NTFS files, the missing files are just not readable on macOS and not showing up. We can install a NTFS driver on Mac to get full read & write access. Such as Paragon, which can also work on Apple Silicon Macs and is highly compatible with all macOS versions. It will be much easier to mount, unmount and manage a NTFS drive on your Mac.
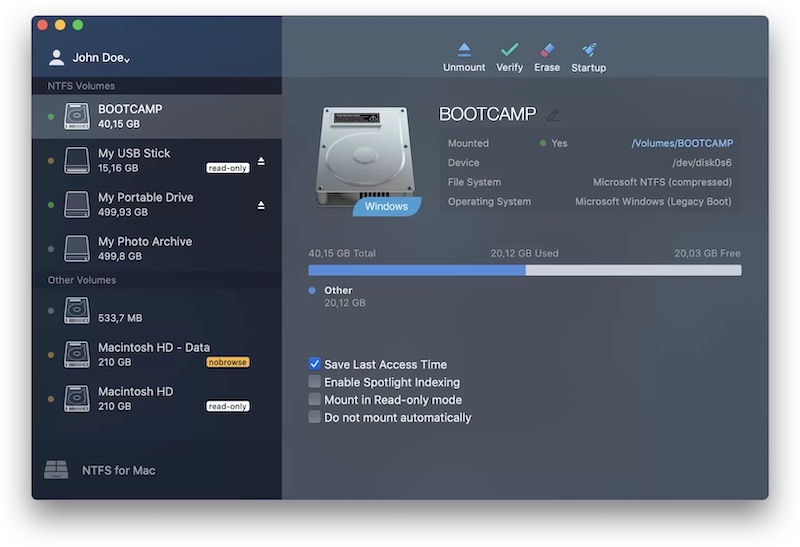
NTFS is Windows OS based, so a NTFS drive will definitely run more smoothly in Windows. With the presence of visualization programs, it is possible to create a virtual machine on our Mac, then install Windows on the Mac and read & write a NTFS drive easily.
Both VMware Fusion and UTM are free virtual machine applications for Mac, there are text guides and video how-to tutorial instructing users to use Windows on a Mac. Just visit the official websites or search online to install the app, then connect the NTFS drive to your Mac and read files on it.
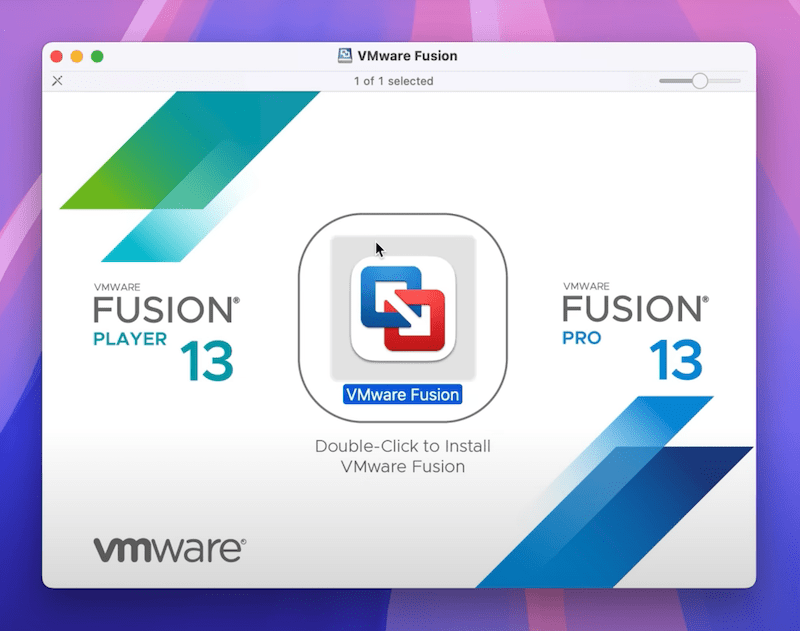
The last but not the least useful solution is to format your NTFS drive to exFAT, if the issue persists. NTFS is not a mac OS-friendly file system, but exFAT is the recommended file format for external storage devices on Mac. exFAT supports large cluster, also helps transfer data between devices seamlessly and quickly. What’s most important, it has read & write compatibility with macOS.
Before formatting the NTFS drive, you should transfer or back up the necessary files to another safe location. Here is how to format your NTFS drive and convert the file system to exFAT on Mac.
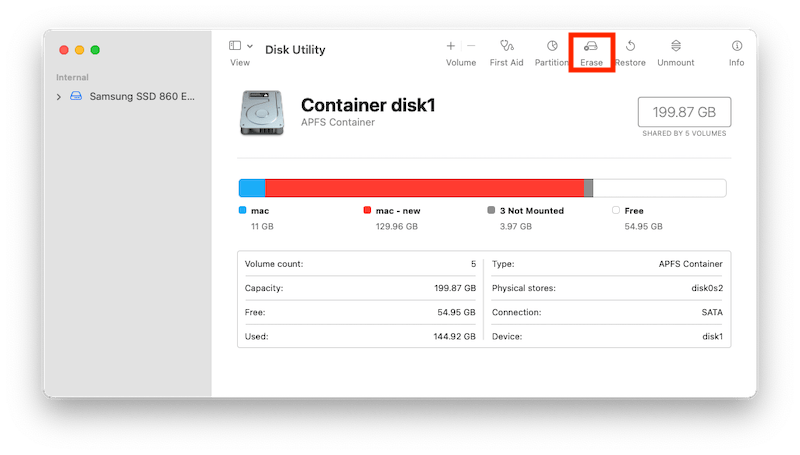
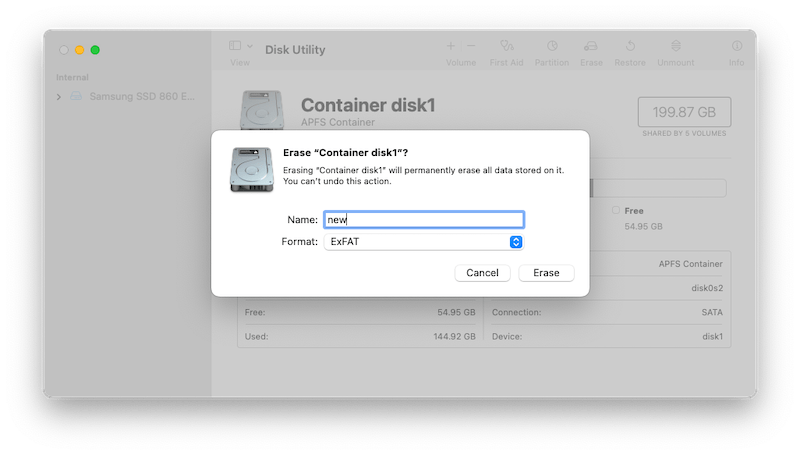
Missing files from a NTFS drive on your Mac is frustrating. Firstly, you should get back those important files before they are gone forever, Cisdem provides the best solution to recover missing files from NTFS even without a backup.
Still, you should try the fixes we list above to prevent files missing from your drive. You can rely on the built in tool Disk Utility to repair the drive, or use 3rd party software to get a full read & write access to NTFS data. Whatever your pick is, always back up important files locally, externally or in the cloud.

Connie Yu has been a columnist in the field of data recovery since 2011. She studied a lot of data loss situations and tested repeatedly to find a feasible solution tailored for each case. And her solutions are always updated to fix problems from the newest systems, devices and apps.

