When running Microsoft PowerPoint, there might be a common error message that users will encounter, which starts with “PowerPoint found a problem with content in ...” as stated in the picture below:
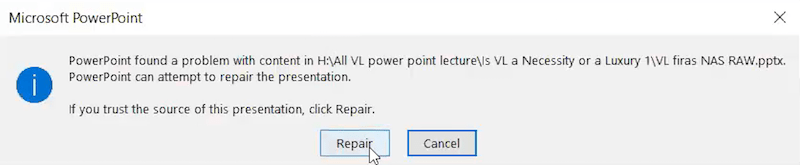
But if you click Repair, it continues to come up with another message of “PowerPoint can't read...” error.
This usually means that your PowerPoint file is corrupted. More error messages to indicate PowerPoint file corruption also occur frequently, including but not limited to:
“PowerPoint cannot open the type of file represented by FileName.ppt.”
“This is not a PowerPoint Presentation.”
“Part of the file is missing.”
“PowerPoint was unable to display some of ... on the slides in the file FileName.ppt.”
...
Have you received any of these messages? Are you seeking for PowerPoint file repair solutions? If so, keep an eye on this post, where we will probe into several practical options on how to repair PowerPoint files, covering PowerPoint 2021, 2019, 2016, 2013 or earlier versions.
Your optimal choice to repair PowerPoint file should be utilizing a piece of dedicated PPT file repair software, which will take you little effort to deal with either a slightly or severely damaged presentation file. Such software we recommend for you is Cisdem Data Recovery for Windows or Mac.
Cisdem is designed with a useful feature called Automatic Repair. A built-in repair tool can fix corrupted, damaged, and broken PowerPoint, Word, Excel, PDF, photo, video, or more files scanned by this program. When clicking to preview a PowerPoint file, Cisdem will automatically start the repairing process if it detects the original file is corrupt.
What’s more, Cisdem Data Recovery is also an excellent data retrieval tool, to restore deleted and lost PowerPoint file and other 1000+ types of file from both Windows/Mac internal drive and external storage devices like USB, SD card, digital camera, video player, etc.
Main features of Cisdem PowerPoint repair software:
 Free Download Windows 11/10/8/7
Free Download Windows 11/10/8/7 Free Download macOS 10.9 or later
Free Download macOS 10.9 or later

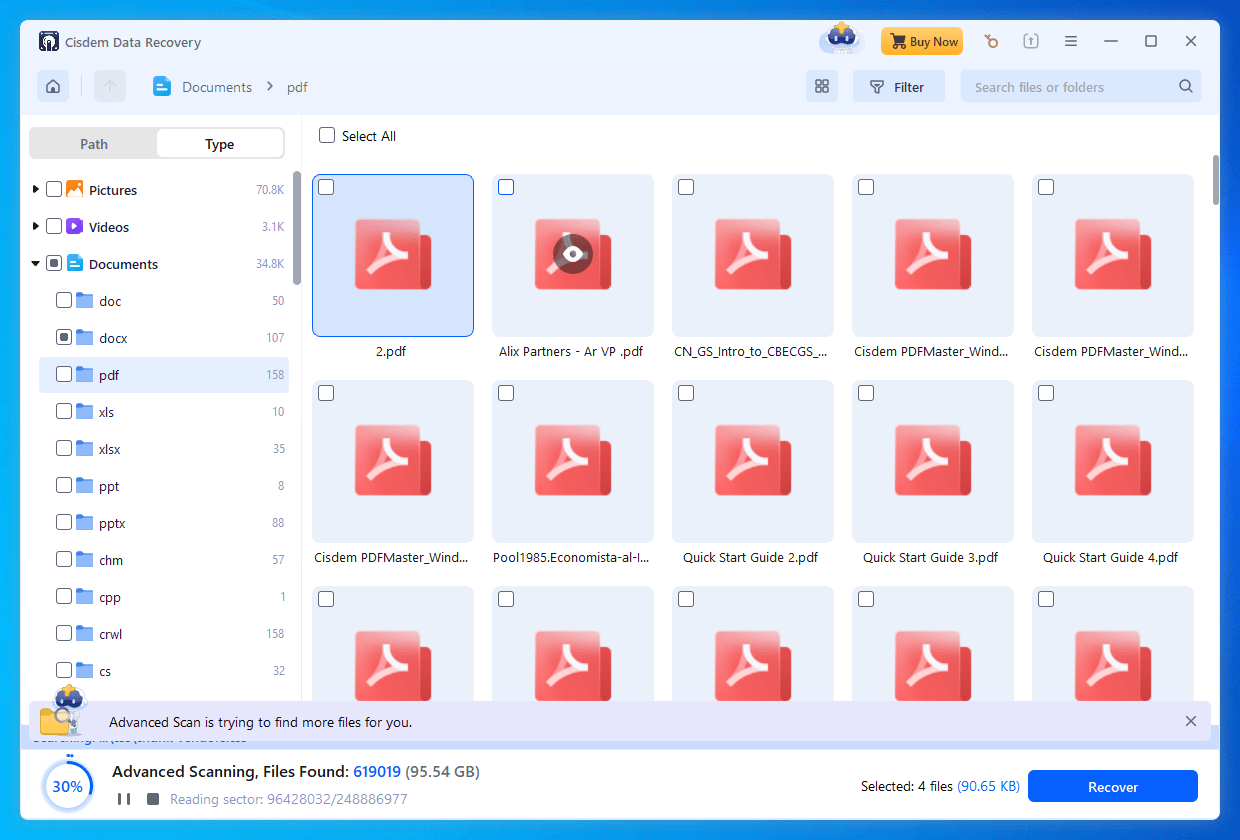
In fact we won’t get to see too many reliable online free PowerPoint repair tools. And one of their major limitations that can’t be ignored is online tools could merely handle PowerPoint files with minor corruption. If your document is severely damaged, they will be of no help. However, in any event, this method is worth a shot. Taking Recovery Toolbox for PowerPoint for example, follow up our steps below.
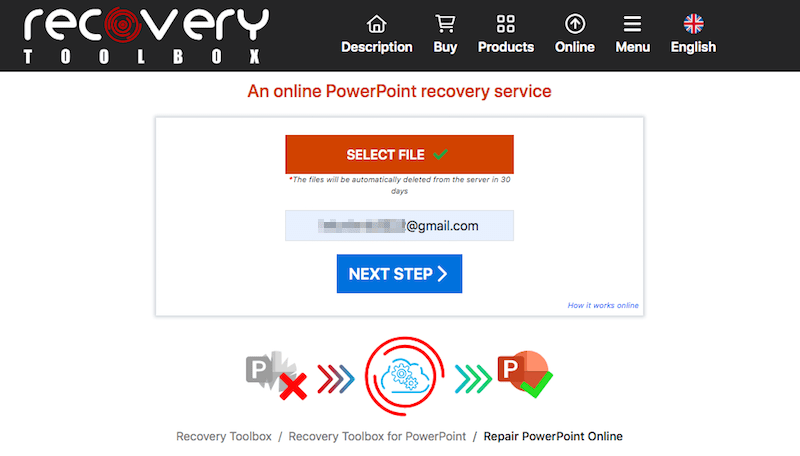
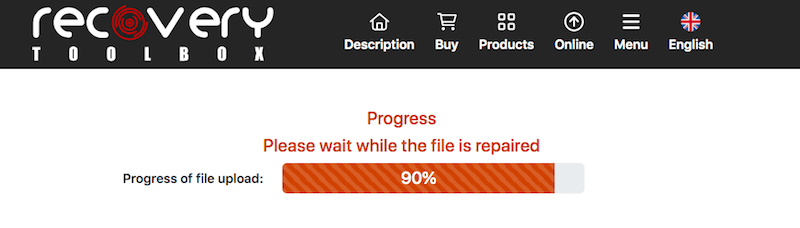
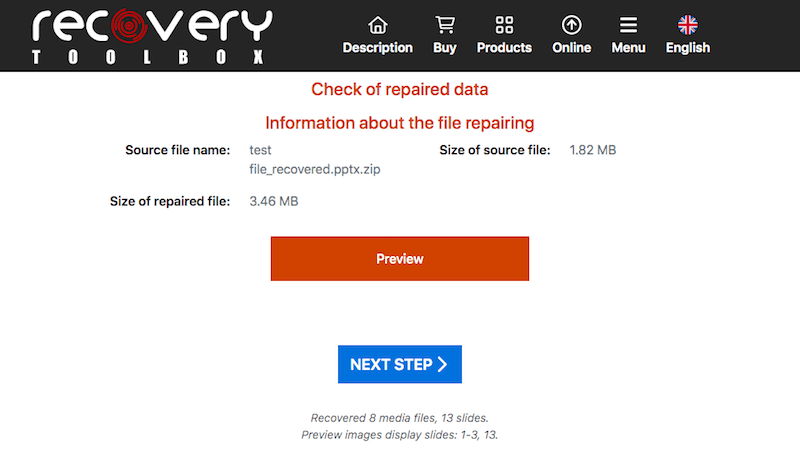
This is a quite easy and quick fix, by using a repair feature built in Microsoft PowerPoint app.
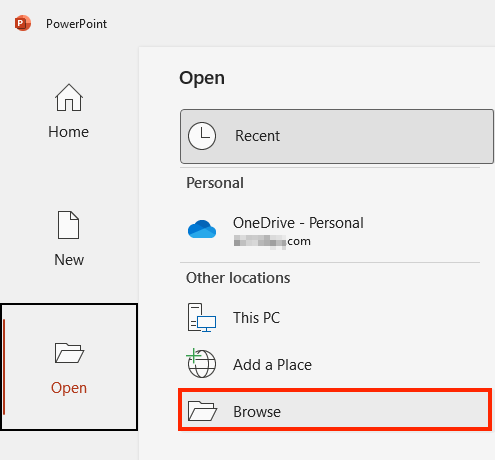
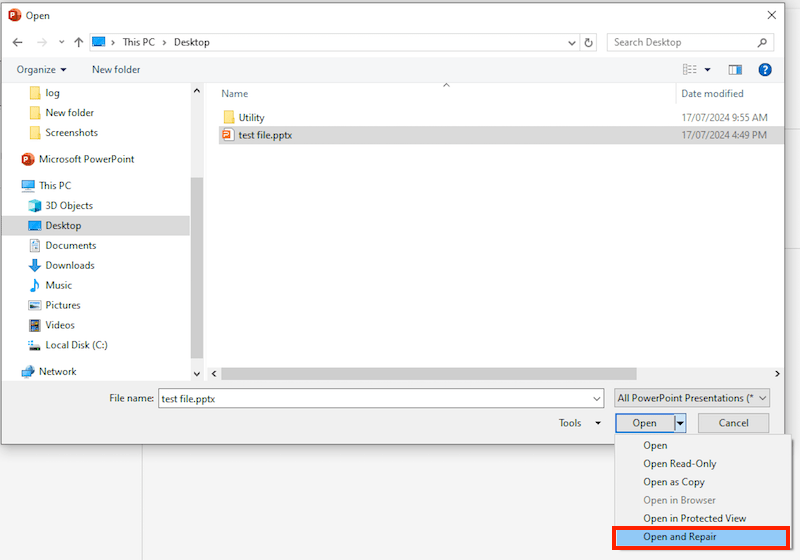
In case you are still facing a problem, the next step you’re suggested to do is insert the slides of your corrupt PowerPoint file into a new presentation. This will achieve PowerPoint file repair in an ideal situation.
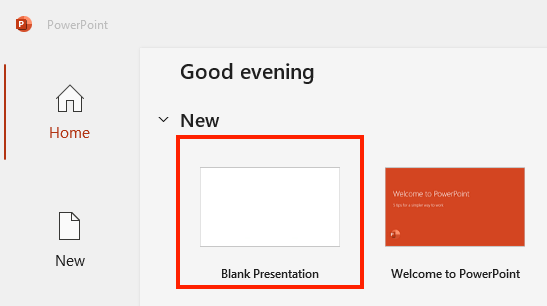
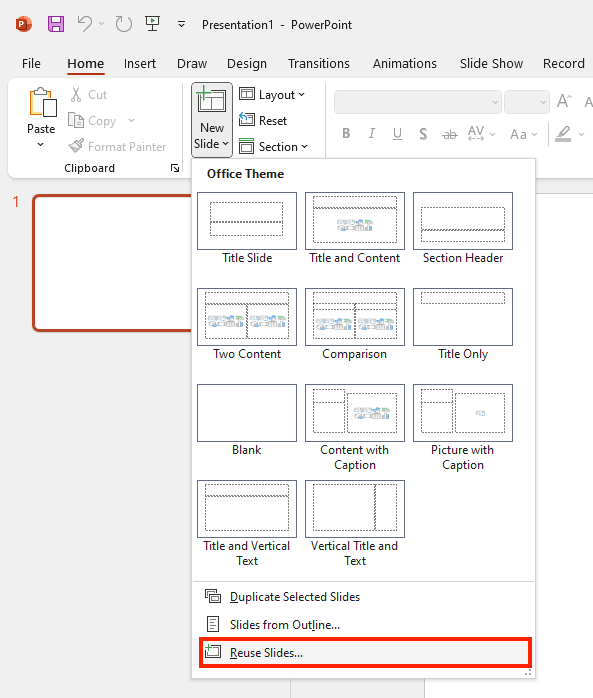
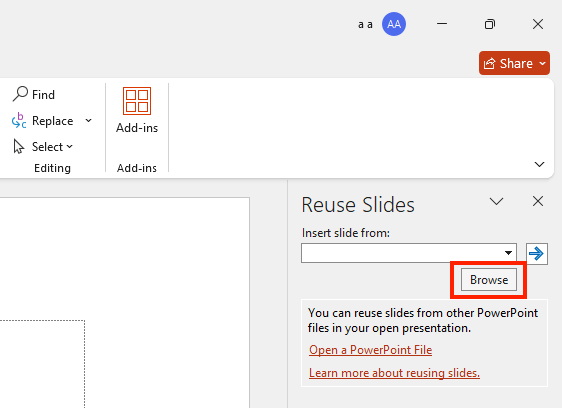
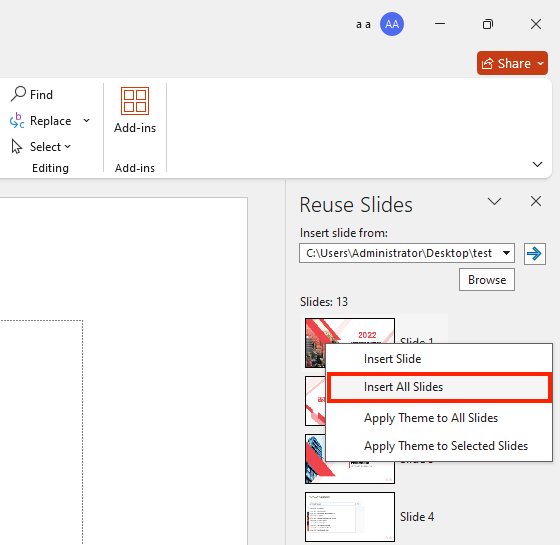
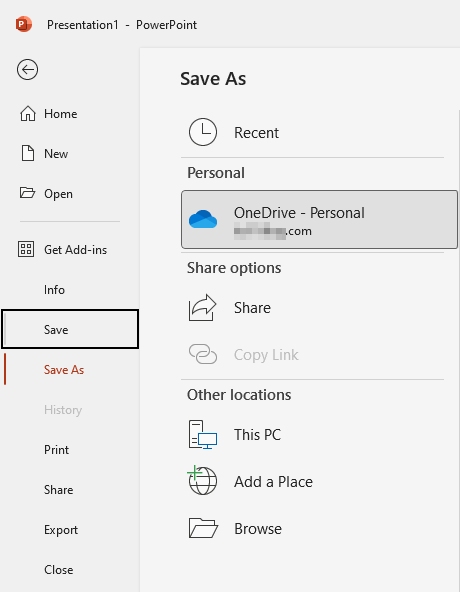
Provided that your presentation file can’t be opened properly in PowerPoint, try to run PowerPoint app in Safe Mode and then open that file again, which will fix the problematic PPT by disabling any add-ins or customizations that may cause the issue.
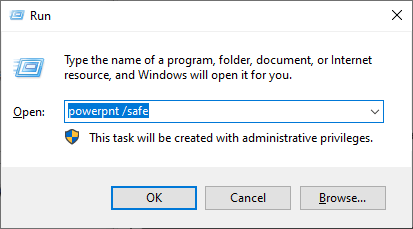
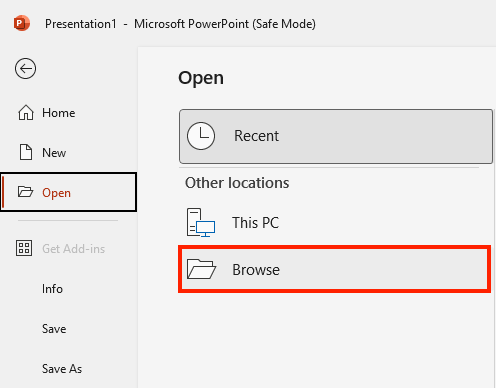
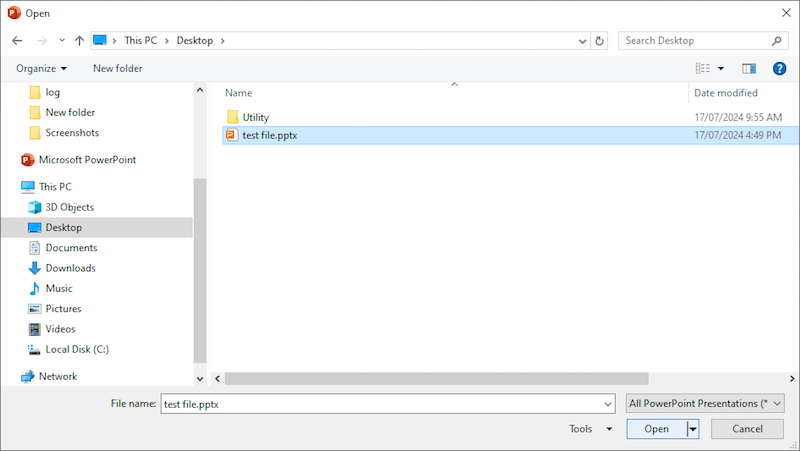
Sometimes PowerPoint file error occurs for presentations that have been downloaded or taken from USB or other unknown sources. Then how to repair the corrupted PowerPoint files? Another attempt could be heading over to PowerPoint Trust Center and specifying the folder you require as a trusted location.
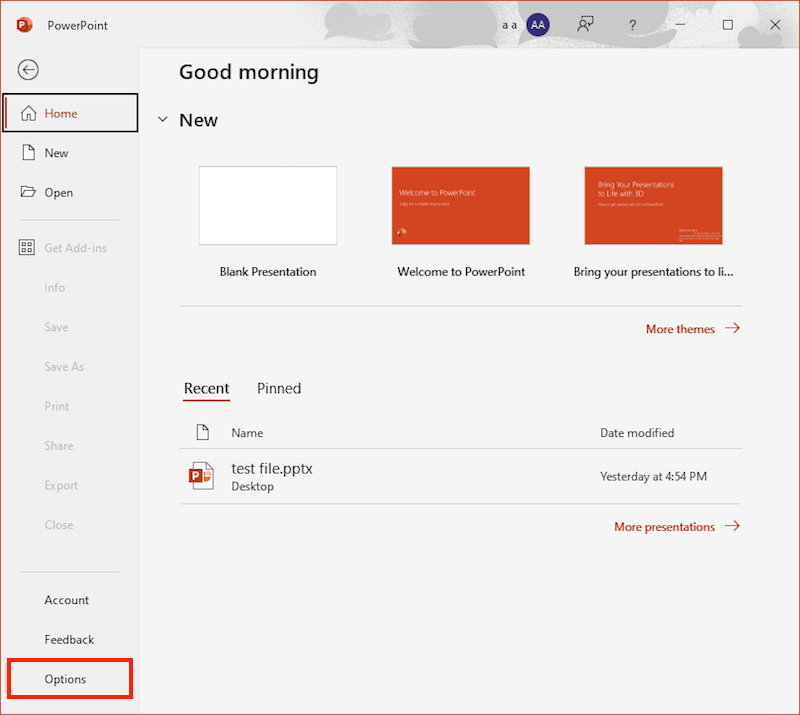
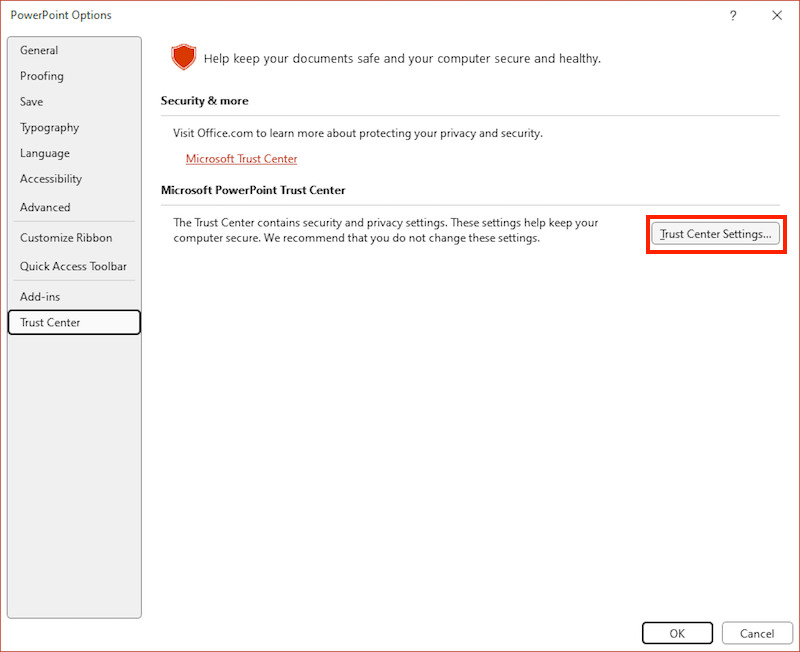
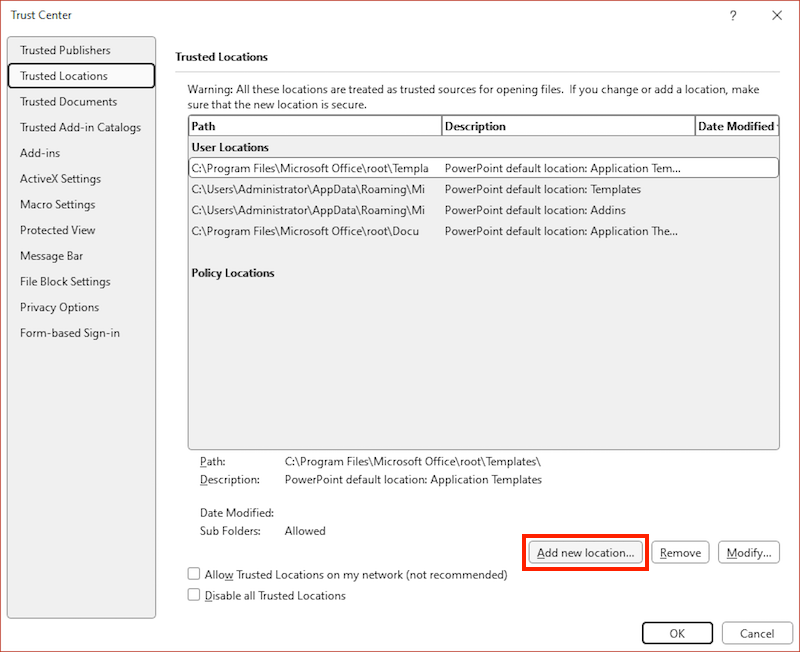

Alternatively, you can make an attempt to repair a damaged PowerPoint file using .tmp files. This solution proves to be workable for all types of corrupted PowerPoint files stored on Windows drive C.
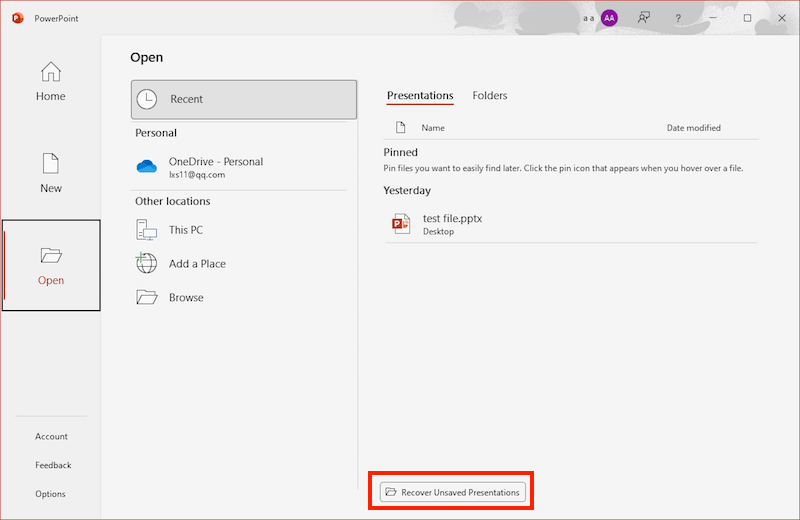
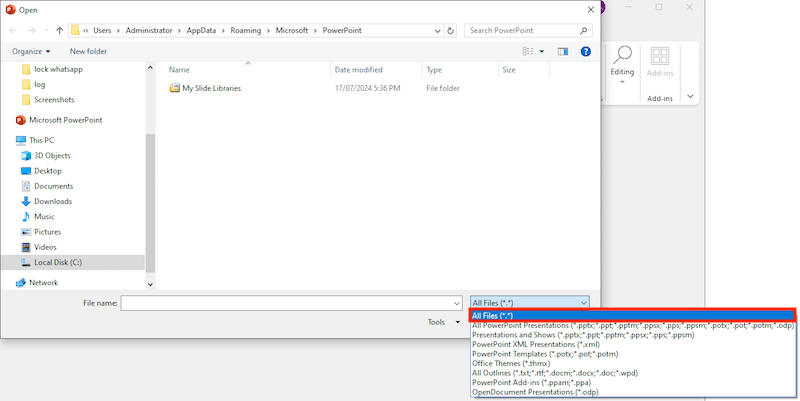
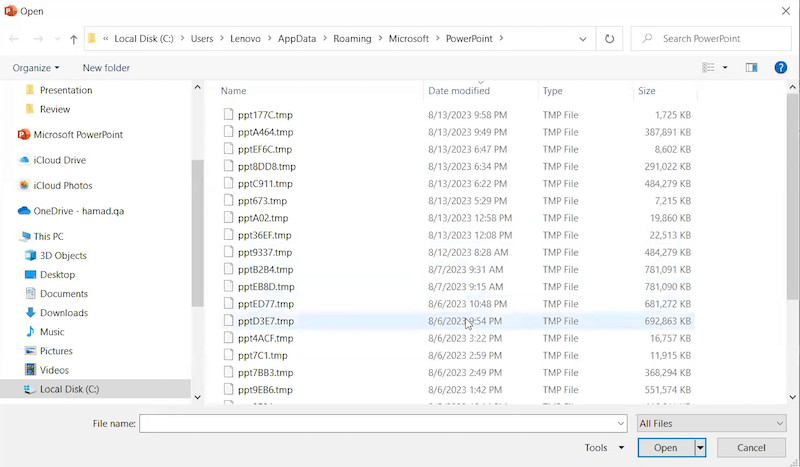
Here comes our final choice, which is only applicable for a given situation: your corrupted PowerPoint file is saved under OneDrive. Then the browser-based repair (possibly works better than Windows-based repair) can be adopted to fix PowerPoint file corruption issue.

A corrupted PowerPoint file would lead to our hours of work being gone for good. It’s a trouble no one wants to be in, leaving us wishing for a simple and accessible solution to repair PowerPoint file. Hopefully this page can help you out to some extent. The majority of steps elaborated above are for PowerPoint users on Windows, but the workflow on Mac is pretty much the same. To do the PowerPoint repair without effort, Cisdem Data Recovery must be your right hand.

Zoey shows a great interest in what she does. Although not long with Cisdem, she has possessed a professional understanding of data recovery.

