If you have installed Sequoia, Sonoma, Ventura, Monterey, Big Sur or earlier versions, you may have to reinstall macOS for following reasons:
- Your System Keeps Crashing or Works Improperly
When you continuously see error messages appear on your Mac, or your programs randomly crash/freeze for no reason, like FaceTime won't work, Contacts or Calendar shows a delay or mess, Bluetooth or WiFi won't connect…Then, you have a good reason to reinstall macOS.
- Reinstall When There is New macOS Version Available
Apple keeps working constantly to fix bugs, make performance tweaks, add new features or enhance coding. Therefore, doubtless, there will be new versions of macOS available to upgrade and reinstall.
As we all know, for no specific reason, system reinstallation can magically solve a slow Mac in most cases.
- You are Going to Sell the Mac
In the case that you want to sell your Mac, besides erasing all your personal data and traces on the Mac, you will need to reinstall macOS as well.
It is not complicated to reinstall macOS Sequoia, Sonoma, Ventura, Monterey or older versions, but if you want to reinstall macOS without losing data, there are 3 steps you must follow.
Recover Files after macOS Reinstall
- Recover data lost due to macOS reinstallation, upgrade, downgrade
- Recover data lost due to accident deletion, formatting, hardware failure, virus attack, etc.
- Restore data from both internal and external storage device: Mac hard drive, HDD, SSD, USB, SD Card, digital camera, etc.
- Recover videos, audios, images, documents, and other 200+ file types
- Repair one or multiple videos in different formats
- Preview files (video, photo, PDF, word, excel, powerpoint, keynote, pages, numbers, etc.)
- Quickly search files with filter tools
- Recover files to local drive or cloud (iCloud, Dropbox, OneDrive, GoogleDrive, pCloud, Box)
- High recovery rate and rapid scanning speed
- Create a bootable installer for macOS Sequoia, Sonoma, Ventura, etc.
 Free Download macOS 10.9 or later
Free Download macOS 10.9 or later 3 Steps to Reinstall macOS Without Losing Data
We all save tons of data on our Mac, so when we decide to reinstall macOS Sequoia, Sonoma, Ventura, Monterey, Big Sur, the top concern always goes to “will I lost everything if I reinstall macOS”. In fact, reinstallation of macOS doesn’t necessarily cause data loss, it just creates a new copy, your existing files and data saved in programs won't be altered or deleted. But just in case of bad luck, we need to do some work on BACKUP, this is crucial for macOS reinstallation without data loss.
Step 1. Prepare Your Mac for Reinstallation.
- Make enough room for Sequoia, Sonoma, Ventura, or Monterey reinstallation, at least 35GB, so the reinstallation process won't pause or stop for insufficient space.
- Also, quit all apps or programs under work, so your Mac is fully geared to be reinstalled.
- Check drive conditions. Open Disk Utility and perform the First Aid on your hard drive where to reinstall the macOS to make sure your drive is in good condition for reinstallation.
- If you are reinstalling macOS on a Macbook, make sure the battery percentage is more than 80%.
Step 2. Backup All Your Files for macOS Install (Crucial).
Backup is an indispensable step involved in the macOS reinstallation, here are several options to backup your data.
Option One: Using Time Machine
- Connect an external drive to Mac for backup.
- Go to Finder > Application, launch Time Machine and choose “Set Up Time Machine”.

- Click “Select Backup Disk” to choose an external hard drive to back up the files.
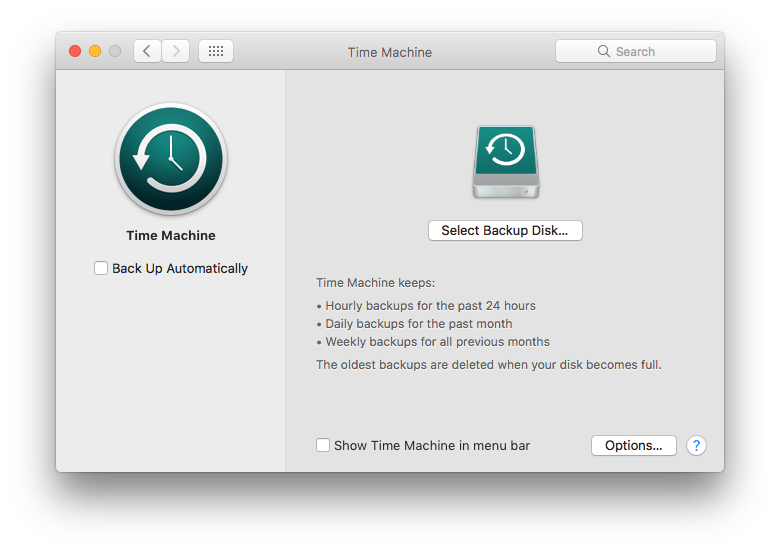
- Then Check the box before “Back Up Automatically”. Also, you can adjust the backup setting in menu “Options”.
If this is the first time you use Time Machine to backup, wait patiently for Time Machine to complete the backup, it will prompt the notification once finishes.

Option Two: Using Hard Drive
- Connect your hard drive to Mac.
- Open Finder to check if your hard drive is present under “Devices”.
- Create a new folder, copy and paste or directly move the items you want to save from Mac to this folder.
- Finally, eject your hard drive.
Option Three: Using iCloud Service (Backup Desktop and Documents Folders)
- Go to Finder > System Preference, click on “iCloud” to bring up its main interface.
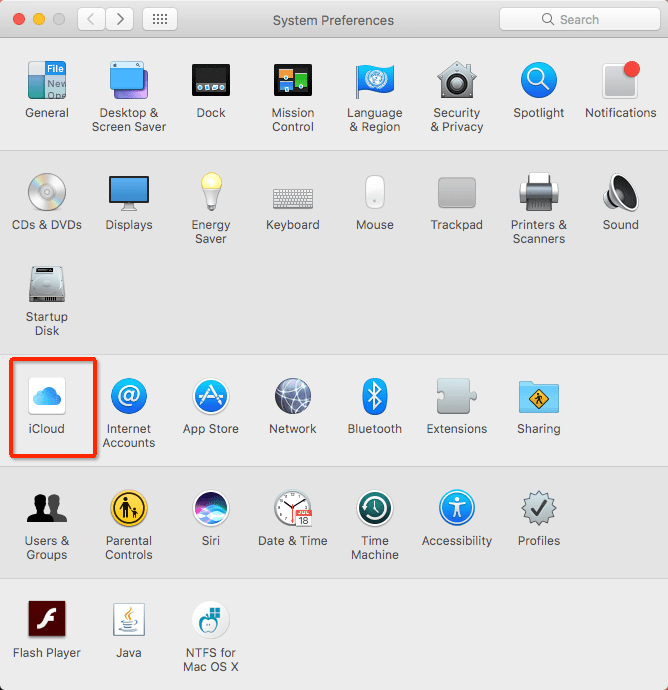
- Click the “Options” button for “iCloud”, and check the box before “Desktop and Documents Folders”, then click on “Done”.
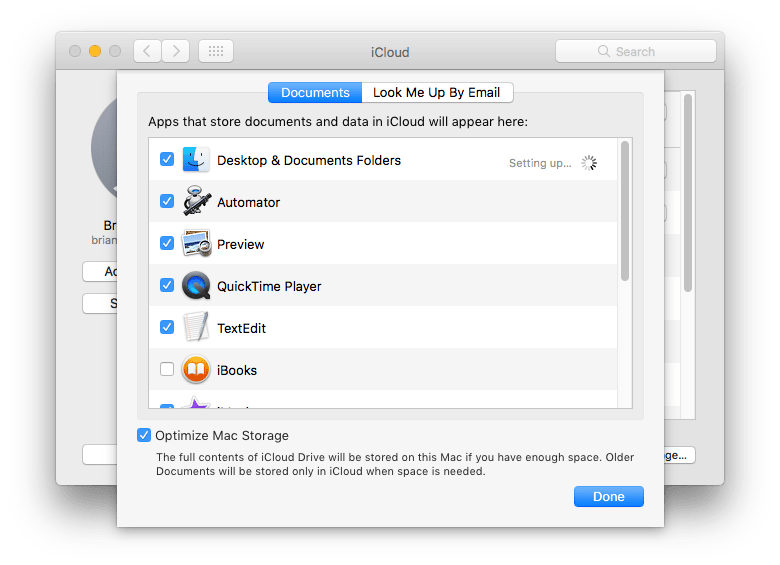
Most of our Mac users prefer to backup all files but apps. So, to save you from troubles of lost data due to macOS reinstallation, you are recommended to keep records of what apps you have installed, the account and password, also, you can take screenshots of the settings.
Step 3. Reinstall macOS Sequoia, Sonoma, Ventura or Monterey Without Losing Data.
Option #1: Reinstall macOS in Recovery Mode Without Losing Data
(Notes: If your Mac is ON, click on Apple icon, go to Restart to turn off the Mac first.)
- Turn on your Mac and go to Options.
For Apple Silicon: Press and hold Power button until you see the startup options window.
For Intel Processor: Press Power button and immediately press & hold Option-Command (⌘)-R until you see the Apple logo. - Then choose “Reinstall macOS [version name]” from options window and click “Continue”.
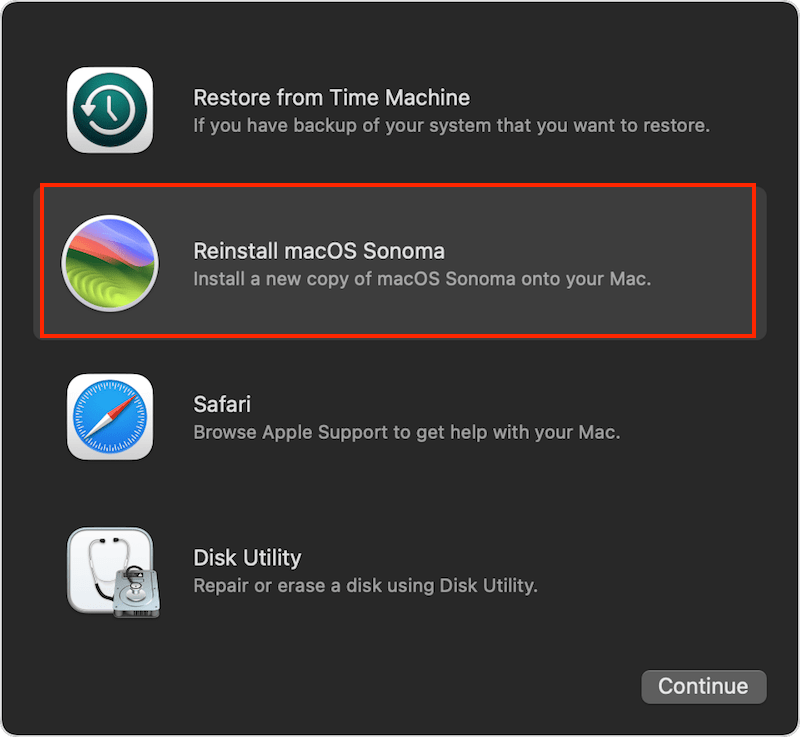
- Select your Macintosh HD, click “Install”, follow up any on-screen prompts and wait for the completion of macOS reinstallation.
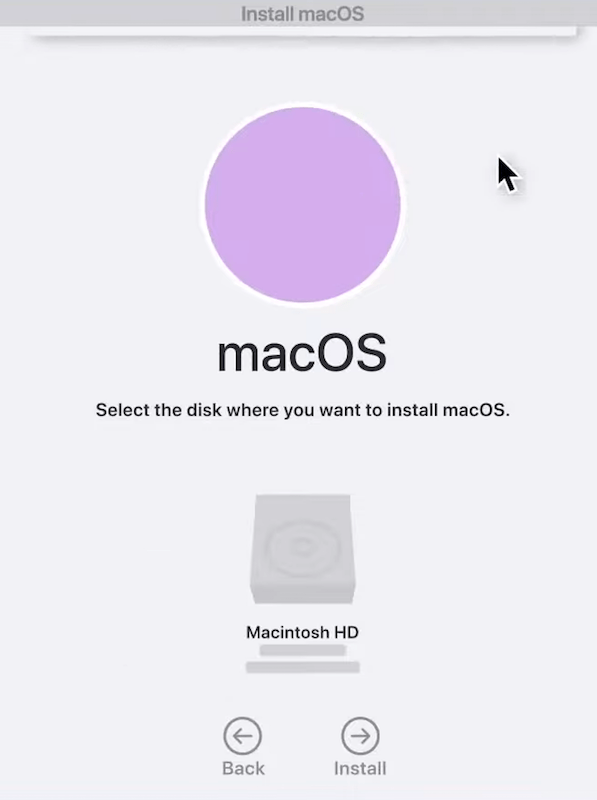
Option #2: Reinstall macOS from USB Without Losing Data
We can also use a professional tool to reinstall macOS from a USB hard drive. Here Cisdem Data Recovery for Mac can be worth a try.
 Free Download macOS 10.9 or later
Free Download macOS 10.9 or later
- Prepare a USB drive larger than 16 GB and connect it with your Mac.
- Launch Cisdem, choose macOS Installer.
- Select a macOS version to download it from App Store, click Refresh to get the downloaded version. Or you can add a macOS installer from your Mac disk.
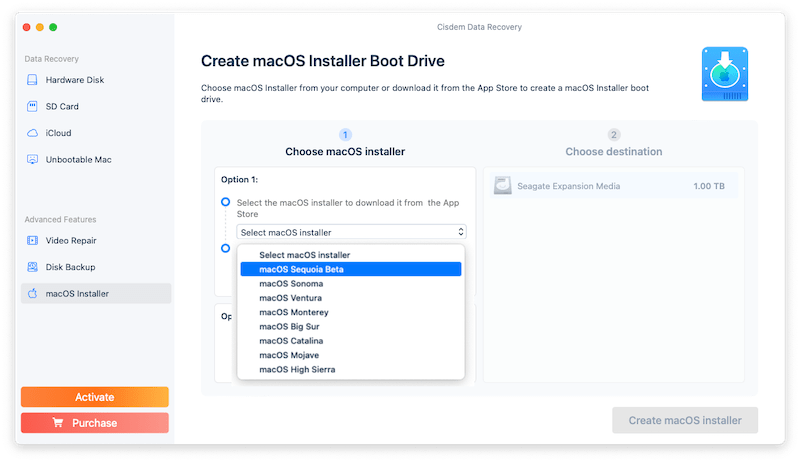
- Choose the USB drive, click “Erase and create” from the pop-up windows to format it, and select Create macOS installer button.
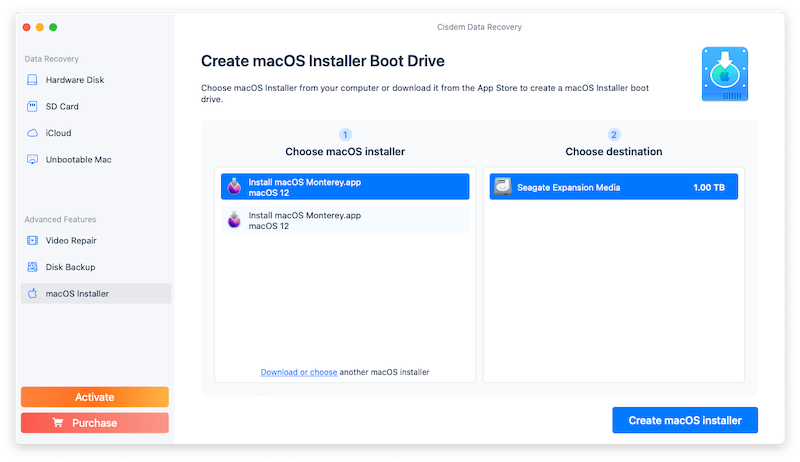
- After the creating process completes, click Finish.
- Reboot your Mac into Recovery mode, choose the USB drive as a startup disk, and reinstall the macOS you need.
Option #3: Reinstall macOS Without Losing Data Using Terminal
- Download the macOS Sequoia, Sonoma, Ventura or Monterey installer using Safari or other web browsers onto your Mac.
- Then connect a USB flash drive to your Mac.
- Open Disk Utility program on your Mac, choose the USB flash drive and click Erase to have a clean drive for the reinstallation.
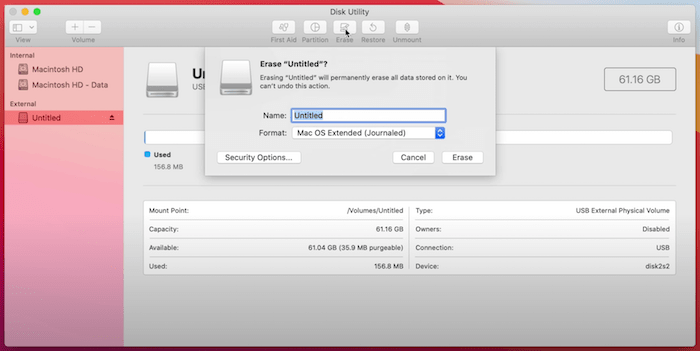
- Open Terminal, copy and paste the following command as per different macOS system to be reinstalled.
- For Sequoia reinstallation: sudo /Applications/Install\ macOS\ Sequoia.app/Contents/Resources/createinstallmedia
- For Sonoma reinstallation: sudo /Applications/Install\ macOS\ Sonoma.app/Contents/Resources/createinstallmedia
- For Ventura reinstallation: sudo /Applications/Install\ macOS\ Ventura.app/Contents/Resources/createinstallmedia
- For Monterey reinstallation: sudo /Applications/Install\ macOS\ Monterey.app/Contents/Resources/createinstallmedia
- Then add the volume of USB flash drive: --volume /Volumes/MyVolume, replace MyVolume with your USB flash drive name, mine is Untitled.
- Press Enter, input password and wait for the process to finish.
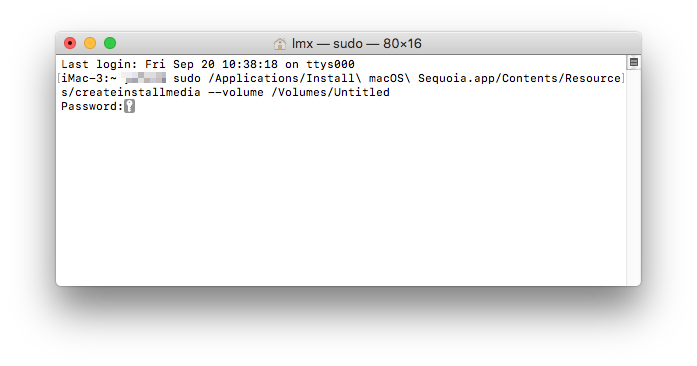
- Quit Terminal and eject the USB.
- Plug the USB bootable installer into your Mac, make sure the Mac is connected to the internet.
- Press and hold Option (Alt) key immediately after restarting the Mac, release Option key when the screen shows your bootable volume.
- Select the USB volume and press Return.
- Choose Install macOS Sequoia, Sonoma, Ventura or Monterey, click Continue to finish Mac reinstallation from USB.
Tips: If you are using an Apple Silicon Mac, from step 9, you should press and hold the Power button until you see the startup options and follow the subsequent instructions to finish the macOS reinstallation.
What if You Lost Data After macOS Sequoia, Sonoma, Ventura or Monterey Reinstallation?
However, losing data after reinstallation still happens. It may result from an interrupted installation (power-off/poor internet connection), corrupt setup, insufficient space or improper actions. Then, what to do if you lost data after reinstallation? If you have backed up your files on Mac, you can use Time Machine to restore the lost data. In the case you didn’t do backup before reinstallation, you will need a dedicated data recovery program to find the missing data.
Here we recommend Cisdem Data Recovery, a powerful Mac program allowing users to recover lost/deleted/corrupted/formatted files from a wide range of external or internal storage devices, no matter the file is lost due to human errors, power-off, reinstallation, upgrade, virus attack or disk crash.
Steps to Recover Lost Data after macOS Reinstallation
- Download and install Cisdem Data Recovery on Mac.
 Free Download macOS 10.9 or later
Free Download macOS 10.9 or later - Choose the Mac drive. Go to Hardware Disk and select the Mac drive that stored your data.

- Click “Search for lost files”. Go to Path or Type to check the found files. You can also use the filter tool to quickly search specific files.

- Preview files found by Cisdem Data Recovery. Then click Recover button to restore the lost data.

macOS Sequoia, Sonoma, Ventura, Monterey or Reinstallation Not Working?
If you have taken all necessary preparations and followed exactly every steps as listed above but still failed to reinstall macOS Sequoia, Sonoma, Ventura or Monterey on your Mac, we will walk you through several solutions in this part to fix reinstallation not working.
- Check your internet connection and make sure it is stable.
- Use Disk Utility to repair the startup disk first. Go to Applications > Disk Utility > Choose Startup drive > First Aid to repair it.
- Do the reinstallation again and make sure you've followed each step without error.
- If above solutions won’t work and you insist the reinstallation on your Mac, go erasing your Mac first, then reinstall macOS by following above steps. Do remember to make a backup before erasing.
- Downgrade to Sonoma, Ventura, Monterey, Big Sur or earlier versions if no other solutions work on your Mac.
Conclusion
The key to reinstall mac OS Sequoia, Sonoma, Ventura, Monterey, Big Sur or earlier versions without data loss is the backup, since no one can guarantee all data will be perfectly maintained after macOS reinstallation. However, if we unfortunately lost files after macOS reinstallation, Time Machine or Cisdem Data Recovery is helpful to recover them back.
So, do you have any other tips to reinstall macOS without losing data? Please share with more of our Mac users in the comments.

Connie Yu has been a columnist in the field of data recovery since 2011. She studied a lot of data loss situations and tested repeatedly to find a feasible solution tailored for each case. And her solutions are always updated to fix problems from the newest systems, devices and apps.
Loved the article, share!
 Free Download macOS 10.9 or later
Free Download macOS 10.9 or later
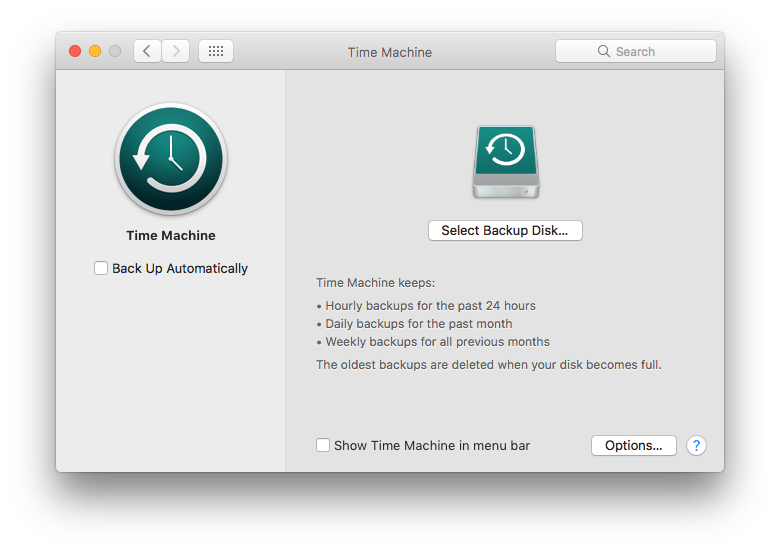

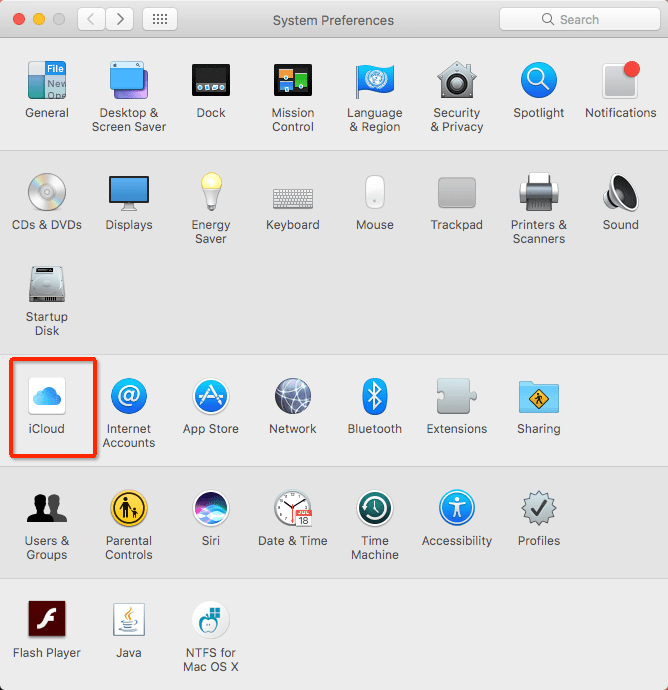
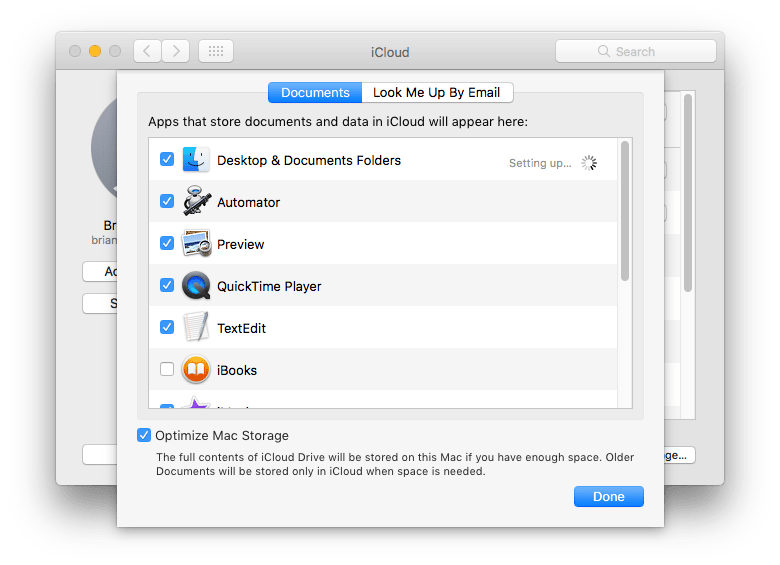
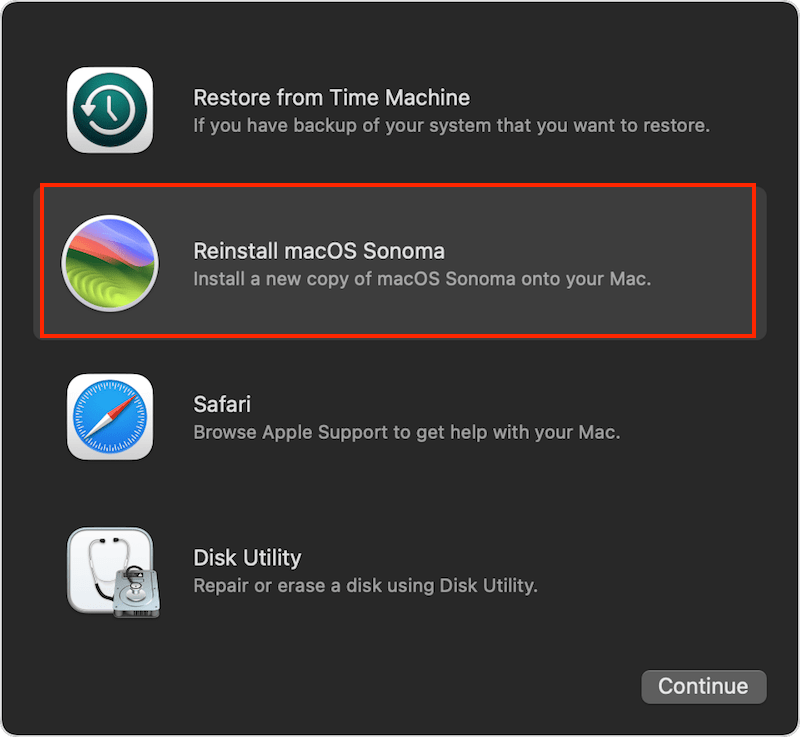
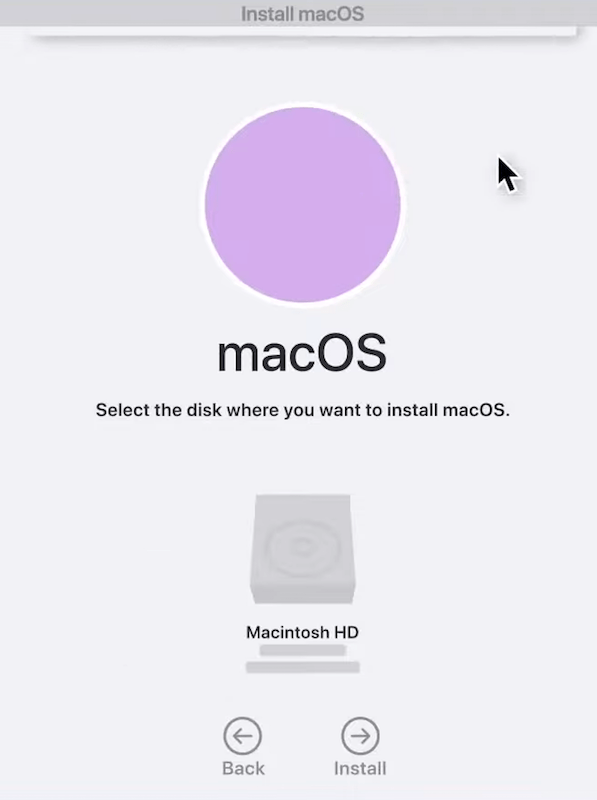
 Free Download macOS 10.9 or later
Free Download macOS 10.9 or later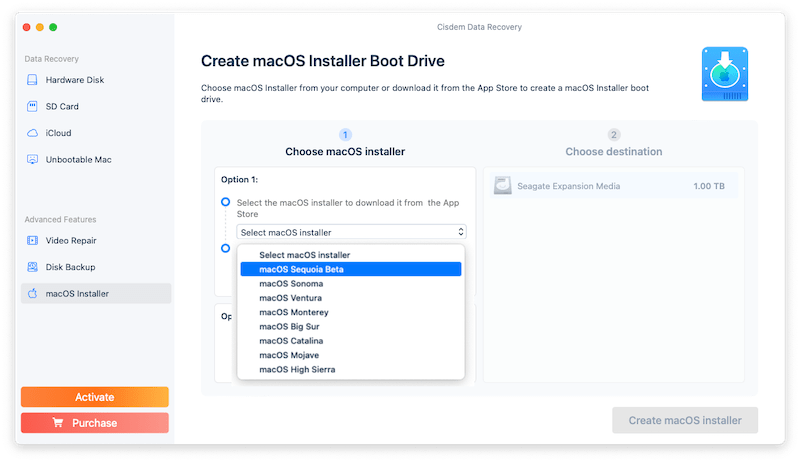
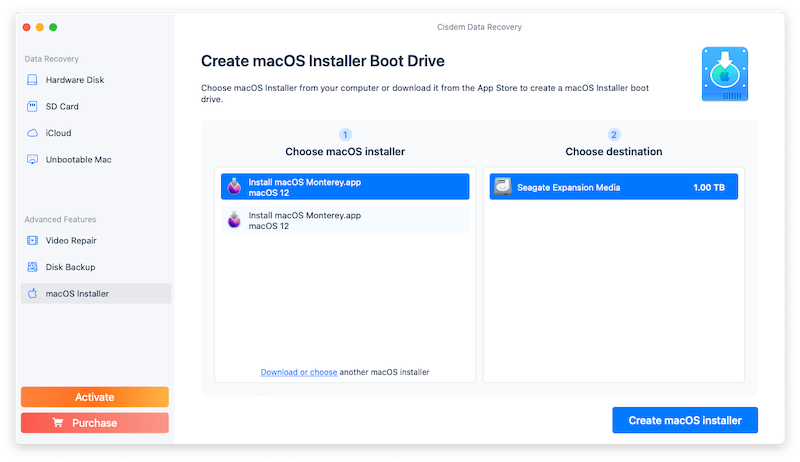
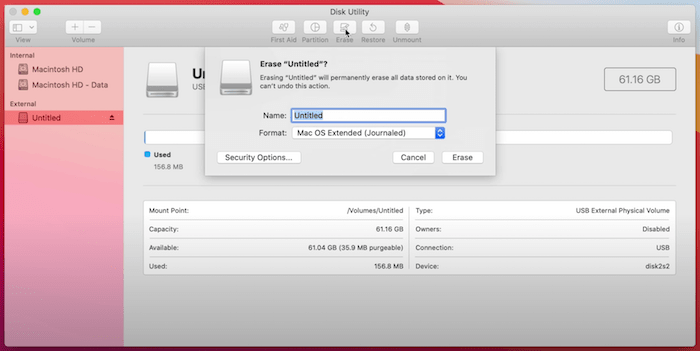
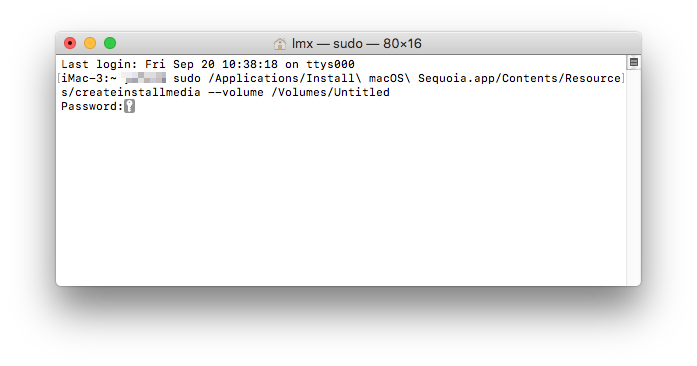
 Free Download macOS 10.9 or later
Free Download macOS 10.9 or later





Murphy
This post timely reminds me to backup my macOS before reinstallation. Thanks god I won't lose any data.