A write-protected SD card is a locked SD card that prevents the files inside to get changed or transferred to other device. When trying to format an SD card or make any changes on it, you may receive an error that informs you the card is “write-protected”. You can follow below guide to remove write protection from SD card in Windows 10,8,7 or in a Mac.
 Free Download macOS 10.15 or later
Free Download macOS 10.15 or later Free Download Windows 11/10/8/7
Free Download Windows 11/10/8/7For a Write-protected SD Card, there would be “LOCK” characters on the card, also there is a Lock switch on the left side. To unlock the SD card, make sure the Lock switch is slid up. If the card is still write protected when inserting to your Mac or Windows, take it out and repeat sliding up or down the lock switch several times, the lock switch may get loose and not in the right position when you switch on or off.

However, if you are using a micro or mini SD card, then you need an SD card adaptor to fit into your system. And these SD card adaptors work on similar principles of locking and you can also remove write protection from micro SD card or mini SD card in the same way stated above.
To remove write protection from SD Card on Windows, here we list 4 ways, these ways apply to Windows 10, 8 and 7. If one fails to remove the protection, continue with the rest of the methods until it works for you.
Diskpart command is used to manage Windows PC’s disks, partitions, volumes or virtual hard disks. Even though you know little about Windows command, you can follow the steps exactly to remove SD card write protection.



Also we can use Regedit, the Windows Registry Editor to remove SD Card protection. Windows Registry stores information and settings of hardware devices, including SD Card. We can access to the registry using command prompt and use the editor to makes changes to the registry, like the attribute of a SD Card.
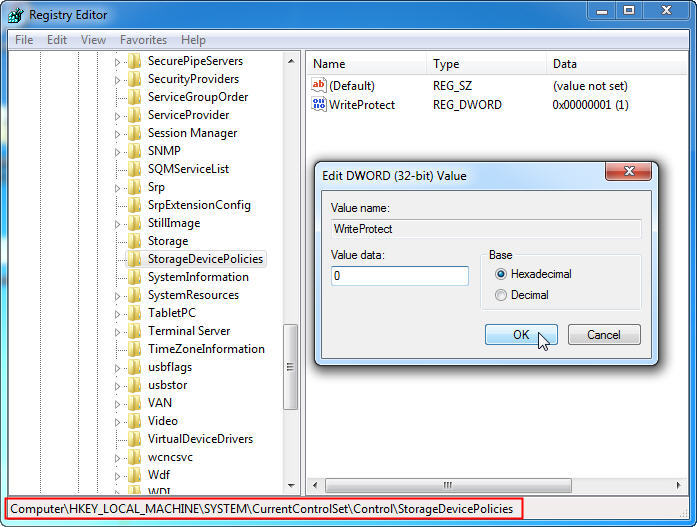
Sometimes the locked SD card is just caused by a specific write-protected file on your SD Card. In this case, we just need to modify the file property of this single file in Windows File Explorer.


It might be possible that your SD card is virus infected and that’s why you can’t format or write to it, especially on a Windows PC. Then you’d better scan it via anti-virus software. Normally, the installed anti-virus software can help you to scan virus, malware, spyware, and malicious software on your SD card. Just insert the SD card into your system and right-click on its icon to generate scanning options from the installed anti-virus.

To remove write protection from SD Card on a Mac, here we share 3 ways. In fact, for a SD card without write protection at first, you can use Disk Utility, the free macOS disk management tool to scan your SD Card first to check if there is any error, then fix with Disk Utility. If this doesn’t help, check following 3 methods.
The Mac Sharing & Permissions tool under Get Info window is used to decide who can view and alter a file, a folder, even a disk in the Finder app. We can modify the permission settings of a file or an entire folder to remove SD Card protection on Mac.


When it comes to Windows NTFS-formatted SD cards, Macs are only able to read. That means you can open files stored on those SD card, but you can’t edit, copy, move, or delete files on them using your Mac. To write files or make other changes, you need an add-on NTFS-driver. Here I will recommend you Paragon Drive for macOS (10.10 and above). You can also search more on Google by yourself.

The last but always the most useful method to remove write protection from SD Card on Mac is formatting it, it solves all problems, but we will have to back up files before formatting.

If you lose any important files during the formatting process or accidentally delete files from your SD Card, you can always get them back by using data recovery software for Mac or Windows.
Cisdem Data Recovery for Mac & Windows is the best option to recover formatted or lost data from SD Card on a Mac and Windows. This program is designed to scan and restore 200+ file types, videos, photos, audios, documents, virtually all popular and common formats you will use to store files, also repair damaged videos. The Preview feature even allows users to check and view recoverable items before the recovering process.
 Free Download macOS 10.15 or later
Free Download macOS 10.15 or later Free Download Windows 11/10/8/7
Free Download Windows 11/10/8/7

By following above easy methods, you can remove write protection from SD card easily and thus perform all the relevant operations on your SD card.

Connie Yu has been a columnist in the field of data recovery since 2011. She studied a lot of data loss situations and tested repeatedly to find a feasible solution tailored for each case. And her solutions are always updated to fix problems from the newest systems, devices and apps.

