Mac Preview is always one of my favorite tool among those free macOS utilities, it is designed to work as Adobe Reader, allowing users to open and view PDF/image files, also access to some basic editing features. However, Mac Preview doesn’t work perfectly all the time or for all users:
Under Catalina, Preview app refuses to open my PDFs. Admittedly some of my PDF folders have a few hundred to some thousand files in them but cannot open. It just hangs for some minutes. ---Ribbo39/Apple Discussion
It's not the pdfs themselves, as I'm unable to select text in pdf's I know I've copied from in prior versions of OSX. Also, I'm able to select text in Adobe, but not in Preview.---InTheEyesOfMorbo/Reddit
……
Then what to do if Preview not working on your mac anymore, just like above-mentioned users? No worries, here we will offer 4 methods to fix your Preview not working, not responding or not selecting texts on your mac, including the latest Catalina, Mojave or others.
 Free Download
Free DownloadWell, during my 5-year experience of using Preview, the issue “Preview Not Responding on Mac” is the most common one. Sometimes I opened a PDF file with Preview app by default, but Preview won’t respond, keeping “dancing” in the Dock. In this case, force quit then restart is always the best fix. And here we offer 3 solutions to fix “Preview Not Responding on Mac”
When Preview not responding, we prefer to right click on the Preview icon and choose “Quit”, but Preview won’t quit. In this case, we need force quit the program.

It is always recommendable to have a good habit of cleaning up mac on a schedule, making sure there is enough space for your mac and applications to work properly. A mac with nearly full memory may cause Preview not responding.

If the above-mentioned 2 solutions won’t work, you can reset your Preview by deleting its configuration.

You may have noticed that there are a small part of mac users complaining that Preview won’t open PDF files on mac after upgrading to macOS 10.15 Catalina or earlier Mojave. Though we are still not sure about if this is caused by the macOS itself, here are 5 possible solutions to fix “Preview Not Opening PDFs on Mac”.
You need to quit Preview first, then right click on the PDF and choose to open with Preview. Restarting Preview may be not able to fix this issue, but we need to try at least once to make sure if your Preview responds or not.
If you haven’t installed any other 3rd-party PDF reader, neither set Preview as your defaulted reader, you may not be able to open PDFs with Preview, in this case, you need to set Preview as the defaulted tool to open and view PDF files.

Restarting mac seems to be the best and easiest way to shoot a trouble when working on Mac, we cannot figure out why and how it works, but it just magically solves our problems sometimes.
Before restarting the Mac, save your files under working. Then click the Apple icon>Restart.

In the case you cannot restart this way, press and hold the Power button to shut down, then press the Power button to restart mac.
When Preview and other sandboxed apps unexpected quit when opened, Apple recommends users to reset permissions. While, if you cannot open PDFs with Preview, you can also try to get it fixed by resetting permissions.



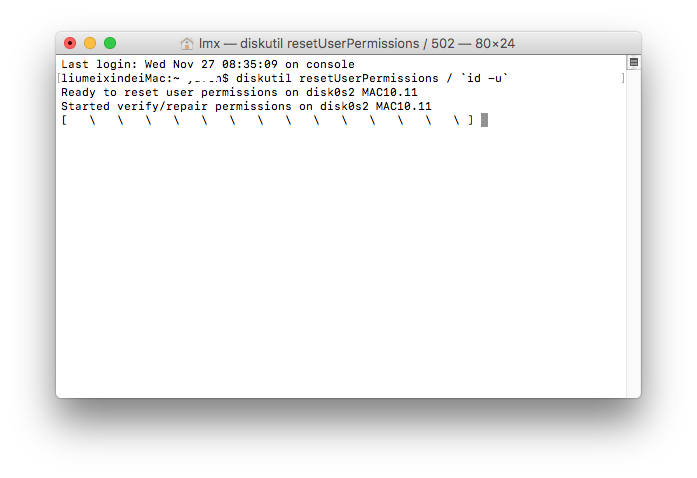
If all the above-listed solutions fail to open PDF file with Preview on mac, you may need to find an alternative PDF reader, like Google Browser.

The last solution to fix “Preview not opening PDFs” is to downgrade macOS version. Most of the mac user that having problems of “Preview not opening PDFs” encounter this after they upgraded to Catalina or Mojave, therefore, though not recommended, you can downgrade your macOS to the version on which your Preview works the best, if you have known how to upgrade and downgrade macOS.


With the release of macOS Catalina, most of mac users have upgraded to macOS 10.15. However, a few of mac users found that Preview not selecting PDF texts for copying anymore, even though the PDFs are searchable and copyable. To fix the problem of “Preview not selecting PDF texts”, here are 3 possible solutions.
First, we need to check if the file is protected from copying. Download and install the free Adobe Reader, open PDF with Adobe Reader, go to File>Properties>Security, check if “Content Copying for Accessibility” is “Allowed”, if yes, keep reading other solutions, if not, please find a PDF Password Remover to unlock the PDF file first.

Then, you need to figure out if the PDF is image-based. Open the PDF with Adobe Reader or Google Chrome, select the texts, if not allowed, it means the file is not copyable; if allowed, Preview is not working properly, you can change a PDF reader or keep reading the following solutions.
If you don’t want to spend too much time or efforts on this, you are recommended to use an alternative PDF reader. As you know, all PDF readers are free to use, also virtually all web browsers build in the feature to open and view PDF files. Even, there are online free PDF readers available.
In the case that Preview cannot meet your needs to edit and manipulate your PDFs, you can even convert a Preview PDF to editable word or other formats for easy editing.
Cisdem PDF Converter OCR is a mac program allowing users to convert native, scanned even protected PDFs into Word or other 15 formats, so you can edit the file much easily.
Main Features of Cisdem PDF Converter OCR
 Free Download
Free Download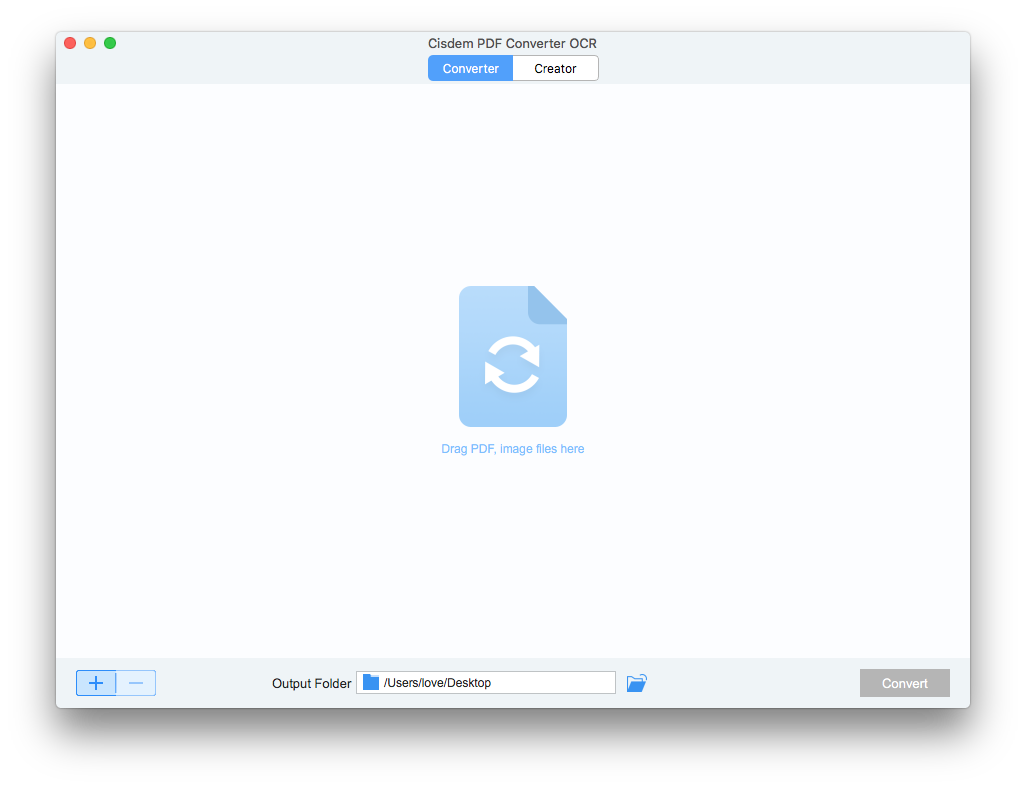
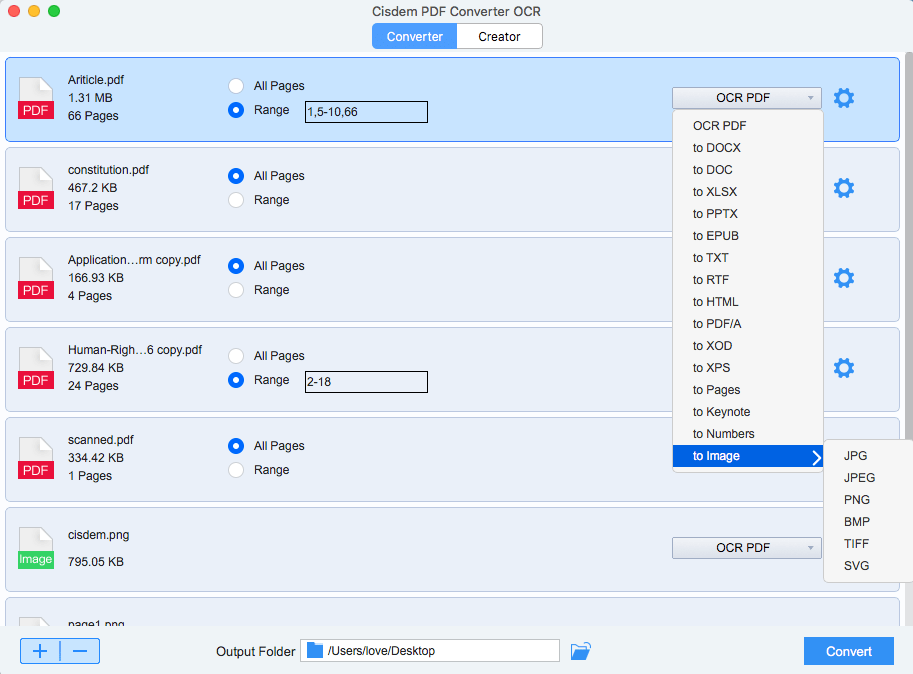
Still, there are some mac users complaining that Preview is not working at all, for example, Preview not combing PDFs, not searching or highlighting, or others. In this case, you may need to reinstall macOS or find an alternative to Preview.
Sometimes, the error that Preview not working is due to clashes during installing macOS, you may need to reinstall for a perfect macOS installation and keep everything back to right track.
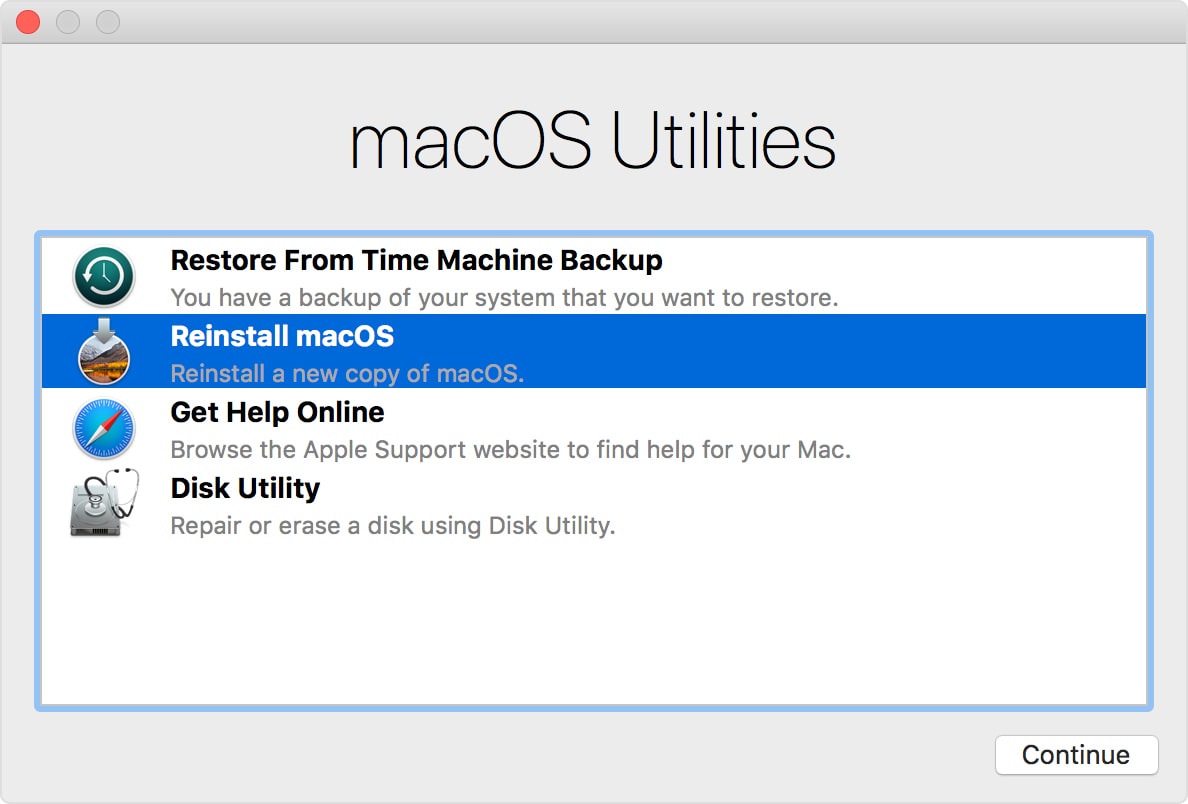
Another efficient way to fix “Preview not working” is using a professional PDF tool, like PDFMaster, it allows users to:
Also, PDFMaster offers free trial for users to test its performance.
As you can see, before you have to reinstall or downgrade macOS to fix the problem of “Preview not working”, there are multiple solutions may help to get the problem solved. And according to myself, I’d like to convert PDF to other format, or using another PDF reader before Apple gets the Preview bugs solved.

Carolyn has always been passionate about reading and writing, so she joined Cisdem as an editor as soon as she graduated from university. She focuses on writing how-to articles about PDF editing and conversion.

