Sometimes, your iPhone or iPad becomes unresponsive, you have to shut it down. And sometimes, when you want to sell your old iPhone or iPad, you have to erase all settings and contens from it, because you don’t want your data to be leaked. Alternatively, if your iPhone or iPad has frozen, you have to reset your iPhone/iPad and restore it from a backup. In this tutorial, we will show you how to reset and restore your iPhone and iPad.
Many times, when your iPhone or iPad freezes or runs very slow, the first solution to solve the problem is to power off and restart your iPhone or iPad.
Like all computers, the Apple iPhone or iPad occasionally needs a reboot. You can do this by giving it a "soft reset". This does not remove app, songs, contacts or anything else stored on your iPhone or iPad.
Hard reset will remove everything from your iPhone or iPad and restore it to its factory settings. So before do this, you have to check your iPhone or iPad data if there is something lost. If you lost some data, you’d better use a iPhone data recovery like Cisdem iPhoneRecovery to get the data back. Then backup your iPhone or iPad data to iTunes or iCloud.
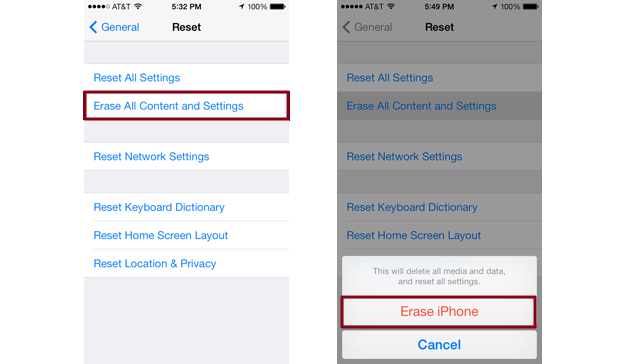
tips: Make sure you have backed your iPhone up to iTunes or iCloud before doing this if you are intending to restore it afterwards. Choose “Reset All Settings” or “Reset Network Settings” will not remove all your iPhone or iPad contents. And you can also reset iPhone or iPad without password.
After you erase all contents from iPhone or iPad or restore your iPhone or iPad to factory settings, the next step for you is to restore it. You can use restore your iPhone or iPad from iTunes or iCloud. Below are the detailed steps to restore your iPhone or iPad.
This method will only be successful if you have created a backup file in iTunes before you reset your phone to factory settings and wiped out all the data it has.
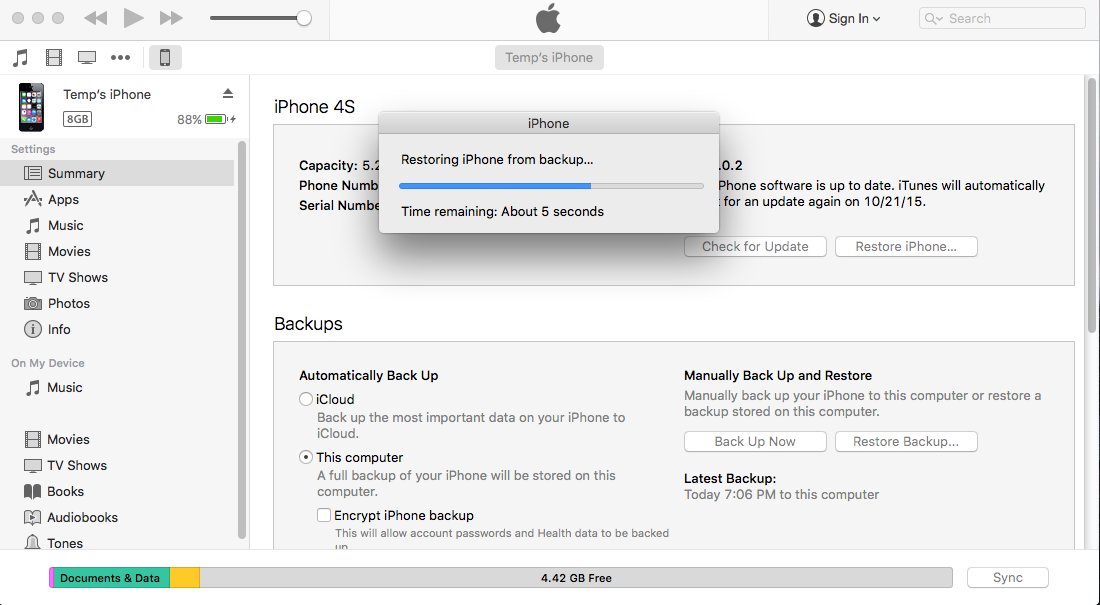
If you have backed up iPhone or iPad to iCloud, you can use this method to restore your iPhone or iPad from iCloud backup. The only way to restore from an iCloud backup is through the Setup Assistant. Join a Wi-Fi network and follow steps to restore your device from iCloud.
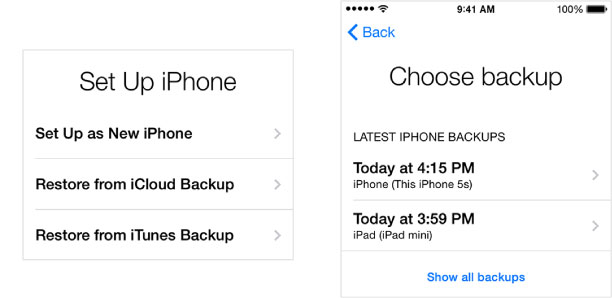
tips:
1. Always connect your device to Wi-Fi. If you disconnect your device from Wi-Fi before the process completes, the restore process pauses until you reconnect.
2. If you lost any files or data from your device during these processes, you can get them back with the help of a iPhone data recovery software like iPhone Recovery. It can recover iOS device data lost due to iOS upgrade, jailbreak, accidental deletion, virus attack, restoring to factory settings, etc.

Zoey shows a great interest in what she does. Although not long with Cisdem, she has possessed a professional understanding of data recovery.


Douglas
Nice, resetting iPhone always solves problems, but causes data loss at the same time, but i wonder the iphone data recovery software you recommended in the last paragraph can really get data back or not.
Rosa Reyes
Dear Douglas, it will cost you nothing to see Cisdem iPhoneRecovery can help you recover iPhone data or not, just download it and try!