"How to import photos from iPhone to Mac? I have lots of pictures on my iPhone, and I can’t wait to copy them to my Mac so that I can delete most of them to free up iPhone space. I always use Photos app to export my iPhone photos to Mac. Are there any other ways to transfer iPhone photos to Mac wirelessly without connecting my device to Mac or without iTunes?" This is a question from Bruce.
It is not difficult to transfer photos from iPhone to Mac or MacBook. However, there are a number of different ways to do that, which also makes it much easier to delete them off of your iPhone, freeing up space. In this tutorial, there are four easy ways for you to transfer photos from iPhone to Mac, MacBook, etc. Just read on please.
Transfer Photos from iPhone to Mac Computers with Photos App
If you are working with Mac OS X Yosemite or later, the old iPhoto is placed by a new app named Photos with a simpler photo library manager. The Photos app also can be used to export photos from iPhone to Mac, and below we’ll show you how to make it. These steps also work for transferring images from digital cameras and SD cards to Mac, MacBook, etc.
- Connect your iPhone, iPad, digital camera to your Mac or MacBook with a USB cable.
- On your Mac or MacBook, the Photos app automatically opens. If it doesn't, open the Photos app.
- Click Import tab and select the photos you want to export to Mac. Then click “Import XX Selected” or “Import All New Items” to transfer photos from your iPhone or iPad to Mac or MacBook.
- When the import is complete, a message box asks if you want to delete or keep the photos on your device. Click Delete Items to remove the photos, or click Keep Items to keep them on the device.
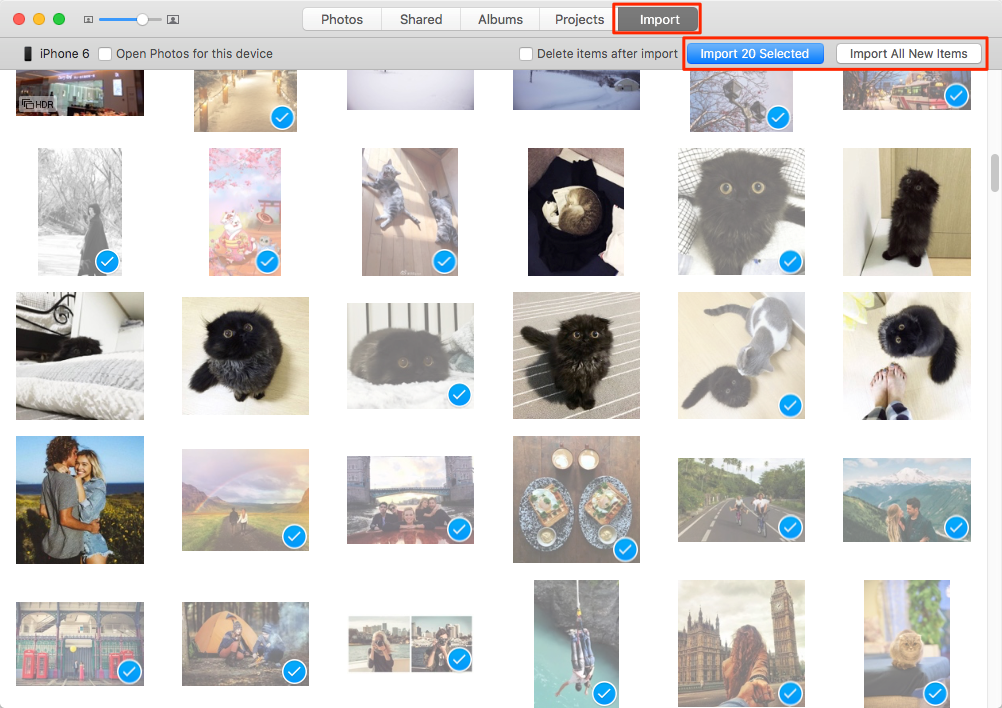
Import Photos from iPhone to Mac Computers with Preview
Before you import iPhone pictures to Mac or MacBook with Preview, one thing you should keep in mind is that Preview only supports importing Camera Roll photos from iPhone to Mac or MacBook.
- Connect your iPhone to Mac with USB cable, launch Preview.
- Click File at the upper left corner of your screen, choose “Import from your iPhone”. Pick up the photos you want to transfer by clicking Import or Import All. Then choose destination where you want to store your iPhone photos.
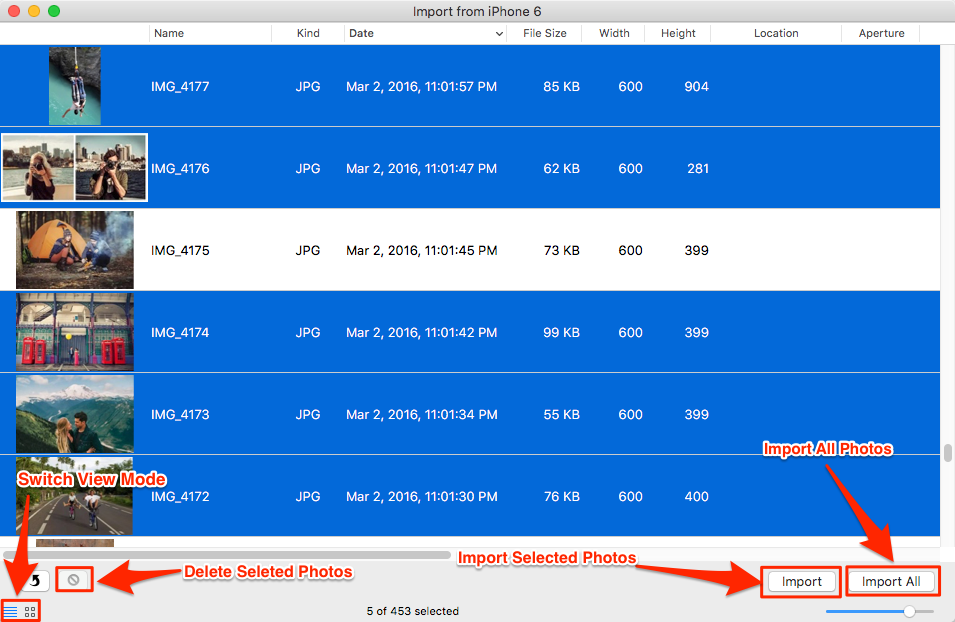
Transfer Photos from iPhone to Mac Computers Wirelessly with Email
If you just want to transfer about 3 or 4 full size photos from iPhone to Mac and your Mac is not at your hand, Email becomes a wonderful choice. But don't send too many photos at once, or you will fail to send this Email. So just read on and download photos from iPhone to Mac with Email by following the step-by-step tutorial.
- Run Photos App on your iPhone, tap on Albums to open Albums Page, choose the target album.
- Tap on Edit button, then pick up the photos you want to transfer. Tap on Share button and choose Email.
- Type your Email address and complete the information, tap on Send. Then sign in your Email on Mac and download those pictures and store them on Mac.
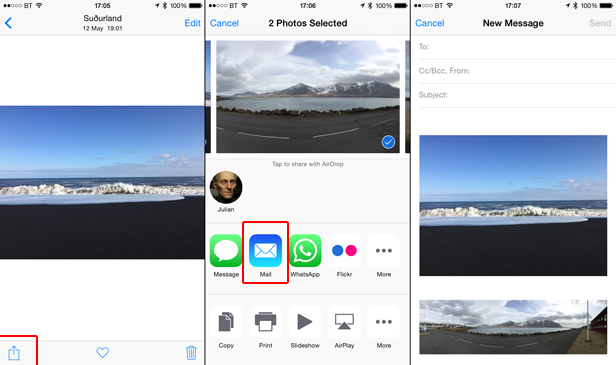
Sync Photos from iPhone to Mac Computers Wirelessly with AirDrop
This way needs your iPhone to have WiFi and Bluetooth enabled. Then it should appear on your Mac under Finder / AirDrop. Apple’s AirDrop makes it possible for you to share files from your iOS device to your Mac or MacBook wirelessly. But this method is best used when transferring a small amount of photos.
- Open Finder > AirDrop on your Mac, make sure AirDrop is enabled by selecting either “Contacts Only” or “Everyone” from the dropdown menu.
- Use Control Center to turn AirDrop on. Open Photos app on your iPhone, then select Album and choose images you wish to send to your Mac.
- Select the Share icon at the bottom of the screen. Select your Mac or MacBook from the list of devices that appear in the AirDrop section. The photos will be automatically transfered to the downloads folder on your Mac. Then you can get them on your Mac.
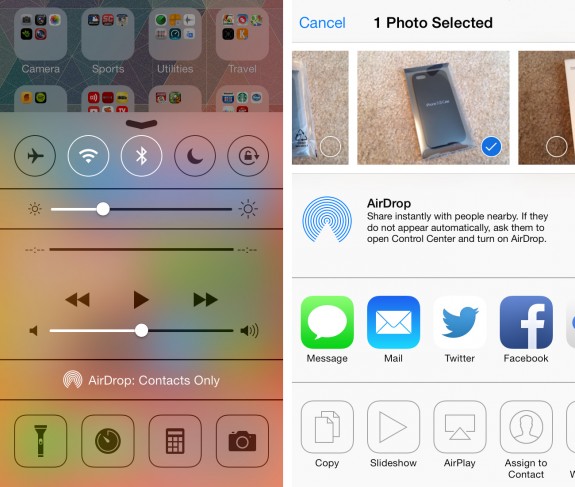
More Tips
- It would be a nightmare if you plan to transfer all iPhone photos to Mac with Email or AirDrop, because they only support adding several photos at once. Why not try Cisdem iPhone Cleaner to transfer your iPhone contents to Mac with one click?
- If you focus on transferring iPhone photos to Mac, I guess your iPhone has low storage or runs very slowly in a probability, you should try some ways to free up space on your iPhone. Check here: How to Free up Space on iPhone.
- Always transferring photos from iPhone to Mac may cause a lot of duplicate files on Mac. So you can use a duplicate photo cleaner to remove all duplicate files fom Mac.
- There are a lot of privacy photos on your Mac that you don’t want others to access. It is indispensable to use an app locker to lock Photos app on Mac.

Zoey shows a great interest in what she does. Although not long with Cisdem, she has possessed a professional understanding of data recovery.
Loved the article, share!
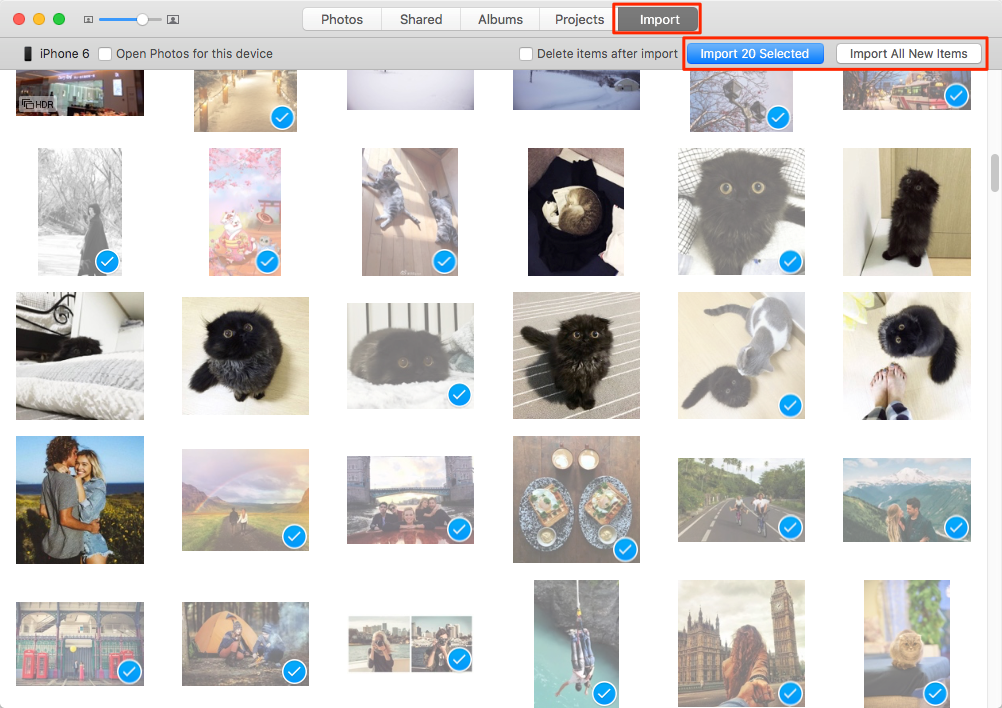
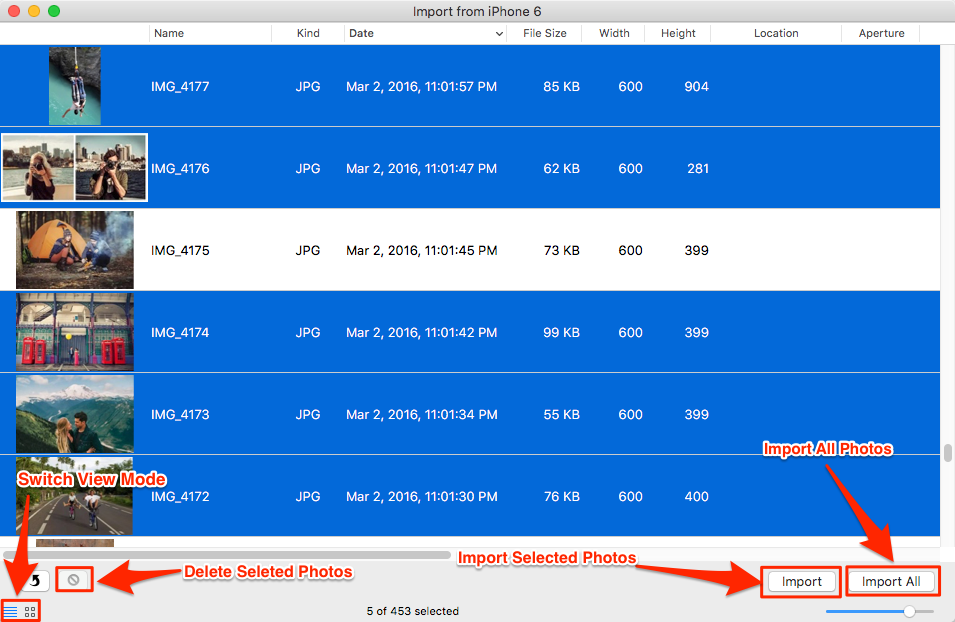
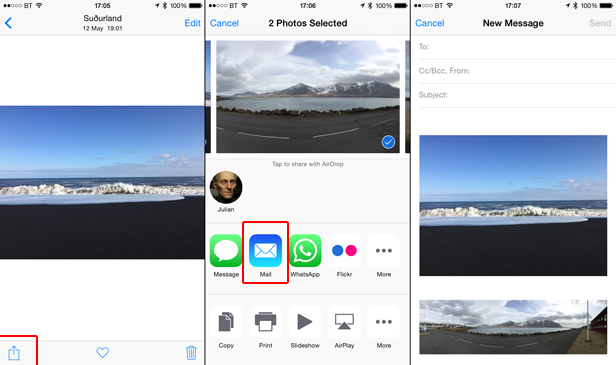
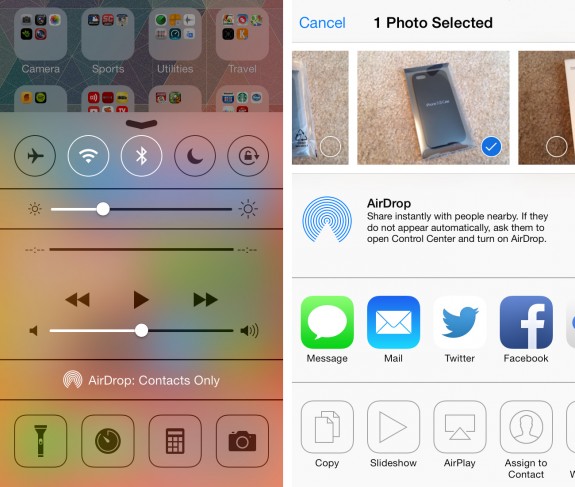



kevin887
I'm trying to transfer my iPhone 6 photos to my MacBook Pro (OS X El Capitian)so they aren't on my iphone, this article is a good helper.
Frederic
This article is very useful, thanks a lot
Ivan
It is really fussy to transfer many iphone photos to Mac via AirDrop, i wish i could transfer them with one click.
Kyle
"Why not try Cisdem iPhoneCleaner to transfer your iPhone contents to Mac with one click?" May it helps you.