Q: Does anyone know how to transfer videos from iPhone to Mac without having to email them? My iPhone is constantly telling me that there is not enough available storage, so I want to clean up some large files such as videos. But first, I need to transfer these precious videos shot with my iPhone and other videos received from my friend to my Mac for backup. Is there a quick way to transfer any videos from my iPhone to Mac?
A: Getting videos off your iPhone and onto a Mac should be simple but it doesn’t always turns out that way. And it may become one of your frustrating things. Here we will show you three ways quicker than emailing to transfer videos from your iPhone to your Mac.
Table of Contents:
Import Videos from iPhone to Mac with iPhoto/Photos (iPhone Shot Videos)
You can use iPhoto or Photos to import videos which you shoot with iPhone camera from your iPhone to your Mac. These steps also work for importing photos from iPhone to Mac.
If you are using iPhoto
- Connect your iPhone to Mac via a USB cable (iPhoto will be automatically open, if not, launch iPhoto manually). Then your iPhone will be showed under “DEVICES”, click your iPhone icon and photos and videos will be automatically showed by iPhoto.
- Choose specific videos to import by clicking “Import Selected” on the top right. Then iPhoto will transfer your selected iPhone videos to Mac.
- After the transformation, it will ask you whether to delete the original files or not in Cameral Roll. Select “Delete Photos” or “Keep Photos” as you like.
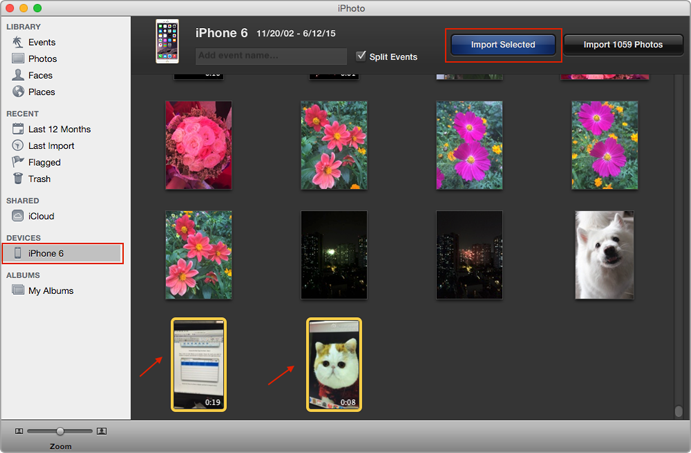
If you are using Photos
- Open Photos app on Mac and connect with your iPhone to Mac via USB.
- Click the “Import” option and select the videos you want to import. Then click “Import xx Selected” button to transfer videos from iPhone to Mac.
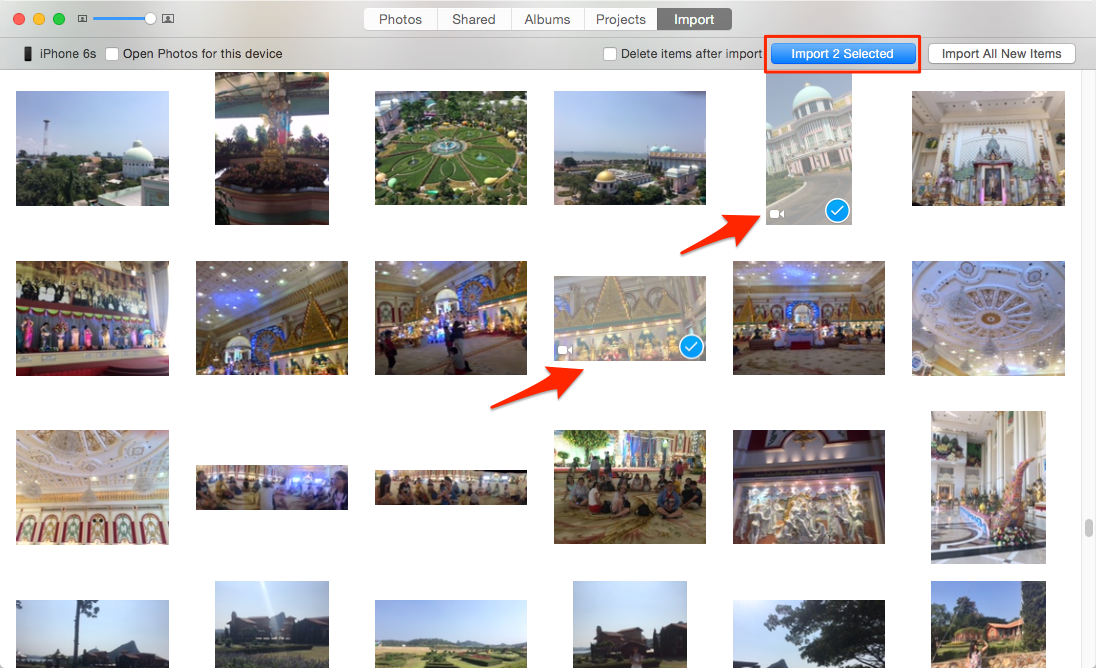
Also Read: How to Transfer, Import, Sync Contacts from iPhone to Mac
Send videos from iPhone to Mac by using AirDrop (iPhone Shot Videos)
AirDrop can allow you to wirelessly send photos, videos, websites, locations, and more to a nearby iPhone, iPad, iPod touch, or Mac. Before you use this method to transfer videos, you need to turn on and set up AirDrop on Mac and your iPhone. Wi-Fi is also needed.
On Mac computers
Choose Go > AirDrop from the menu bar in the Finder. An AirDrop window will open. If Bluetooth or Wi-Fi is turned off, you'll see a button to turn it on. AirDrop turns on automatically when Bluetooth and Wi-Fi are on. You can also change the “Allow me to be discovered by” setting at the bottom of the AirDrop window.
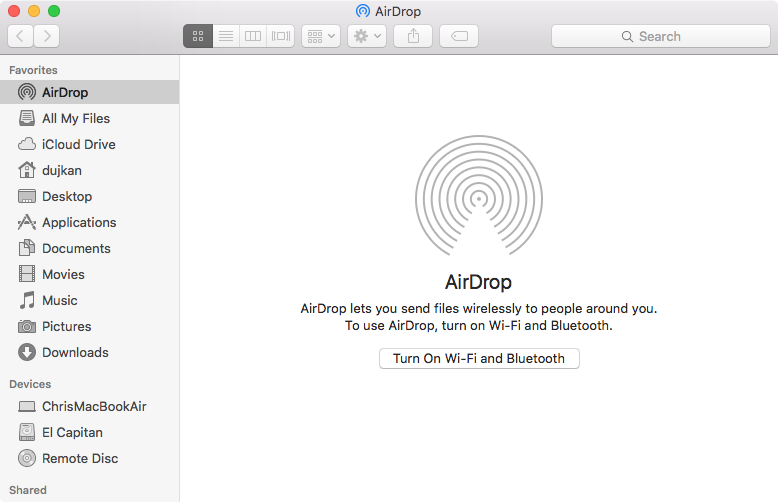
On your iPhone
Open “Control Center” on your iPhone. Tap AirDrop, and then choose whether to receive items from everyone or only from people in your contacts.
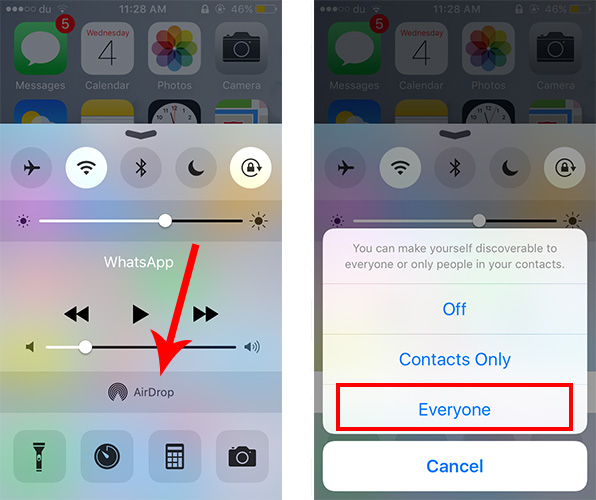
Send videos from iPhone to Mac
- Open the app on your iPhone that has the video you want to share with your Mac.
- Find the video and click the Share button (a box with an up arrow through it). You’ll see AirDrop at the top of the Share menu.
- Choose your Mac computer’s name. If successful, it will say Sent below your Mac's name.
- Then delete videos shot with camera on your iPhone manually to clean out overloaded video library if needed. Open the Photos app and locate the video(s) that you’d like to delete, and then tap on the trashcan button. When a confirmation popup appears, choose “Delete Video”.
Copy Videos from iPhone to Mac with All-in-one Solution (Any Video on iPhone)
If you need to transfer all videos from iPhone to Mac, not only iPhone shot videos, but these you've downloaded or synced to your iPhone, you're supposed to use a third-party tool to do this. Otherwise, you can't transfer all of them from iPhone to Mac. Here, I recommend you try Cisdem iPhone Cleaner. It not only allows you to copy photos, videos, messages, contacts, etc from any iPhone, but it also cleans up your iPhone. Just follow below guide to backup all videos from iPhone to Mac.
- Download free trial of iPhone Cleaner for Mac below and once you have it downloaded to your Mac computer, please double-click the DMG file to install this iPhone cleaner app.
 Free Download macOS 10.8 or later
Free Download macOS 10.8 or later Free Download Windows 11/10/8/7
Free Download Windows 11/10/8/7
- After iPhone Cleaner for Mac is installed, connect your iPhone to Mac with USB cable and launch it. Then you will see the interface as below screenshot.
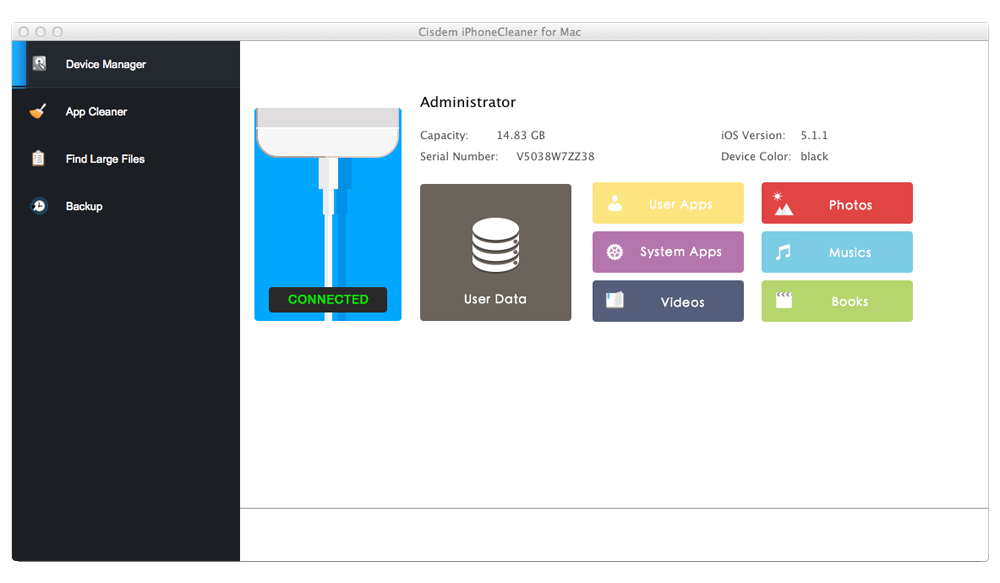
- Navigate to “Backup”. This app provides for 11 categories based on your needs. Switch the icon to select which one left on your local files. Here you can select Videos and click “Scan” to tell system the folder you’d like to keep them. It is very easy and quick, once this app makes copy of videos, you have them secured on Mac.
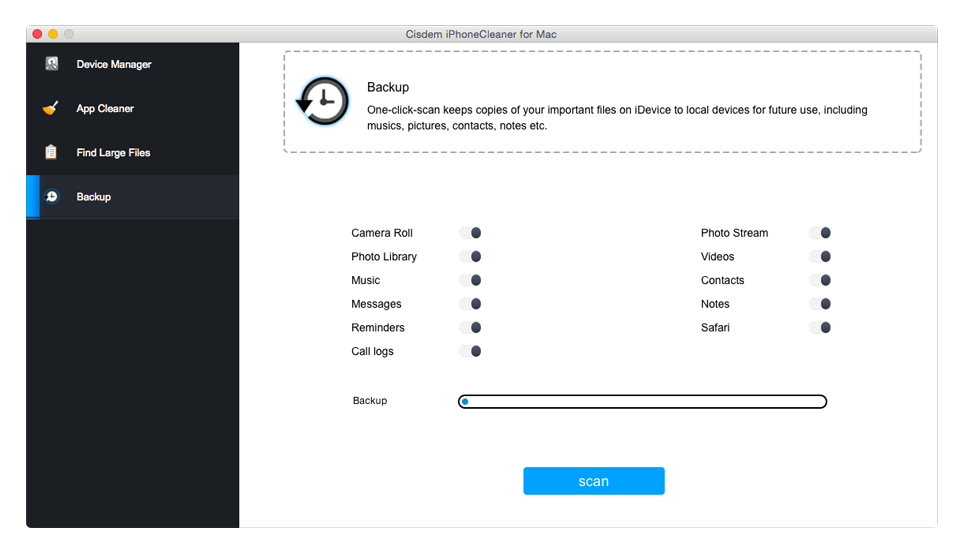
- Though this app helps you copy videos from iPhone to Mac, but it has no authority to delete your iPhone videos. It only allows you to clear app cache, temporary data and other junk files. So if you want to delete unneeded iPhone videos to free up iPhone space, you have to delete them on your iPhone manually. If you accidently delete a video from your iPhone like iPhone 7 or iPhone 7 Plus and want to recover it, please refer to: Accidentally Delete a Video on Your iPhone? Here's How to Recover That on Mac.

Zoey shows a great interest in what she does. Although not long with Cisdem, she has possessed a professional understanding of data recovery.
Loved the article, share!
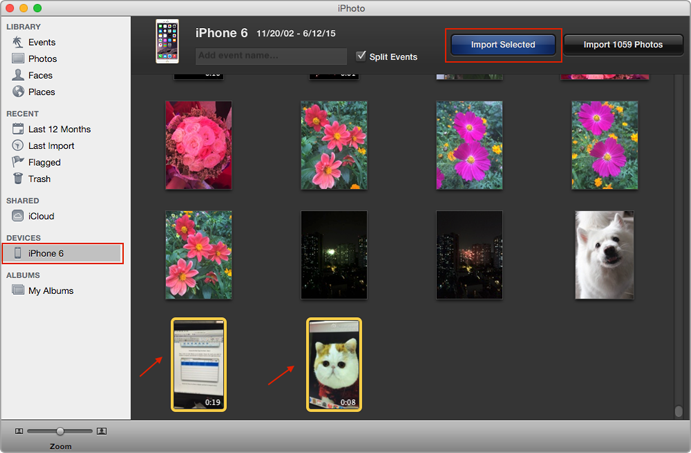
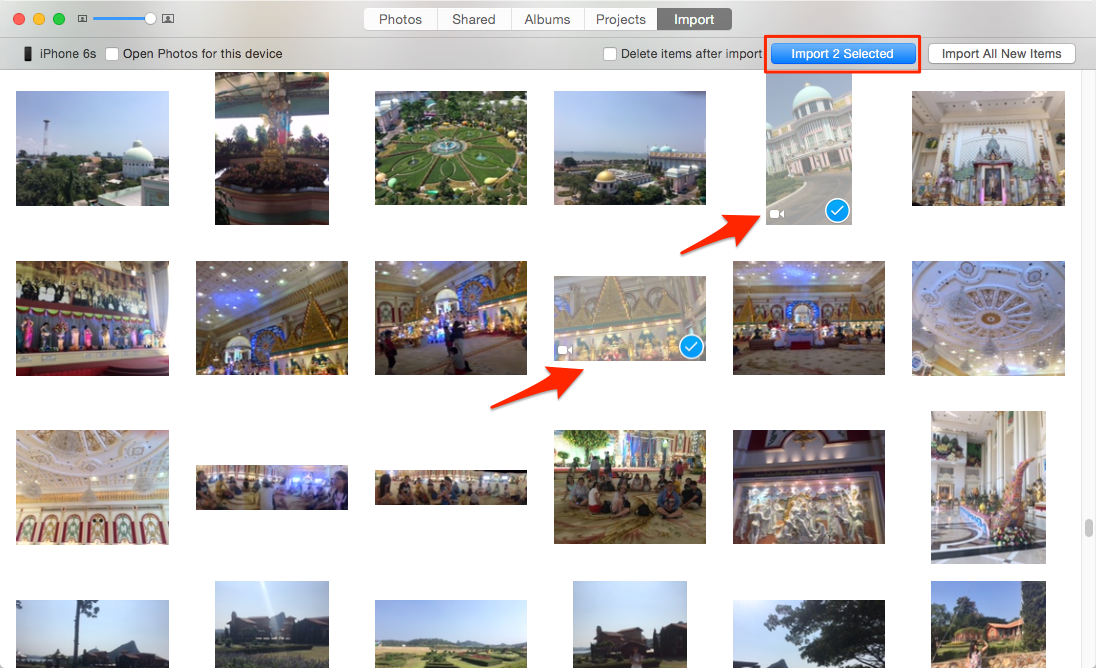
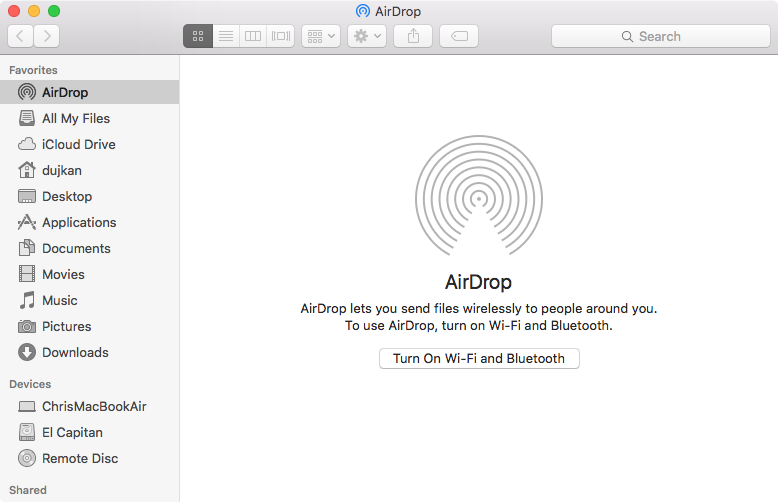
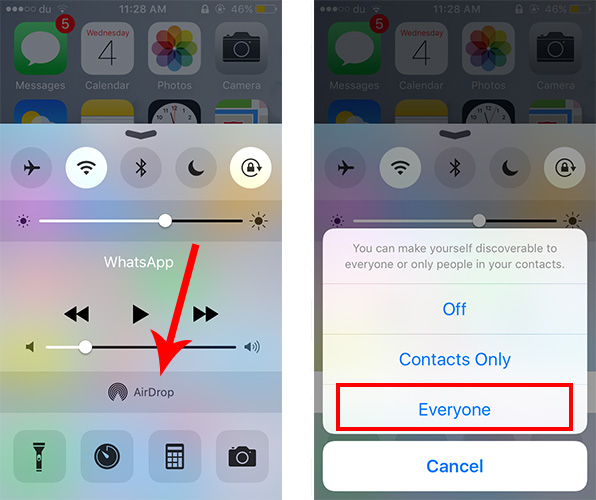
 Free Download macOS 10.8 or later
Free Download macOS 10.8 or later Free Download Windows 11/10/8/7
Free Download Windows 11/10/8/7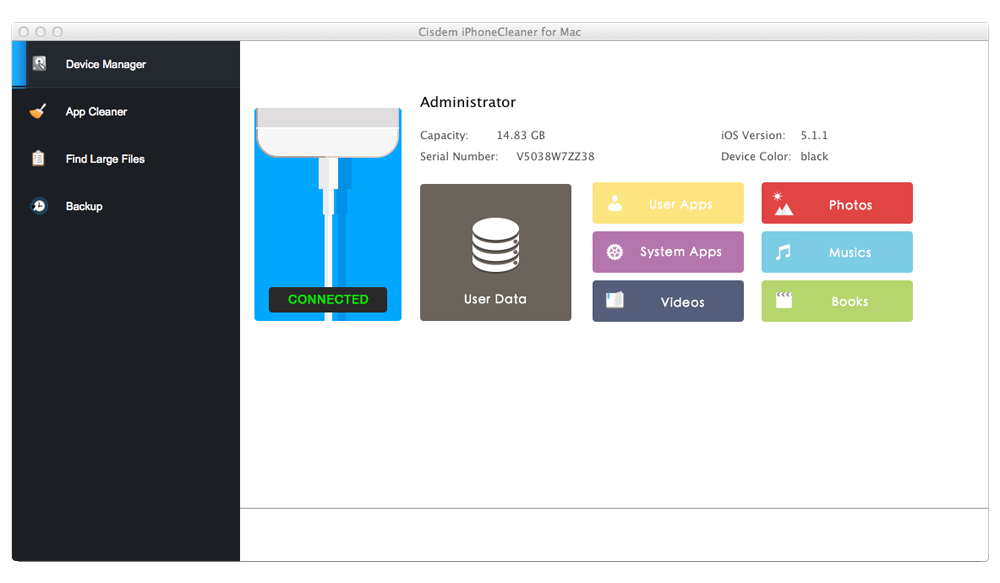
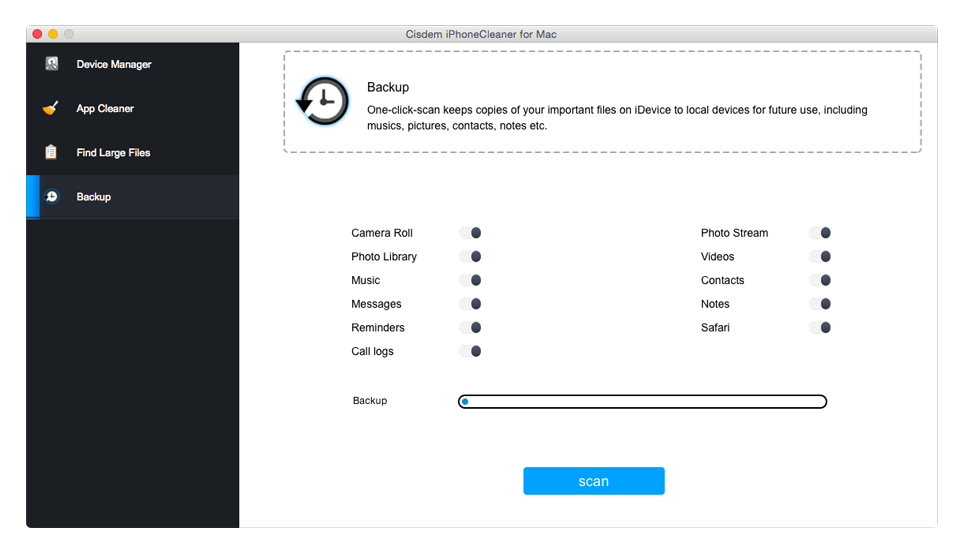



Jamily
Well done! I can't wait to transfer all iPhone videos captured by its camera to Mac, they eat up much space on my 16GB iPhone.
Kivennkkkk
You're a life saver! I've been killing myself trying to import videos from my iPhone 6s to Mac. This is much faster. Thanks!