WD (Western Digital) external hard drive is massively popular and generally a simple storage device. It is fairly straightforward to connect and show up a WD external hard drive on a Mac or Windows, but that doesn’t mean this process is completely error-free. What if your WD hard drive, no matter it is Element, My Passport, BLACK or others, is not showing up on your device? Don’t worry, here is what you will need to fix it.
 Free Download macOS 10.9 or later
Free Download macOS 10.9 or later Free Download Windows 11/10/8/7
Free Download Windows 11/10/8/7
There is more than one reason why your WD external hard drive is not showing up, and you have to test or check each potential issue until you find out the cause of the problem. It can occur due to hard drive glitch, defective hardware or USB cable, incorrect driver/system setting up. Before moving to the advanced troubleshooting steps in the following parts, here are some quick fixes for you.
If above quick fixes don’t work either, then the software-related issue is the likely cause, and there are several fixes that may solve “WD external hard drive not showing up”.
For a Mac users, there are 3 ways recommended: check Finder’s settings, repair WD hard drive in Disk Utility, and update macOS to the latest version.
Finder is the home base on a Mac, it is used by Mac users to interact with file system, so they can easily organize and access to everything on a Mac. It can show, hide, delete, copy, move a file, an app, a download, even an external hard disk. If you have set up the Finder on your Mac to hide the external disk, your WD external hard drive may not show up on your Mac and here is how we can fix:


If your WD external hard drive is not showing up on Mac’s desktop or in Finder’s left column, it doesn’t mean your Mac cannot see or recognize it, maybe your Mac is just not able to mount and show. We can use the Disk Utility tool in macOS to repair and mount it.



Or the "WD external hard drive not showing up on Mac" occurs due to bugs in the current OS version, updating to the latest version may be a potential solution.


If these 3 fixes didn’t solve your problem, please jump to part 4 to format and recover data from the hard drive that doesn’t shows up on your Mac.
It usually doesn’t matter which platform you plug the WD external hard drive in, but if your drive doesn’t show on a Windows 11 or 10 PC, we generally have more possible fixes, because Windows offers more flexibility in configuring system with different components.
There are 6 fixes to make your Western Digital external hard drive show up on the Windows 11 or 10, from updating the hard disk driver to have a upgrade of Windows update that you never thought about for the time being.
The physical WD hard drive and the driver that Windows automatically loads onto your PC will work together to show up and access to the disk data, if the driver is outdated and runs into errors, your hard drive may not show up.


The USB root hub is designed to monitor the insertion and removal of a device from the port, also to manage and control to each port. If your WD hard drive is not showing up, resetting this USB root hub may solve your problem.



An USB controller is used to maintain the connection between removable devices such as external hard drive, keyboard, mouse, printer and the computer system, so Windows can recognize these devices without installing individual drivers for each device connected to the PC.
By reinstalling the USB controller under this WD hard drive, we may be able to remove the glitches and show the drive up on the Windows PC.


Still not showing up? Try changing the letter of your WD hard drive, in case that your Windows assigned a drive letter that was in use to your drive and hence couldn’t recognize it.

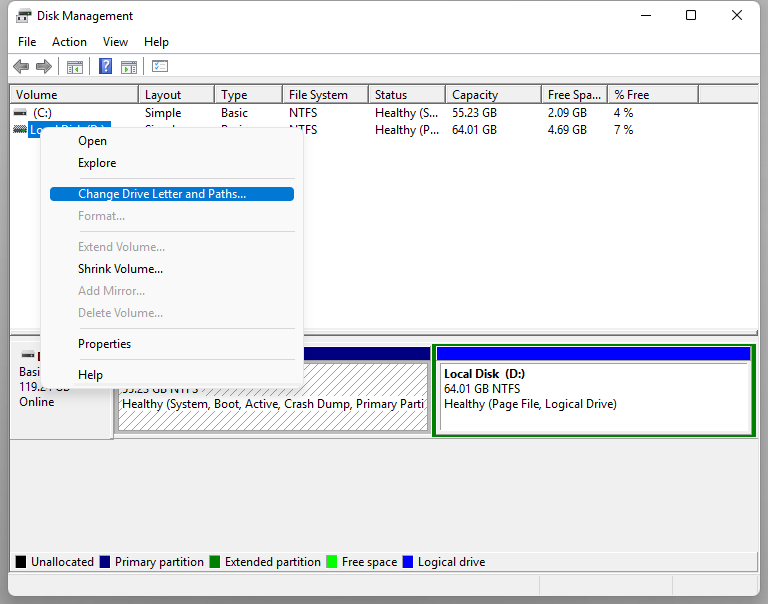
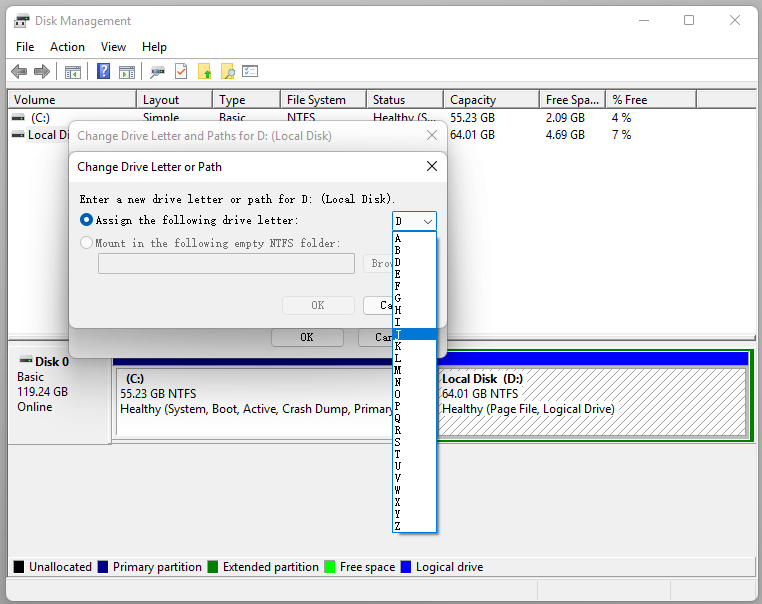
Windows is used to build in a native fix tool in version 10 and earlier, trying to find and fix problems if something isn’t working on your Windows PC. It is called Troubleshoot and it has been removed from the Settings panel for some time. But luckily, Windows 10 or 11 doesn’t remove this feature completely, you can still run this tool to fix common issues on your PC by using command line.


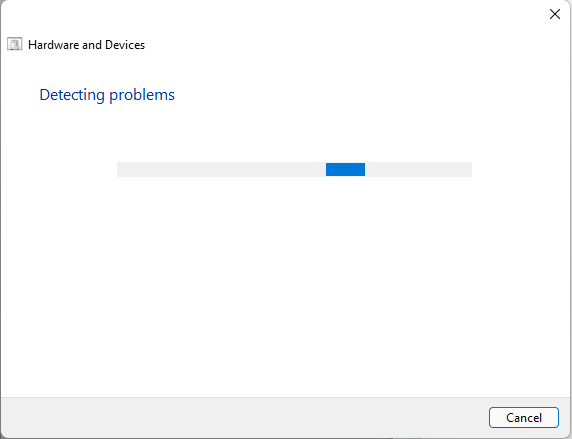
If none of these fixes help to solve this issue, you may need to update your Windows to the latest system, if the bugs and glitches in current operating system is the cause of this issue.
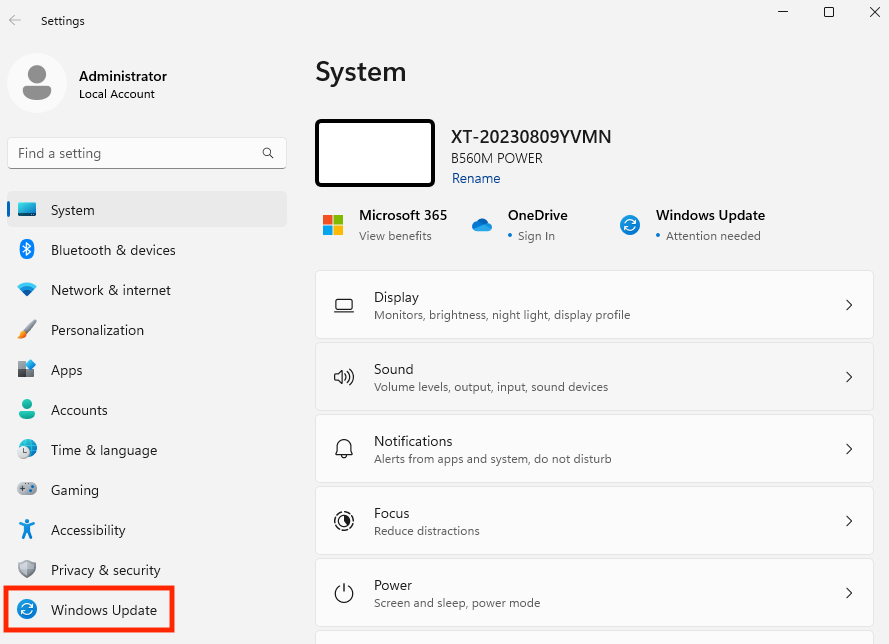
The last thing to try, if above listed solutions didn’t fix this issue but you still can find the WD hard drive in Disk Utility on Mac, or in Disk Management on Windows, you can format the hard drive and then recover data from it using a dedicated data program. This solution can apply to the case that possible data corruption leads to WD hard drive not showing up.
Here we will use Cisdem Data Recovery to restore data from the formatted WD hard drive, and it offers more:
For Mac users, open Disk Utility, go to View > Show all devices, then select WD external hard drive and click Erase to format the drive.

For Windows users, open Disk Management by right clicking on Windows Start button, then select the WD hard drive and right click Format.
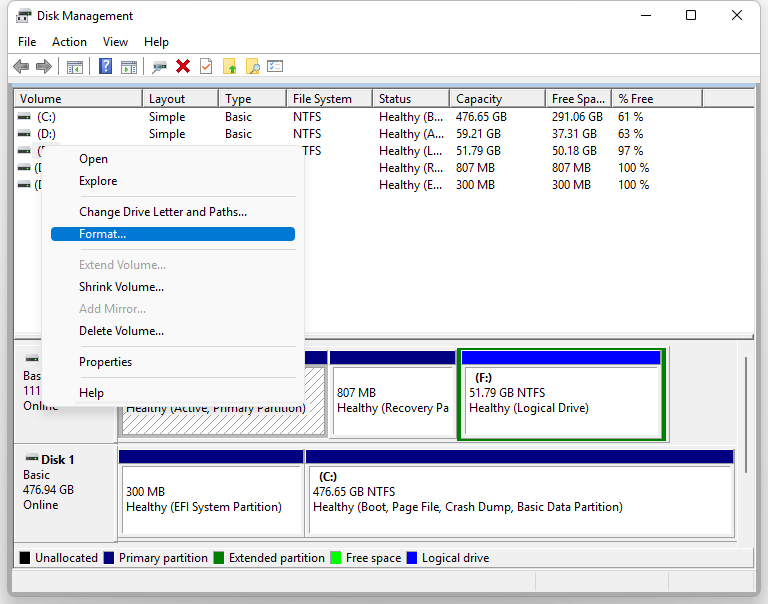
 Free Download macOS 10.9 or later
Free Download macOS 10.9 or later Free Download Windows 11/10/8/7
Free Download Windows 11/10/8/7


By considering the purchases and feedback on both Western Digital and Amazon, here we compile a list of the most popular WD external hard drive as follows. They comes with stable quality and performance, if you are considering buying a new, check the list:

Connie Yu has been a columnist in the field of data recovery since 2011. She studied a lot of data loss situations and tested repeatedly to find a feasible solution tailored for each case. And her solutions are always updated to fix problems from the newest systems, devices and apps.

