“How to extract iso files on Mac? Is there any well-designed iso extractor to recommend? I downloaded a video with iso extension and had no idea about it. How can I play it on my Mac? I even don’t know what an iso file is. Please help! Thank you!” - Dala Smith
When browsing some Q&A websites, I found some Mac users asking about ISO files, called an ISO image. Indeed, many of us may be unfamiliar with this type of file format. If you are also puzzled by ISO files or want to extract ISO files, here's what they are about.
Based on the ISO-9660 standard format, an ISO image file (one with an ".iso" extension) is a type of disc image file used to replicate the contents of an optical disc, such as a CD. ISO files are CD/DVD disk image files contain an exact duplicate (with the same folders, files, and properties) of the data stored on a disk even when the user does not have a physical copy of the disc.

Common Applications of ISO Files: ISO file has a wide range of applications and the most common usage is for backup programs like Alcohol 120% as they do not lose the disk header information lost in a standard copy and paste. With the popularity of Internet, we can now see ISO files in many download sites, making the production and transferring of CDs an easy thing.
An easy and time-saving way to extract ISO files on Mac is to make use of the recommended unarchiver tool, Cisdem Unarchiver. It is a specialized archiver file extractor for Mac. In laymen's terms, you can use Cisdem Unarchiver to extract packed ISO, RAR, Zip, 7-zip, Udf, Wim, TAR files on Mac. Also, you can decompress files into zip, tar, 7z format and set a password to protect them. For more features, please read following points:
Okay, let's get the steps below to extract ISO files on Mac in minutes.
Step 1. Download and launch Cisdem Unarchiver on your Mac.
Download free trial of Cisdem Unarchiver for Mac now!
Step 2. Click on "Add" on the top left corner to upload your ISO files. You can then select the single file and preview them one by one. Once you've confirmed the files, click "Decompress" on the selected files.
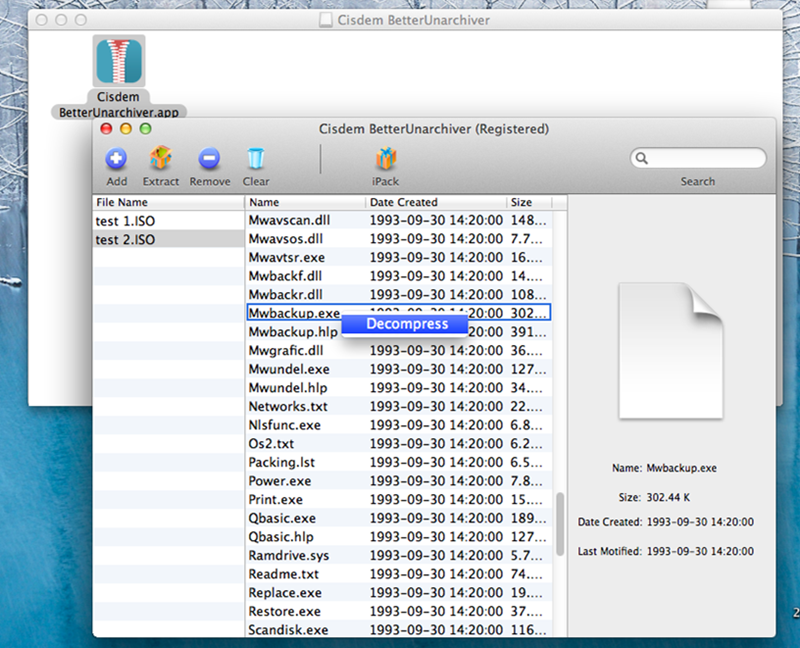
Step 3. Specify the name and location of the ISO files you want to extract. Click on "Save" to finish the extraction.
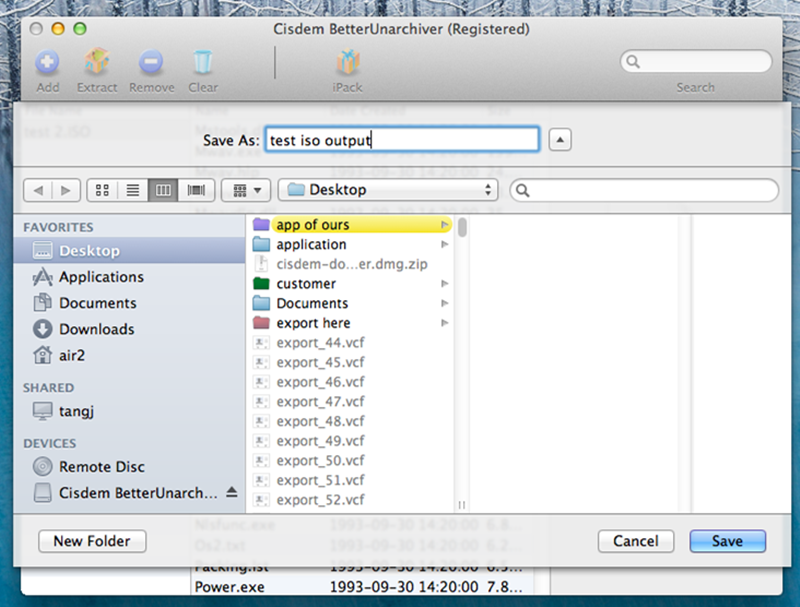
Step 4. You'll then see the output folder in your appointed location. You can then open your ISO files now.
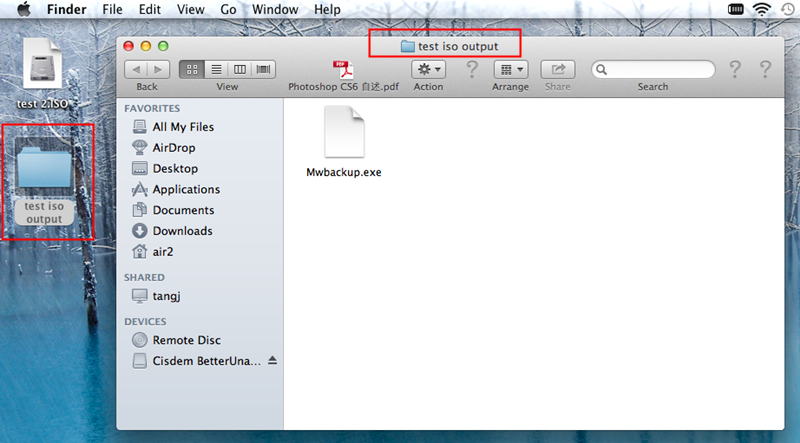

Jose specializes in reviews, how-to guides, top lists, etc. on PDF, data recovery and multi-media. On his spare time, he likes to travel or challenge some extreme sports.


Gabriel
Great app opening ISO files effortlessly and it also has lots of other features such as compressing files into zip format. Superb. Give it a try!!!
Gabriella
Very effective! I really like this program. I use it. My favorite so far.