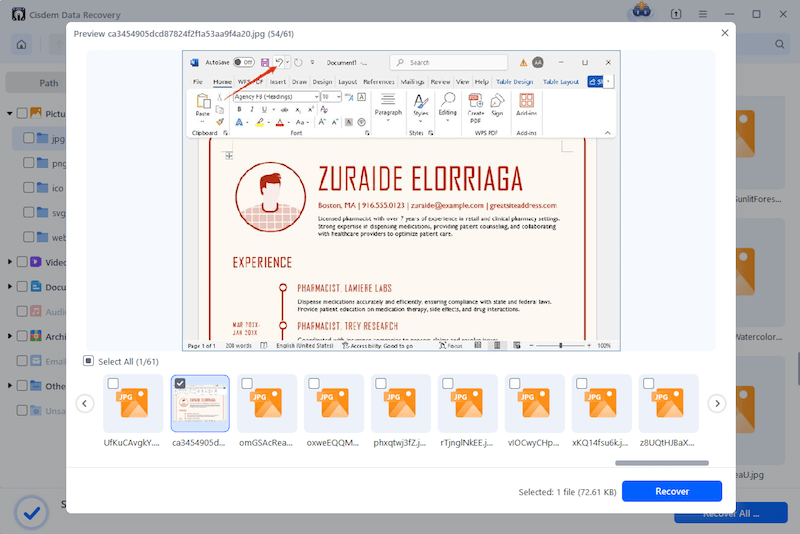Data Recovery
Recover Files from Missing Recycle Bin
Recycle Bin is a vital tool on Windows 11, 10, 8 or 7, which prepares files for deletion. However, there are times that it displays erratic behavior, such as the habit of missing. When finding Recycle Bin missing from desktop, Start menu, taskbar or somewhere else, Windows users are left wondering: Why can't I find the Recycle Bin? Where has Recycle Bin gone? How to get it back? Whatever the case might be, let’s embark on this page for right answer.
Can’t Find Recycle Bin? Recover Deleted Files Here!
- Recover deleted files from missing Recycle Bin easily
- Restore data from emptied, can’t-open, crashing, stuck Recycle Bin
- Retrieve files from specific location: Recycle Bin, Desktop and any other system folders
- Support recovery of 1000+ file types: photo, video, audio, document, archive file, email, etc.
- Get back files from Windows devices, HDD, SSD, USB drive, SD card, NAS, Linux, etc.
- Salvage lost data under various scenarios: deleting, formatting, system crash, virus attack, OS update/downgrade, partition loss, etc.
- Repair damaged pictures and videos
- Free preview items before recovery
- Windows 11/10/8/7/XP/Vista compatible
 Free Download Windows 11/10/8/7
Free Download Windows 11/10/8/7
Why is my Recycle Bin missing?
Various factors appear in front of us related to “can’t find Recycle Bin” issue. Here several major ones are briefly listed out:
- The Recycle Bin icon is mistakenly configured to be hidden.
- The entire Recycle Bin folder is removed by accident.
- Windows settings are changed after OS update, leading to Recycle Bin not showing as original.
- Malware or virus infection results in missing Recycle Bin.
- Damaged system files makes Recycle Bin disappear.
- Windows Tablet Mode prevents Recycle Bin from being visible.
How to fix "can't find Recycle Bin" in Windows 11/10?
After knowing about the root causes, now we’re able to propose specific measures to solve the Recycle Bin missing on Windows 11/10 problem. Just pursue the step-by-step instructions below to get Recycle Bin back on computer.
1# Show desktop icons
If all desktop icons (including Recycle Bin) are found to be disappeared on your Windows 11/10 PC, the desktop icons may be disabled. This is how to fix:
- Right-click on any blank part of your desktop.
- Select View > check whether the “Show desktop icons” option has been chosen. If not, click on it to make Recycle Bin reappear.
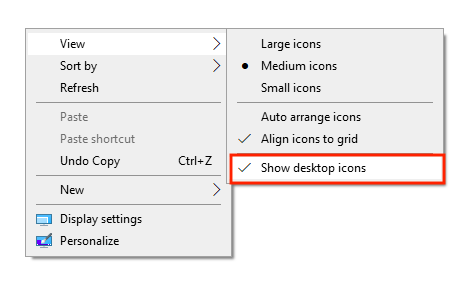
2# Enable Recycle Bin desktop icon via Settings
In case only Recycle Bin is missing from desktop, it’s possible that the Recycle Bin icon is not displayed on desktop by default or the icon is set to be hidden out of mistake. All we need to do is add the Recycle Bin as a desktop icon through Windows Settings:
- Press Win+I to open Settings window.
- Select Personalization.
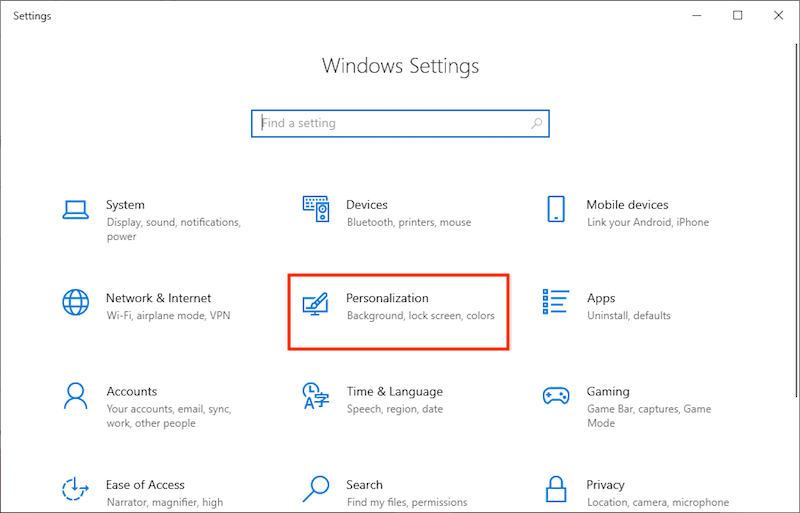
- Go to Themes > Related Settings > Desktop icon settings.
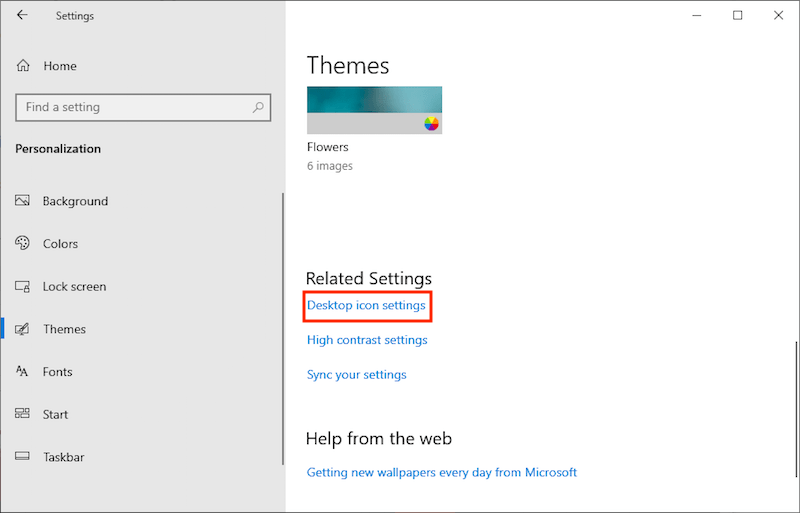
- Check whether the Recycle Bin is ticked. If not, tick it and click Apply > OK to confirm the change.
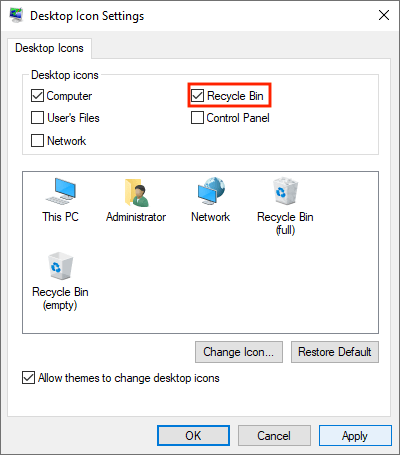
- Finally head to verify if missing Recycle Bin shows up again on desktop.
3# Recreate a Recycle Bin shortcut
Rather than from desktop, many Windows users also get accustomed to access Recycle Bin from Start menu. If someday you can’t find Recycle Bin in Start menu, the most suitable solution must be re-creating a Recycle Bin shortcut on the Start menu folder.
- On desktop, right-click on any blank area > select New > Shortcut.
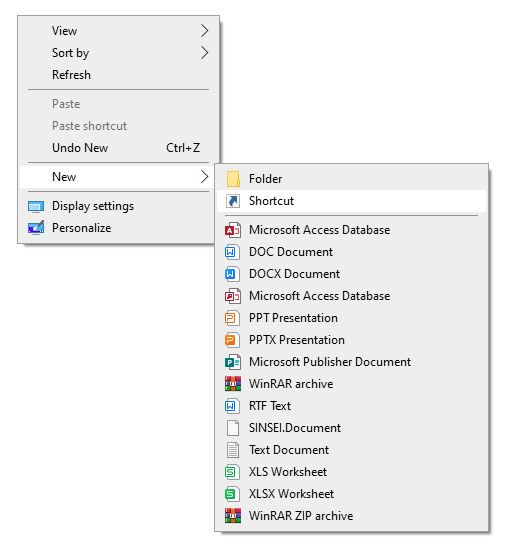
- Copy and paste this path: explorer.exe shell:RecycleBinFolder, and click Next.
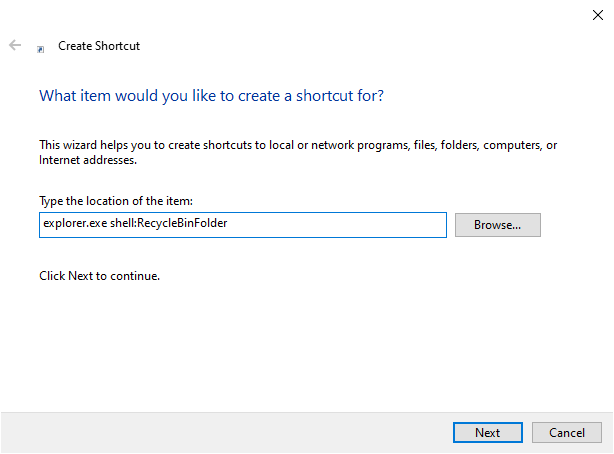
- Rename the shortcut as “Recycle Bin” > select Finish.
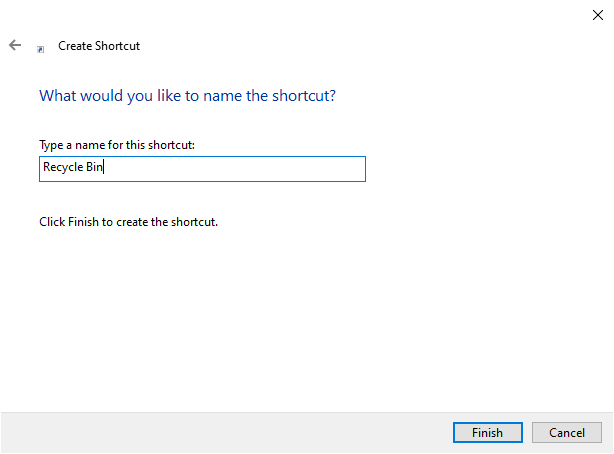
- Back to desktop, right-click on the shortcut > choose Properties.
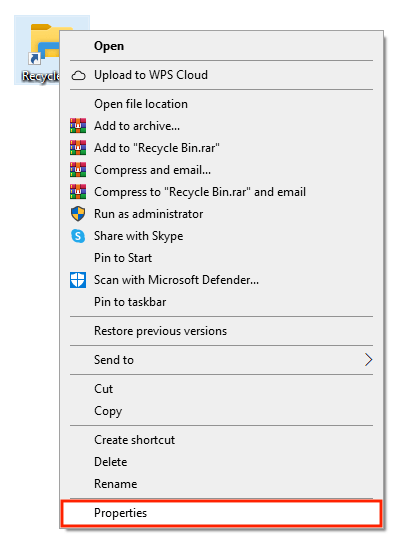
- Click Shortcut tab > Change Icon.
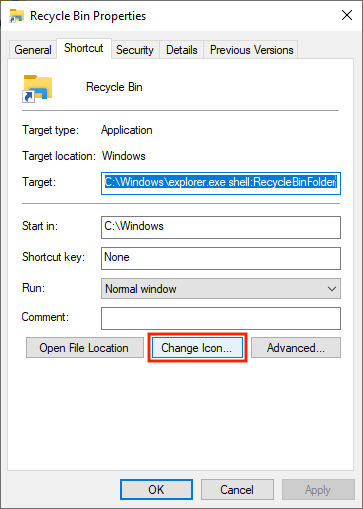
- Select the Recycle Bin icon > click OK. If it doesn’t show the Recycle Bin icon, copy and paste this path on the bar and press Enter: %SystemRoot%\System32\SHELL32.dll.

- Press Win+R > type this path: C:\ProgramData\Microsoft\Windows\Start Menu\Programs > click OK.
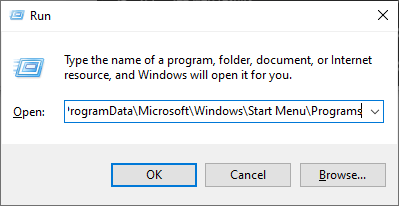
- Copy and paste the created shortcut from your desktop to this folder.
- Search for Recycle Bin in Start menu again to open it.
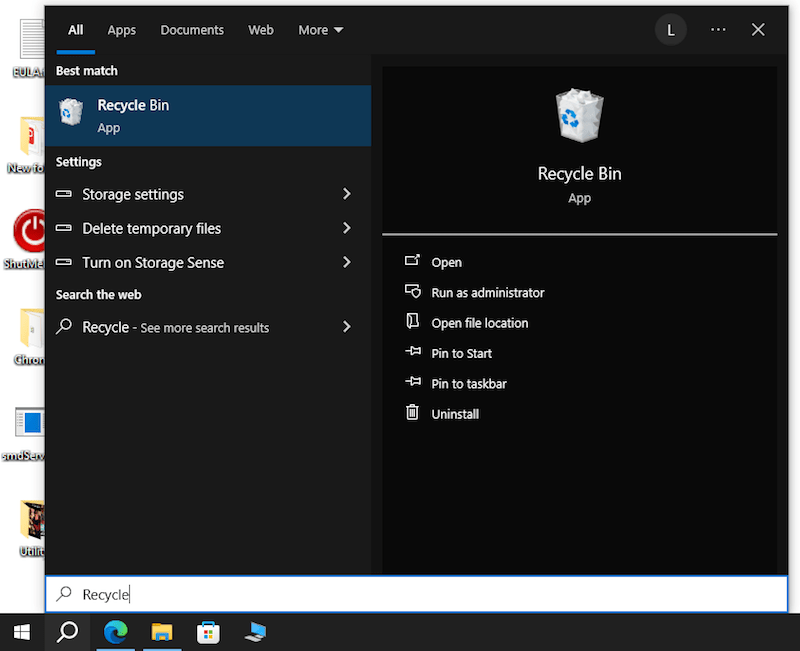
4# Access Recycle Bin from File Explorer
As mentioned earlier, in addition to hidden icon, at times Recycle Bin missing in Windows 11/10 happens owing to the entire folder being deleted. A wise choice in this situation is to regain its content directly via File Explorer. Here’s the guide on how to access $Recycle.Bin folder and find disappeared Recycle Bin back:
- Launch File Explorer > click View tab > select Options.
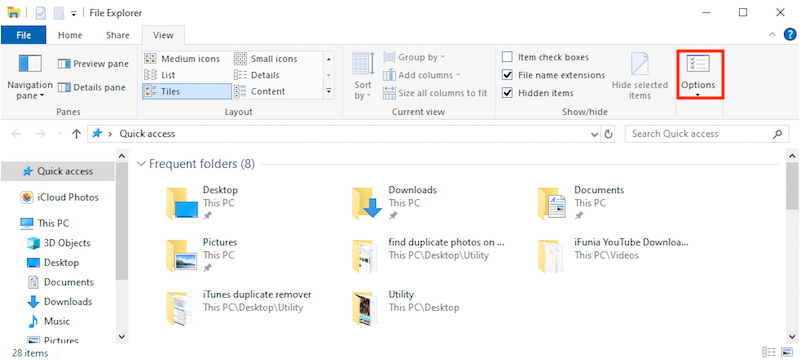
- Go to View, make sure “Show hidden files, folders, and drives” is clicked.
- Go down to uncheck “Hide protected operating system files” > click Apply and OK.
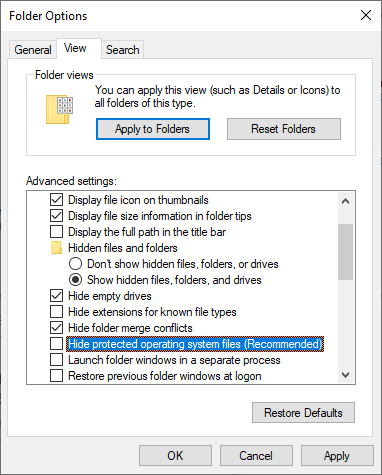
- In File Explorer, navigate to C: drive > locate and open $Recycle.Bin folder.
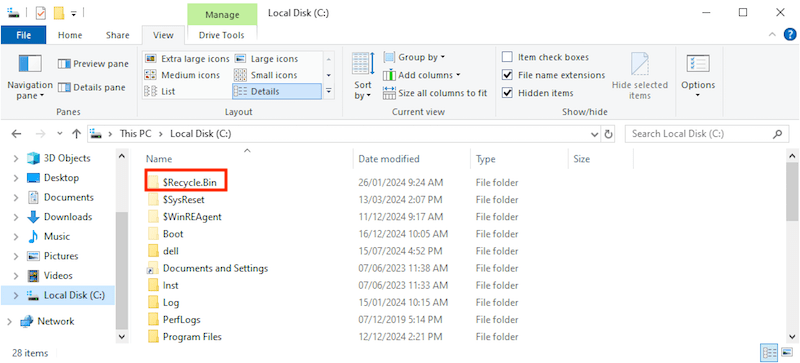
- You should see the Recycle Bin icon at the top. Right-click on it > Send to > Desktop (create shortcut). This will create a right Recycle Bin icon on the desktop.
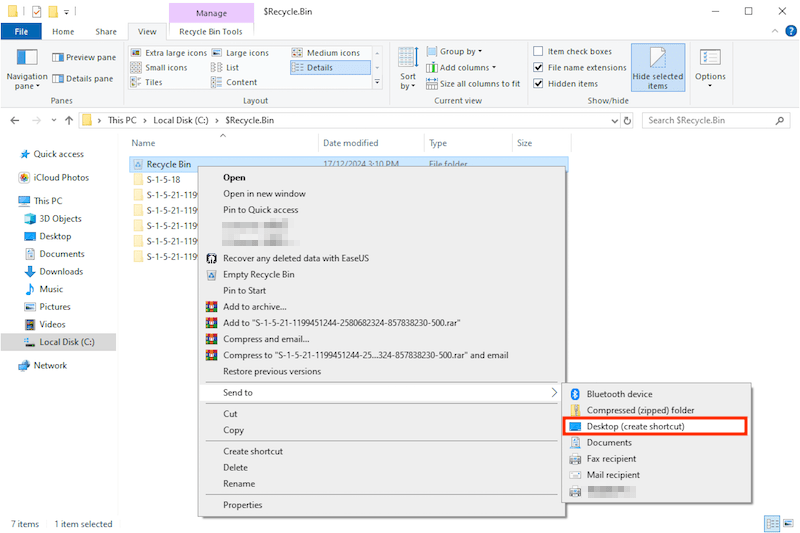
- Once this is done, remember to go back to hide the protected operating system files.
5# Repair corrupted system files
Moreover, problematic system files in Windows 11/10 are prone to generate unexpected errors and bugs. If an important system file gets corrupted or damaged, Recycle Bin will possibly go missing. Then you’re ought to run a system file check (SFC) and repair it with Command Prompt.
- Run CMD as administrator.
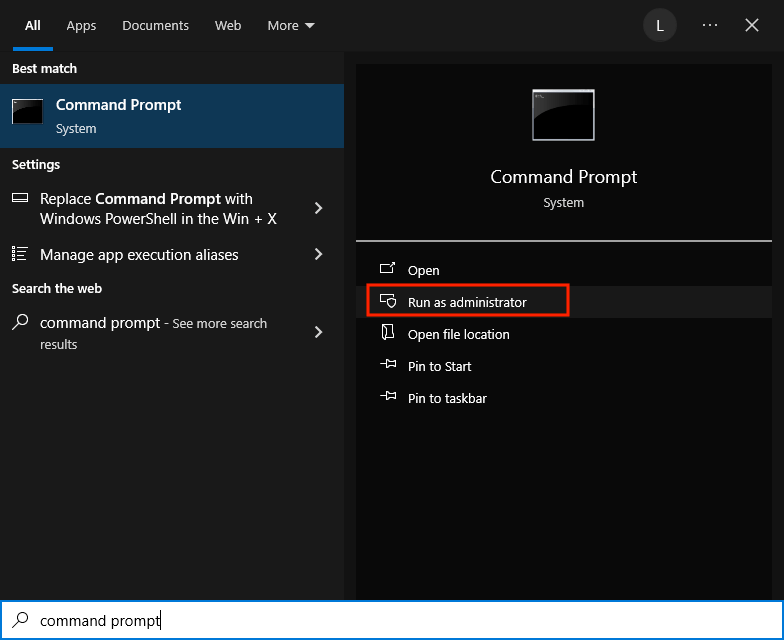
- Type the following commands, hit Enter after every single one.
dism.exe /online /cleanup-image /scanhealth
dism.exe /online /cleanup-image /restorehealth
sfc /scannow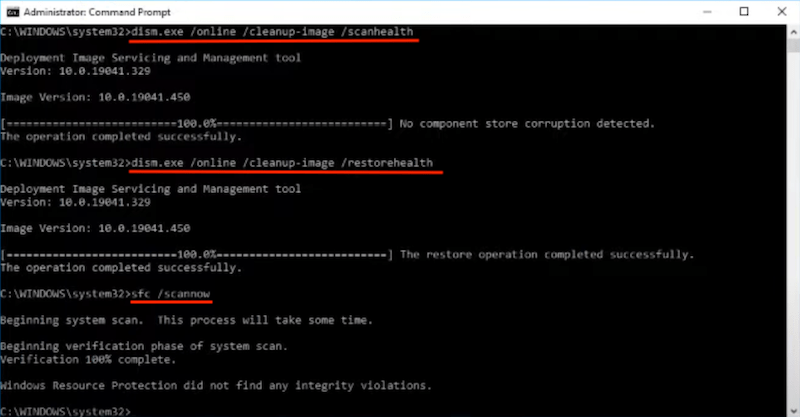
- Once the scan is completed, restart your PC and that should fix the “can’t find Recycle Bin” issue.
6# Disable Tablet Mode
Tablet Mode refers to a Windows feature that optimizes a device for touch input, allowing users to use their PC without a mouse or keyboard. If your Windows 11/10 slips into Tablet Mode, the desktop icons will be no longer visible. So the last attempt to recover missing Recycle Bin is checking whether your computer is in Tablet Mode or not. If yes, disable it to make Recycle Bin show up again.
- Click on Start > choose Settings.
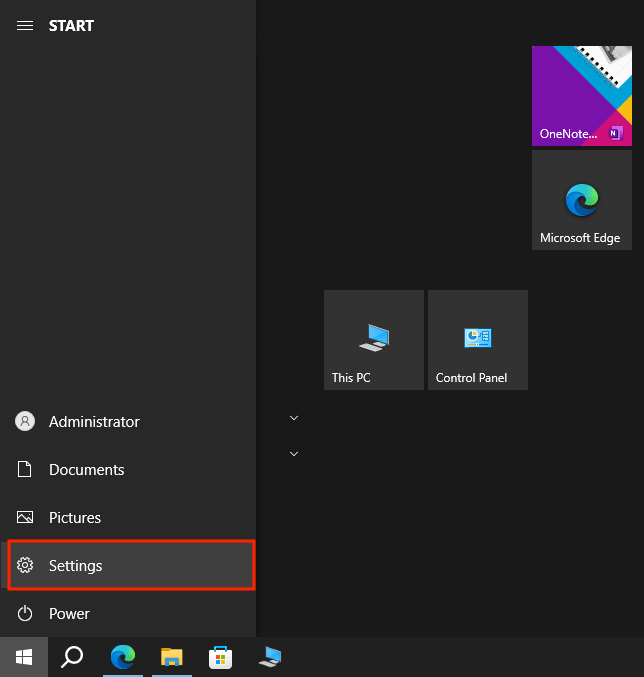
- In Windows Settings, select System.
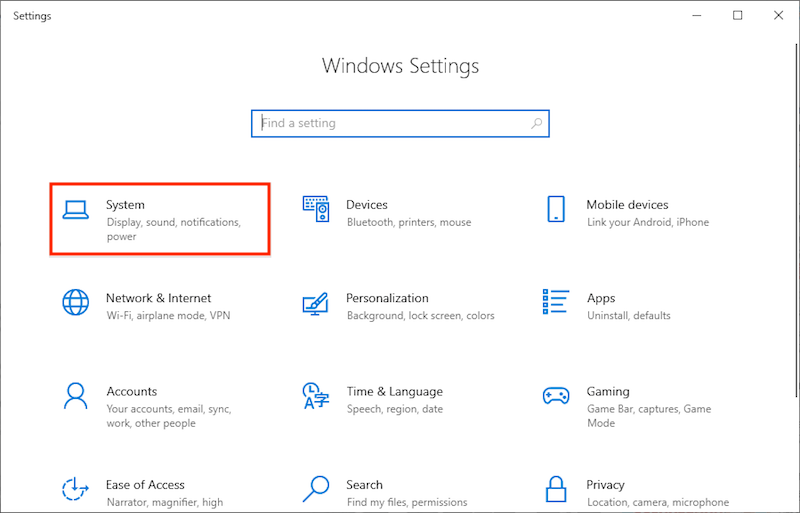
- Scroll down to Tablet and make sure that Tablet Mode has been disabled in your Windows.

How to recover data from missing/emptied Recycle Bin?
What if you find the missing Recycle Bin back but it has been emptied? How to restore the accidentally deleted files and folders from an emptied Recycle Bin? Or what if you fail to get the Recycle Bin back till the end? Is there any way to recover data from a missing Recycle Bin? Whatever the case may be, Cisdem Data Recovery for Windows will come to the rescue.
This helpful tool is designed with a dedicated feature for Recycle Bin recovery, tested to perform equally well when Recycle Bin is missing, emptied, not opening, crashed, etc. It requires little technical knowledge about data recovery for Cisdem users to retrieve Recycle Bin files and folders effortlessly.
Steps to recover data from missing/emptied Recycle Bin on Windows 11/10:
- Download, install and run Cisdem Data Recovery on your computer.
 Free Download Windows 11/10/8/7
Free Download Windows 11/10/8/7 - Select Hardware Disk, choose Recycle Bin location and click on Search for Lost Data.

- Cisdem Data Recovery will carry out both a quick scan and deep scan to find most lost files from the Recycle Bin. From the scan results, go to Path or Type to specify the Recycle Bin files you want to recover.

- You can double click to have a preview of these wanted files. Then click Recover to revert them back to your Windows PC.
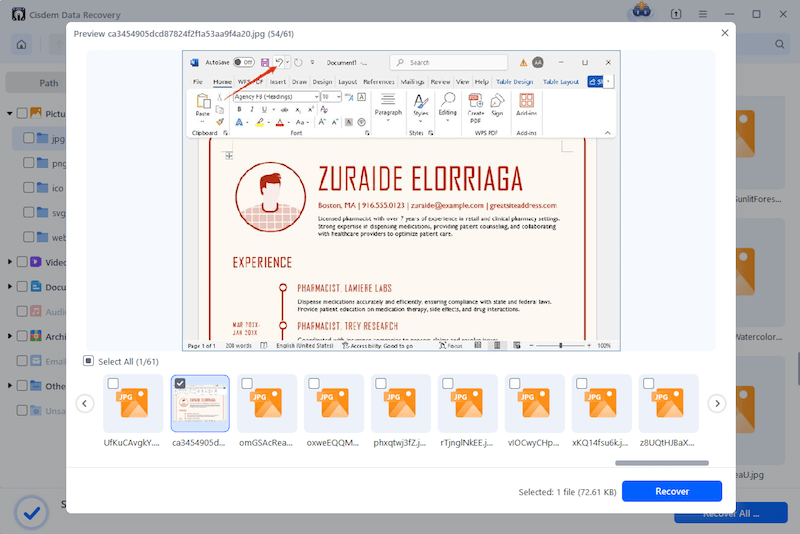
Bottom line
Have you ever had a problem with Recycle Bin just missing on your Windows 11 or 10 computer? How did you fix the issue? Did our suggestions work for you? Has Cisdem Data Recovery helped you out? Let us know in the comments down below. For more Windows tips and tricks, please go to visit https://www.cisdem.com/.

Zoey shows a great interest in what she does. Although not long with Cisdem, she has possessed a professional understanding of data recovery.
Loved the article, share!
 Free Download Windows 11/10/8/7
Free Download Windows 11/10/8/7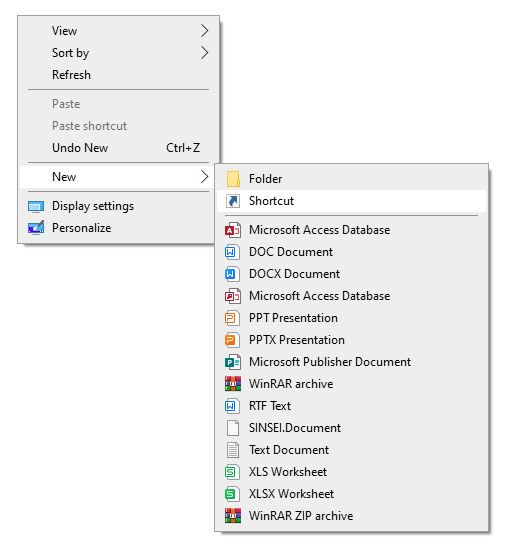
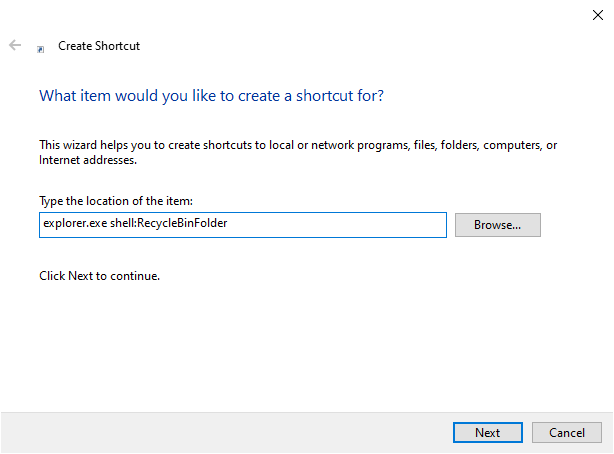
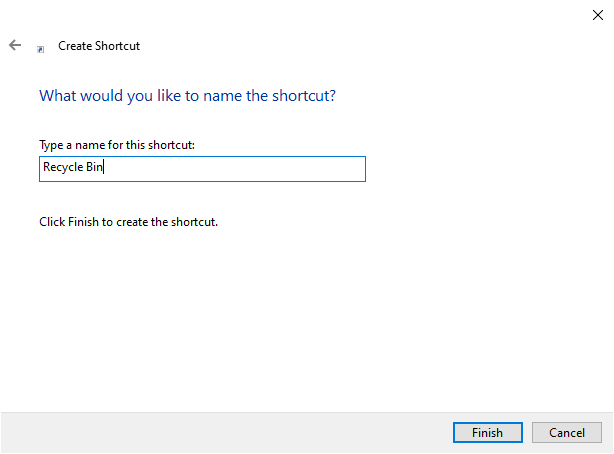
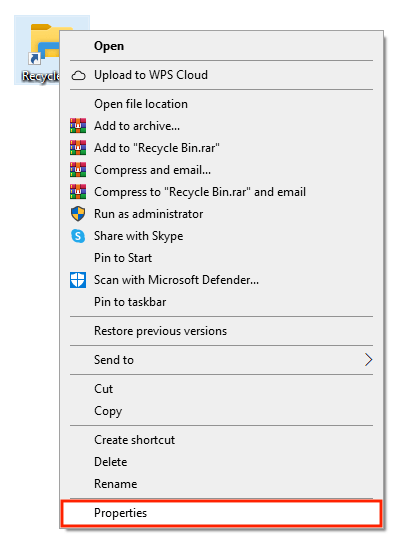
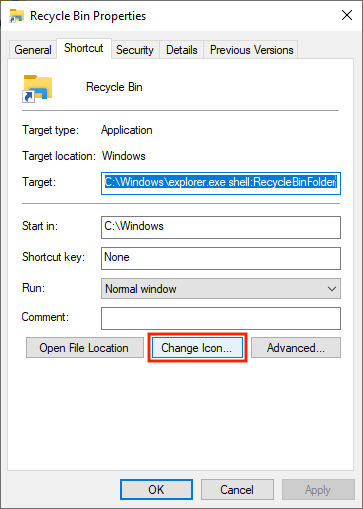

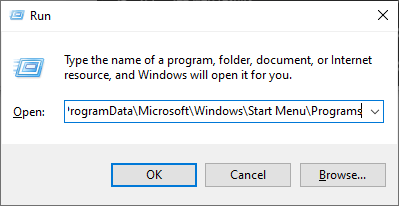
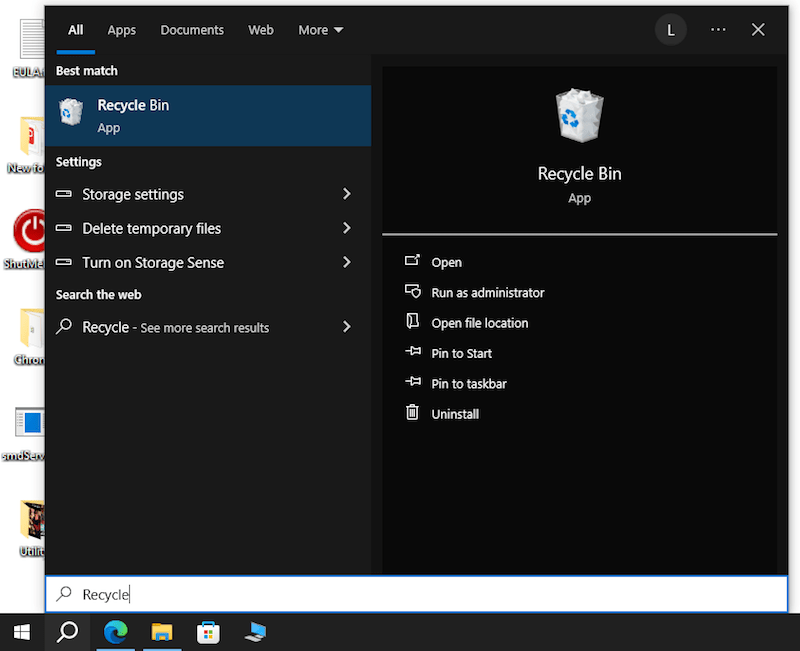
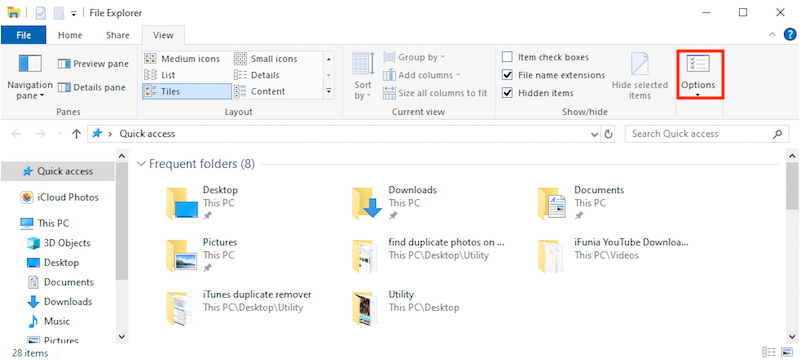
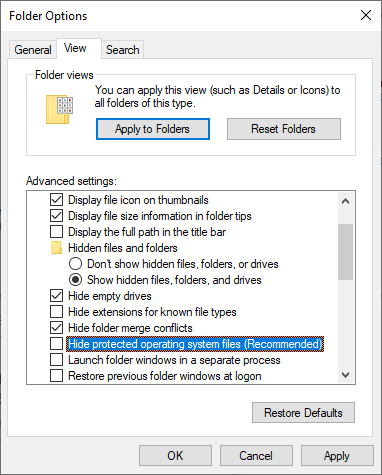
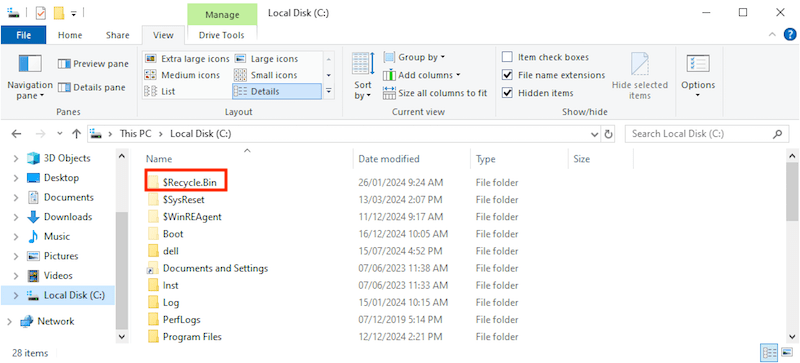
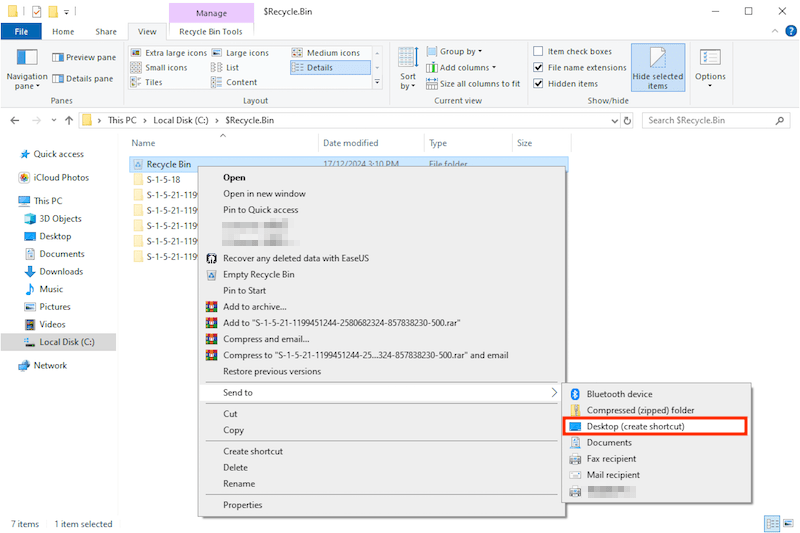
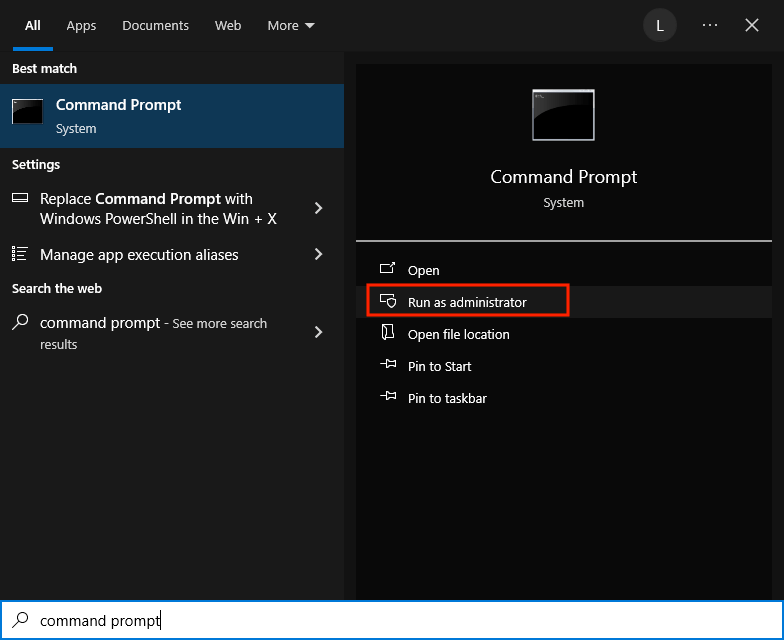
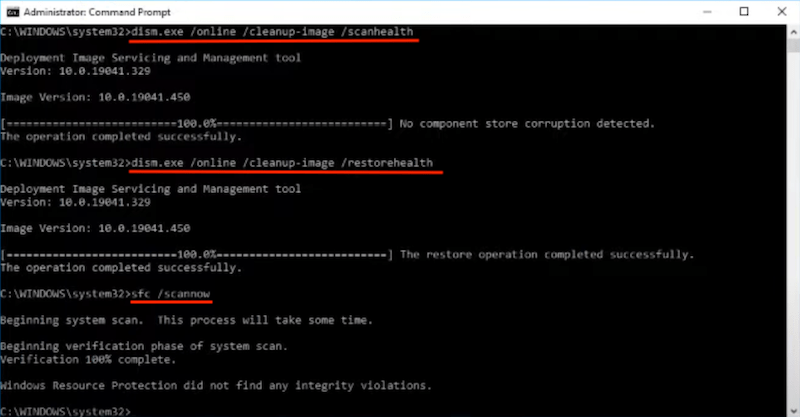
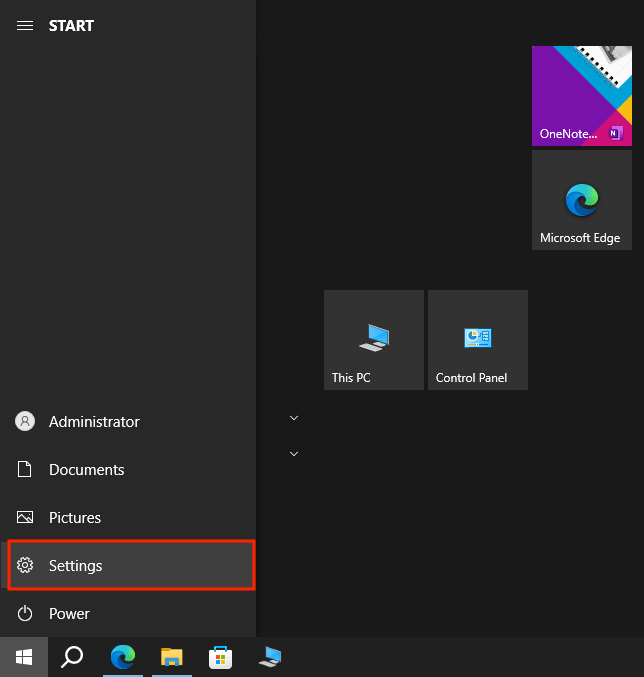
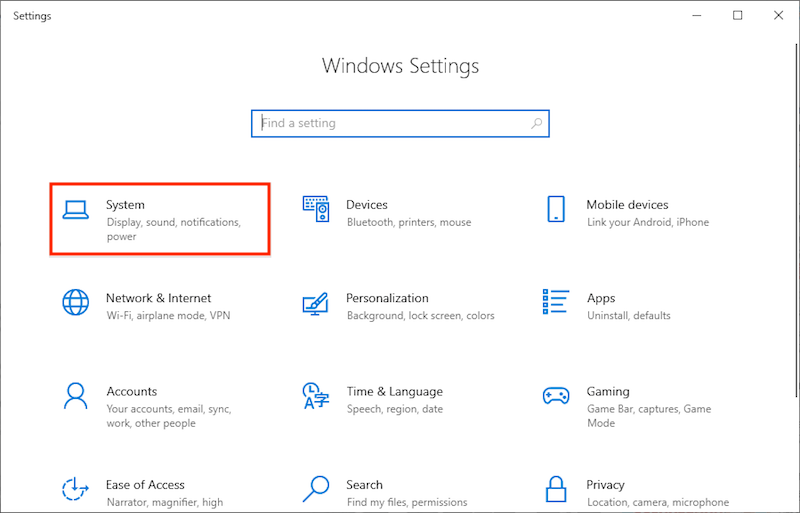

 Free Download Windows 11/10/8/7
Free Download Windows 11/10/8/7