When working on an Illustrator project, there suddenly shows the error message “Illustrator could only partially read this file. We recovered as much of the file as possible, but some content might be missing. Open to view the recovered file”. You might be confused or caught with panic and hit Open but only to find the illustration is totally lost.
Why does this happen, should we continue with Open and let Adobe Illustrator fix the file by default? Or what if we are in the situation where our illustrator files are left unsaved or deleted? No worries, this guide will cover everything about illustrator file recovery: restoring damaged, crashed, unsaved, and deleted AI files on Mac or Windows, regardless of the version of your Adobe Illustrator.
 Free Download Windows 11/10/8/7
Free Download Windows 11/10/8/7 Free Download macOS 10.9 or later
Free Download macOS 10.9 or later
We may need to find and recover an Adobe Illustrator that is deleted, lost, missing, unsaved or formatted, here is the all-in-one solution to recover Illustrator files that is gone under difference situations: using Cisdem Data Recovery.
Cisdem Data Recovery for Windows and Mac is a robust and reliable program to recover 1000+ types of files. It supports recovering photos (vector graphics, common images, etc.), videos, audios, documents, archives and so on, regardless that the files are saved on internal or external hard dive or other storage devices. Users are allowed to preview found files before recovery. The data recovery process is extremely easy and fast, you don’t have to know much more about data recovery, Cisdem basically does all the jobs.
Main Features of Cisdem Data Recovery
 Free Download Windows 11/10/8/7
Free Download Windows 11/10/8/7 Free Download macOS 10.9 or later
Free Download macOS 10.9 or later
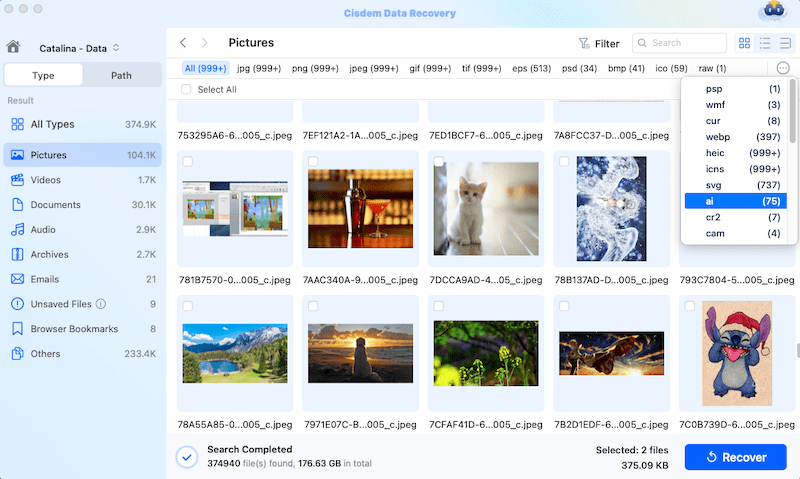
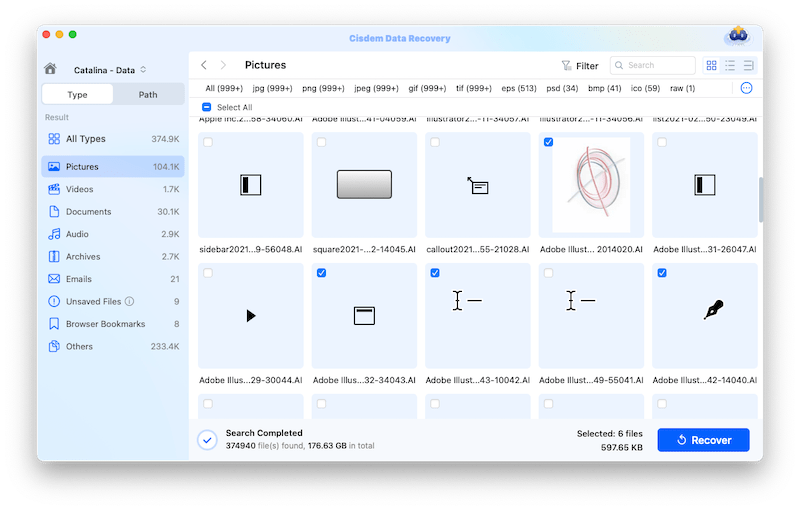
You can also check the video for steps, starting from 02:02.
You may get a reminder "Illustrator could partially read this file. We recovered as much of the file as possible, but some content might be missing. Open to view the recovered file." as follows, or cannot open an illustrator file at all. Your AI files might just get corrupted.

Should us click the Open button to allow Adobe Illustrator fix the corruption? Well, you can, but before hitting the button, you should back up the file first in case of any fix failure.
Also there are some small fixes for you before starting the defaulted recovery process or using advanced tools.
A damaged AI file with partially missing contents can be caused by different reasons, they are largely about issues on the software, device and the file itself.
It is never easy to repair an illustrator file, but before going to the advanced methods to repair a damaged AI file in the follow part, there are some quick fixes for the issue "Illustrator Could Partially read this file".
If those quick fixes cannot solve partially-reading files or cannot-open illustrations, there are 3 advanced methods to repair your corrupted AI files.
Illustrator file being complex or large is one of the commonest reasons why results in "Illustrator could only partially read this file". Users are recommended to placing a second scratch disk as the resources on the memory that can be searched to open a complex illustration file.

If your Illustrator could only partially read an AI file, you can use Illustrator’s content recovery mode to delete the corrupt data first, then repair the document and open normally.


In the past, we had to pay dearly to a data recovery service, but today, as the remote work and use of cloud services increase, more and more companies or individual developers are providing online tools with an affordable price, including those ones that repair corrupted illustrator files. Here for users in demand, we’ve picked the best---illustrator.repair, it is for online use, but not for free, exclusively designed to repair illustrator files, you have to pay to get the repaired ai files.


An unsaved Illustrator file may be caused by system crash or irresponsive Adobe Illustrator program. Whenever we left an Adobe Illustrator unsaved, we should never give up restoring them. There are 5 ways to recover an unsaved AI file, no matter your AI files are created in latest Illustrator 2024/2023, in CC, CS6 or earlier versions. And we should always start from its AutoSave location.
Actually, if you have enabled AutoSave in Illustrator, when the program quit unexpectedly, the next time you restart the app, it will restore the ai file automatically for you. Now, go to Edit > Preferences > General > File Handling &Clipboard, check if the check box before "Automatically Save Recovery Date Every:" is selected.

If yes, we can restart the app to restore unsaved AI files as follows:


We create and edit files everyday in different file processors, those files cost us time & effort and they are valuable to us. Most of the file processor developers know this too and this is the reason why there is always an AutoSave or AutoRecover feature added to those programs, Adobe Illustrator is not an exception. We can utilize AI AutoSave feature to recover an unsaved AI file.
If you cannot restore an unsaved AI files by restarting the app in the 1st method, we will need to manually find and restore the file.
Where is the Illustrator Recovered Files’ Location on Windows?
C:\>\Users\<username>\AppData\Roaming\Adobe\Adobe Illustrator <version number> Settings\en_US*\x64\Adobe Illustrator Prefs/\DataRecovery
Where is the Illustrator Recovered Files’ Location on Mac?
< your username>/Library/Preferences/Adobe Illustrator <version number> Settings/en_US*/Adobe Illustrator Prefs/ DataRecovery

When we are creating or processing a file, a temporary file will be generated to store data before a task is completed, it works a backup in case that a file is left unsaved. To recover unsaved AI files, we can also check our temporary folder, the recovery rate is low, but we don’t have another option.




If you have logged in Adobe Creative Cloud, this service will store all the versions of your Adobe Illustrator files. In the case that Illustrator has crashed and your file was not saved, you can go to your cloud assets and restore the unsaved AI files from a latest version.

If you fail to recover unsaved AI files with above 2 methods, stop launching and writing to your Adobe Illustrator program, get help from Adobe Illustrator staff right now.
You can either ask for help in the Adobe Community or just contact Adobe support, this may take time, but there are many cases that successfully solved by contacting Adobe support.
But what if you accidentally deleted or lost AI files on Mac or Windows? That would be quite easier to recover as long as you have a backup of the AI file, but you should check the Trash bin first.
When you delete an Illustrator file on your Windows PC or Mac, it will be moved to the Trash bin, to restore it, all that you need to do is to select and put back.
On Windows:
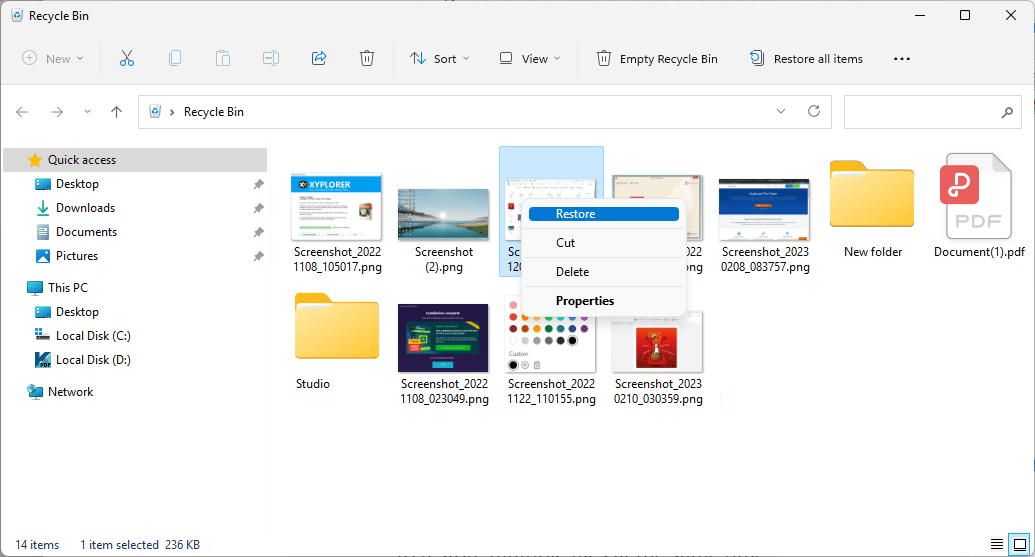
On Mac:

If you have backed up your files to an external storage drive using File History on Windows, or Time Machine on Mac, you can restore a lost illustrator file easily by connecting the back up drive to your device.
On Windows
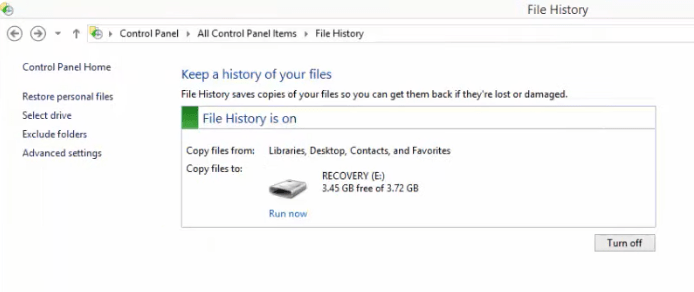
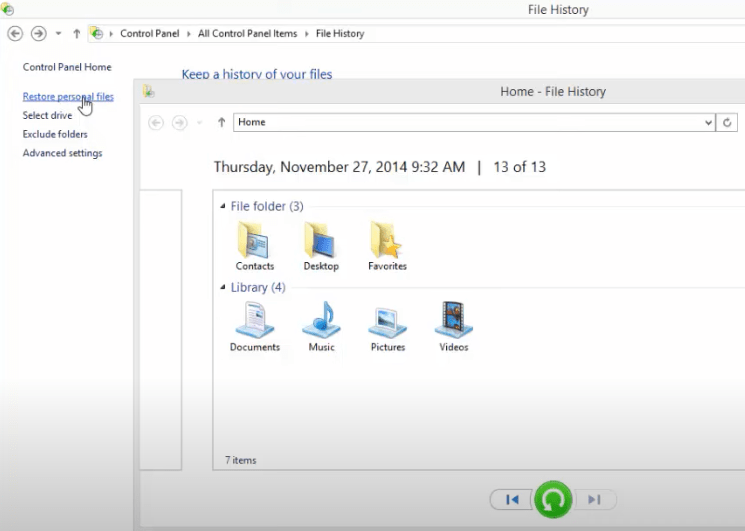
On Mac
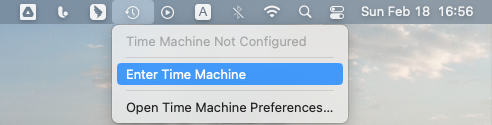
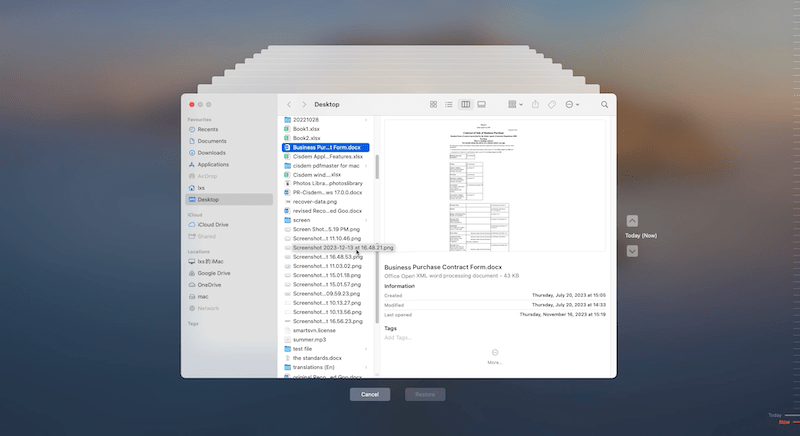
Also, you can check your Adobe Creative Cloud backups if you have synced up the files to the cloud.
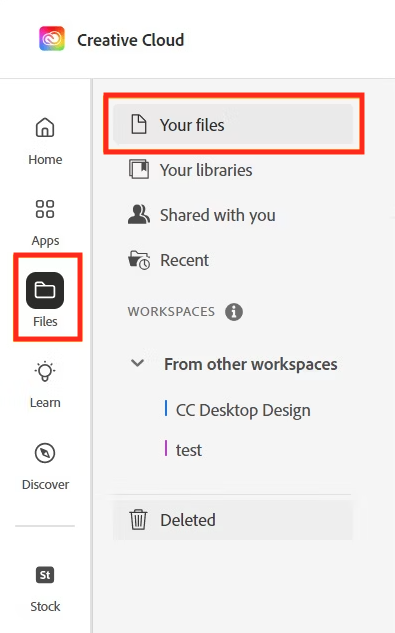
If you don’t have any backup, install and try Cisdem Data Recovery to recover the files.
No one want their files ended with damaged, unsaved, deleted or lost, but it cannot be avoided. Whenever we run into the issue of AI file loss, we should never give up. Have a try on our recommended solutions as above, it may help. Or you can share your solutions in the comments section if we didn't mention in this guide.

Connie Yu has been a columnist in the field of data recovery since 2011. She studied a lot of data loss situations and tested repeatedly to find a feasible solution tailored for each case. And her solutions are always updated to fix problems from the newest systems, devices and apps.


Jeanne Fricke
Your first method is a duckin life saver. Thought that i lost whole day of hard work.... Phew.