A video converter is widely used to convert a media file from one format to another. But as our needs for video-making change, a video converter also builds in some other features. You may have heard about several famous video converters, and Wondershare Video Converter which is now named as UniConverter, is one of them.
Here we have a review on the Wondershare Video Converter, telling users about its pros, cons, and some basic facts to help users to figure out if should buy or not.
 Free Download macOS 10.13 or later
Free Download macOS 10.13 or later Free Download Windows 11/10/8/7
Free Download Windows 11/10/8/7
NO!
First of all, Wondershare was established in 2003 and became a listed company on early 2018. As a company surviving so many competitions, Wondshare won't risk its career to put any virus into its programs.
And as per my own practice, there is no virus or bundled malware coming with the video converter. Therefore, it is 100% safe to use this program to serve for your purposes.
NO!
It is true that you are allowed to use the free trial of Wondershare Video Converter, but there are just so many limitations for the free Wondershare UniConverter:

And obviously, such limitations just stop us from a perfect video-converting or video-making job, we will have to pay for full and unlimited features.
So, it is not free at all.
Wondershare UniConverter is both available for macOS and Windows. It supports Windows 10/8/7/Vista/XP and Mac OS 10.7~10.15 respectively.
Here is the free download address of Wondershare Video Converter:
For Mac Users: Download Address
For Windows Users: Download Address
The size for the installer is about 100MB and you are recommended to have a free space of 500 MB at least on your mac or Windows PC.
The installation is quite easy, you just need to agree the Wondershare Privacy Policy first, then follow the guide to finish installation.

First of all, you can find that Wondershare Video Converter supports 10 interface languages: English, Japanese, French, German, Spanish, Italian, Portuguese, Dutch, Chinese, Korean. It is quite convenient for users from different countries.

Speaking of its main interface, which is themed with dark grey and purple colors, it is neat and user-friendly. There are 5 interfaces, you can switch between different ones according to your needs, it loads files fast and respond.
.png)
As you may have noticed, the interface doesn’t allow users to enlarge to“full screen”, you need to drag its borders to narrow or enlarge the interface screen.

Though Wondershare Video Converter is mainly designed to convert videos, it builds in total 5 features to work on media files: convert, download, burn, transfer and embed a set of tools to work on images or videos. Here we will talk about and test these features one by one.
| Input | Output | |
|---|---|---|
| Video | MP4, MOV, MKV, M4V, FLV, DIVX, AVI, MPG, MPEG, VOB, 3GP, 3G2, WMV, ASF, RM, RMVB, DAT, OGV, WEBM, DVR-MS, VRO, MXF, MPD, TOD, M4P, MTS, M2TS, M2T, TP, TRP, TS, DV, NSV, WTV, TIVO. | MP4, AVI, WMV, MOV, MKV, M4V, MPEG, FLV, F4V, SWF, 3GP, 3G2, ASF, DV, VOB, OGV, DIVX, XVID, WEBM, MXF, TS, M2TS, TRP, YouTube, Facebook, Vimeo, Instagram, ProRes, Others |
| Audio | MP3, WAV, WMA, M4A, M4B, M4R, APE, AAC, AC3, MKA, APE, AIF, AIFF, AA, AAX, AMR, FLAC, AU, CUE, MPA, RA, RAM, OGG, MP2 | MP3, WAVM M4A, M4B, M4R, AAC, AC3, MKA, APE, AIFF, FLAC, AU, OGG, WMA |
| Image | APNG, BMP, DPX, GIF, JPEG, Netpbm formats, PCX, PNG, PTX, RAW formats (3FR, ARW, BAY, BMQ, CINE, CR2, CRW, CS1, DC2, DCR, DNG, ERF, FFF, HDR, IA, K25, KC2, KDC, MDC, MEF, MOS, MRW, NEF, NRW, ORF, PEF, PXN, QTK, RAF, RAW, RDC, RW2, RWL, SR2, SRF, SRW, STI, X3F), SGI, TGA, TIFF, WebP, XBM, XWD | JPG, PNG, BMP, TIFF, GIF. |
As you can see, Wondershare UniConverter supports virtually all mainstream media formats. Also, if you are not quite sure about which output format you should save as, you can choose the device model or editing software to start the conversion.
.png)
First, Wondershare UniConverter imports videos extremely fast, no matter the video file is small or large in size, no matter you drag and drop a single or multiple videos into the program.
As for the conversion speed, in my test, I converted a 106-second MP4 video to MOV format, it took 126 seconds, which was slow. Then I tried a 377-second video, it took approx. 5 minutes, and another 90-minute video just took approx. 53 minutes. Still, it is quite strange that the conversion speed is not proportionally matched with the video size, a larger-size video may take shorter time than those smaller ones on conversion when choosing the same video resolution. It maybe has something with the output format, but so far, I cannot tell the reason.
According to my test results, I conclude that the good conversion quality can be only guaranteed when you save a higher-resolution video to equal or lower-resolution video. That’s to say, if you want to save a 2k or lower resolution video as 4K, it won’t help, the outputted video is just in the save video quality as original one.

In the Convert Interface, you are also allowed to customize the video by using following features:

Wondershare UniConverter allows users to download videos or playlist from YouTube, Vimeo, Facebook and other 1000+ websites. You just need to copy and paste the videl URL into the program, wait patiently until the video URL is analyzed. You can save the online video as MP4 or MP3 format, also you can choose the video resolution.

In my test, a 03:49 YouTube video took about 27 seconds to finish the downloading, while another 35:07 video took approx. 4 minutes. When comparing with other video downloaders, the downloading speed of Wondershare UniConverter is quite ordinary.
Also, you are allowed to record videos from online streaming sites. But before recording, you should follow the instructions to install Virtual Sound Card. Then you can choose the area to record.

This feature is particularly useful when you cannot download a specific video online, then you can record and convert or customize for personal but legal use.
With Wondershare Video Converter, you can also burn videos or DVD files to SuperDrive, DVD Folder, ISO File and DVDMedia, no matter it is DVD 5 or DVD 9.

Also, Wondershare offers a basic of editing tools to edit your DVD files:

In addition, there are free DVD templates offered to customize your DVD files, total 26 free templates. When adding templates, you are allowed to add background image or audio as needed.

For the reason that we prefer to play videos and audios on our mobile devices, Wondershare UniConverter adds the feature to transfer videos from Mac or Windows PC to Apple devices, Android devices, USB flash drives or external hard drives, which provides great convenience for users.
.png)
In the Toolbox, there are 10 utilities offered to meet users’ needs as many as possible:
It is possible that a great part of users won't need these tools, but in case you need to process media files, Wondershare UniConverter will come into play immediately.
Then how much does Wondershare Video Converter cost? You can check the price information in following table:
| Individual | Business | Education | |
|---|---|---|---|
| 1 Year License | $45.95 | $59.95 | From $7.96 |
| Lifetime License | $69.95 | $79.95 | From $7.96 |
| Family License | $99.95 | $119.95 | / |
Comparing with its competitors, the price of Wondershare Video Converter is in middle level, not too expensive nor too cheap. But for users, the Education version is really affordable and worth a try.
After the review, you may have decided to use Wondershare UniConverter or not. If you want to find an alternative Wondershare Video Converter, here are 2 tools recommended, for both Mac users and Windows users.
Cisdem Video Converter is a desktop program that functions similarly as Wondershare Video Converter, allowing users to convert, edit, download, compress videos, also rip discs with original video quality retained.
Step 1. Download and install Cisdem Video Converter on your computer.
 Free Download macOS 10.13 or later
Free Download macOS 10.13 or later Free Download Windows 11/10/8/7
Free Download Windows 11/10/8/7
Step 2. Tweak the settings to convert videos.
By default, the main interface is for Convert. Other four tabs are for disc ripping, video downloading, compressing and editing in order. Drag and drop your videos to the program, click the format button to select the output format.
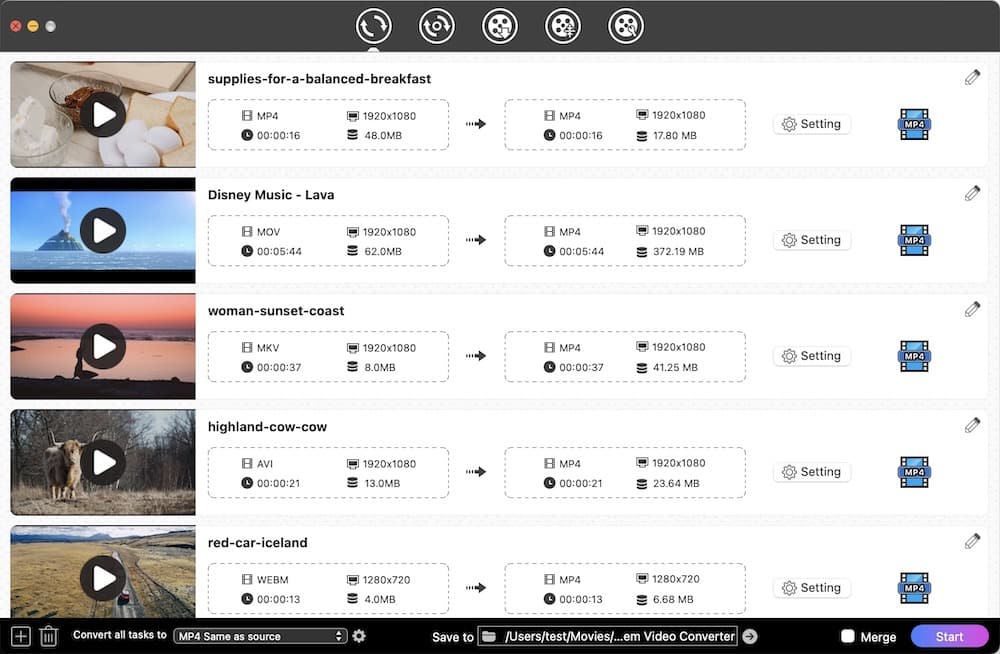
Also, you can click on the Edit button to customize your videos.
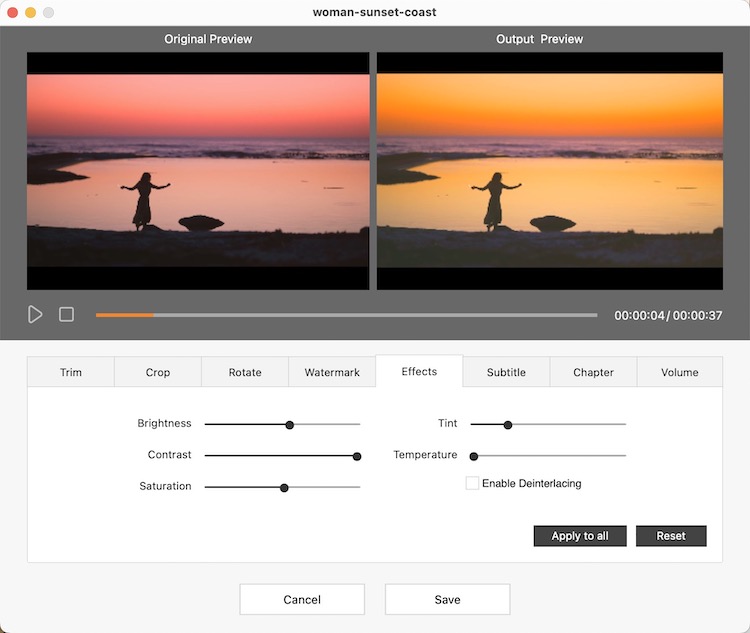
Step 3. Click “Start” to save videos in other formats.
Step 4. (Optional). Also, you can go to other tabs to try various features.
It is a Windows program helping users to convert, compress, download and edit videos with good quality. It has a great support on various input and output format.
How to Use the Alternative Wondershare UniConverter for Windows?


After the review, you may have a basic understanding of Wondershare Video Converter. For sure, it is worth a try, but if it is not the ideal choice, you can try the alternatives to Wondershare UniConverter, making video conversion as easy as possible.

Emily is a girl who loves to review various multimedia software. She enjoys exploring cutting edge technology and writing how-to guides. Hopefully her articles will help you solve your audio, video, DVD and Blu-ray issues.

