YouTube is a wonderful place to bring inspiration into your personal life or work. We used to watch YouTube on a Windows PC or Mac, but days are different now, we can access to any online sources on our iPhone or Android phone. And today, regarding the issue “YouTube Not Playing on iPhone”, we sort out 10 practical solutions and an ultimate way to fix the problem.
Causes to lead to “YouTube Not Playing on iPhone” can be various, but generally are divided into following categories:
No matter which reason it is, we here list all possible solutions according to different symptoms, you can try according to our guide, or mix the solutions if a certain fix doesn’t help.
| Fix | When to Use | |
|---|---|---|
| 1 | Check YouTube Website | YouTube won't load |
| 2 | Open in Another Browser (for Web YouTube Users) | YouTube won't play in browser, work slowly, |
| 3 | Check the Network Connection | YouTube won't load, work slowly |
| 4 | Release More Space on iPhone | YouTube crash, won't open |
| 5 | Remove Unwanted Video App | YouTube crash |
| 6 | Reinstall | YouTube crash, cannot exit, won't play, no sound |
| 7 | Update App or iOS | YouTube crash, won't open, won't play |
| 8 | Restart iPhone | YouTube won't open, no sound, won't play |
| 9 | Subscribe YouTube premium | YouTube won't play YouTube original content |
| 10 | Go to YouTube Help | All YouTube problems |
Though a problem is not likely to happen on YouTube Website itself, you can never tell. This Oct, YouTube service suffered an outage and recovered after 2 hours. So, if YouTube doesn’t play or work on your iPhone, go to YouTube website with different web browser to make sure there is nothing happens on YouTube website itself. Otherwise, go to following possible solutions.
We all know that, the web browser Safari comes free with iOS, it is the defaulted web browser on all Apple devices. But it is not the best web browser to play YouTube, Google Chrome is. And the reason is quite obvious, Chrome and YouTube both are Google service, Chrome is absolutely “designed” to give full play of YouTube features that makes it the best one to watch YouTube online.
Different Web browsers bring different users experience, one website may work properly in a web browser but doesn’t work in another. If you are now using Safari, switch to Chrome or Firefox or any other web browser you trust a lot, of course, Google Chrome is always recommended.
Just go to AppStore, download and install Chrome or other iOS web browser, then launch the program on your iPhone, input YouTube website address to open and play videos.
Most of YouTube watchers use Wi-Fi to play videos, if YouTube won’t load or load slowly on your iPhone, that might be network issue.
Method 1: Turn Wi-Fi Off, then Turn ON

Method 2. Disconnect Wi-Fi, then Reconnect


Method 3. Reset Network Settings
If above 2 methods fail to work, you can now reset network setting.

If you are using cellular data to play YouTube videos, you need to allow the web browser or YouTube app use your cellular data first.
Method 1. Enable YouTube App or the Web Browser to Use Cellular Data


Method 2. Turn Cellular Data Off, then Turn ON
Method 3. Turn Airplane Mode ON, then Connect to Cellular Data

If there is no enough space to run an app or load sources for online playing, YouTube cannot open or work neither. You need to make sure there is enough space, at least 500MB for your YouTube video playing.
Method 1. Clear History/Cache/Cookies in Web Browser

Also, you can open the web browser app, go to History and clear.
Method 2. Clear Cache in YouTube App


Method 3. Clear Cache in Other Apps
To free up more space on iPhone, users can also clear cache in other apps. First, we need to find out which program is eating up the largest space.

Of course, you can choose to delete some unwanted photos or large files to get more space on iPhone.
Sometimes, Apps especially similar applications conflict and may lead to a crash, for the possible reason of using the same source at the same time. In this case, you can remove unwanted or unused apps to avoid such a problem.

In the case your Web Browser or YouTube won't open or doesn’t work properly (no responding, cannot navigate, no sound, cannot exit), you can choose to reinstall the app, this solution is always a highly successful way to fix “YouTube Not Working on iPhone”.
If your Apps are not updated to the latest version, you may run into problems such as improper working, slow response, and crash for no reason. In these cases, you can update the applications on iPhone.

.jpg)
We all may have done this before: power off the computer when something wrong happens and cannot be fixed easily. Similar to this, we can restart iPhone when YouTube is not working or playing on iPhone.
YouTube offers both free and paid contents, if you cannot play YouTube video on iPhone, you may open YouTube original contents and not allowed to access without a YouTube Premium subscription.
YouTube Premium is the paid membership allowing YouTube users to watch videos ad-free and offline, to access to YouTube original contents, to play videos in the background.
If you open the a YouTube URL for the video requiring a YouTube subscription, you won’t be able to play this video. The only solution is to subscribe it.
If none of above-listed solutions help, the “YouTube Help” center maybe your last straw to fix the issue. Go to “YouTube Help”, you can check those popular questions on the page and look for a solution for your case, or you can input your issue in the field “Describe Your Issue” to find possible solutions fast.
In fact, there is an easy and once-for-all way to solve the problem of “YouTube Not Playing/Working on iPhone or iPad”---download the YouTube videos and play in YouTube or other video players.
Why Better to Download YouTube Videos to iPhone for Player?
First, we need a tool---Cisdem Video Converter for Mac, it is a mac program allowing users to download YouTube videos fast and easily, also combines the feature to convert video/audio/dvd/blu-ray, to edit videos, and to compress videos.
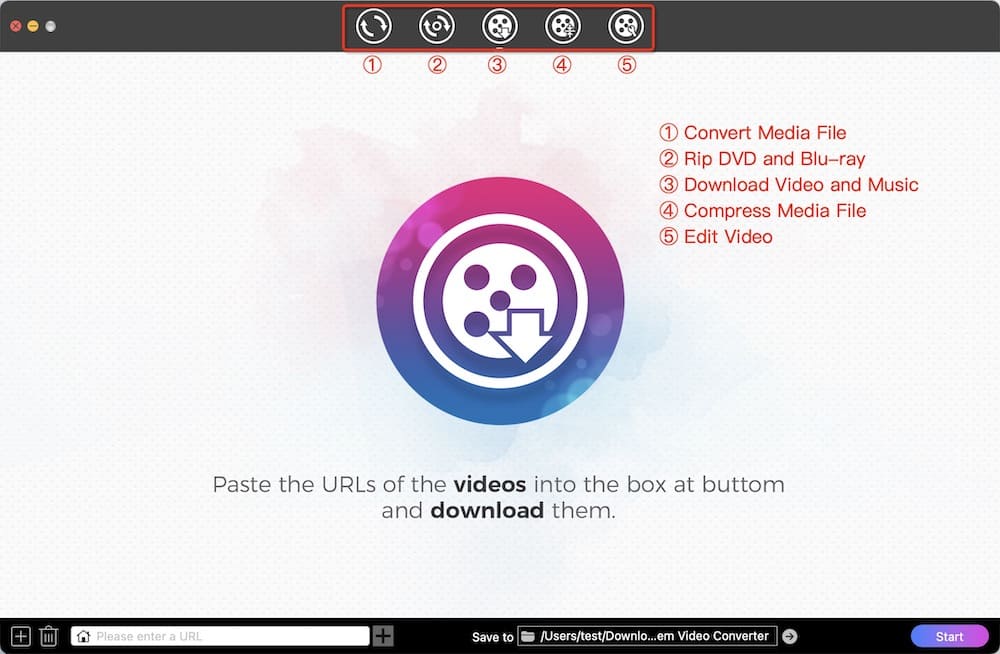
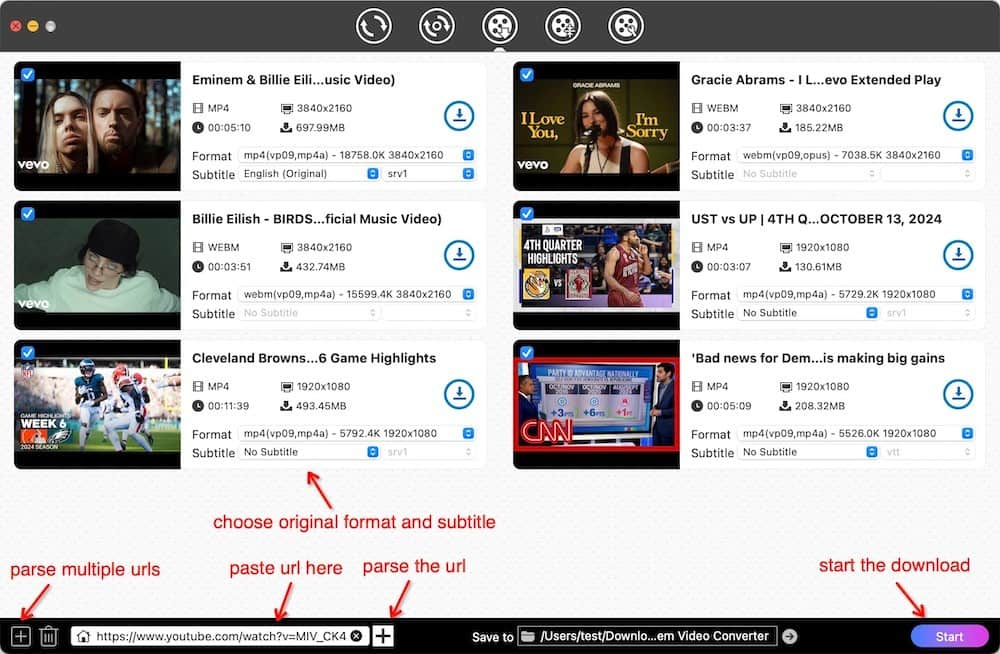
The YouTube videos will be downloaded as MP4 format, if you want to edit or convert for iPhone playing, import the downloaded files for further processing.
Many YouTube users are wondering if we can run YouTube in the background on our iphone, the answer is YES, and there are 2 ways to achieve this.
Method 1: Free
The first method we use to run YouTube in the background is utilizing a web browser app, it can be Safari, Firefox, Opera or other preferred web browsers.

Method 2: Paid
As we mentioned above, the YouTube Premium allows users to play YouTube videos in the background, so if you would like to, you can subscribe the YouTube Premium to enjoy this and other abundant features contained in its services.
Ways to solve “YouTube Not Working/Playing on iPhone” can be various, which depend on what kind of symptoms you run into. But if are a heavy YouTube video audience, you can download them into your iPhone to watch offline and anytime, even with your preferred video player.

Emily is a girl who loves to review various multimedia software. She enjoys exploring cutting edge technology and writing how-to guides. Hopefully her articles will help you solve your audio, video, DVD and Blu-ray issues.

