Back in February 2020 with a Windows 10 update, there were a lot of users reporting that all of their files disappeared suddenly. If you are experiencing this, it can be caused by a bug in your system or for other reasons. Here in this article, we will surely examine what exactly is leading this, but we are going to focus on the solutions to fix this issue and how to recover the missing files from your Window C drive.
 Free Download Windows 11/10/8/7
Free Download Windows 11/10/8/7
Your Windows PC is a safe place to store and process a lot of data, especially the C Drive, which is the main hard disk for all the Windows computers. It is the home of the operating system, system files, installed applications and any files you’ve specified its location to.
Though not common, there are still a lot reported cases about “all files suddenly disappear from C drive on Windows”. And it can be caused by anyone of the following reasons:
1. Windows OS bugs
You may have found some threads in Microsoft community about this issue regarding Windows 10 update in 2020. Yes, it happened and may happen again whenever there is a bug, because many users claim that it happens right after a Windows update.
2. Incomplete or failed Windows update (power outage, computer crash)
An incomplete or unsuccessful Windows update can also cause this. It can be caused by power outage, computer crash, insufficient storage, multiple updates is queued, corrupt update files and so on.
3. Disk or file system corruption
When the C drive or file system gets corrupted, the structure becomes damaged and unreadable as well, then Windows won’t be able to locate the files correctly, which will lead to data inaccessibility or data loss.
4. Hardware or driver issues
We’ve also found some complaints online on how damaged logic board or keyboard driver cause missing files on C drive. Additionally, if there is a conflict running between hardware or drivers, this issue will also arise, it will randomly delete or wipe all files on the drive.
5. Accidentally factory reset Windows and remove everything
There are 2 options to reset a Windows PC, but you just choose “Remove everything” instead of “Keep my files” by mistake.
6. Log into another user account
You and your family members may share the same Windows PC via different user account, you might log into another user account and mistakenly think all your files are gone.
7. Virus attack
Though data loss is often caused by human errors or system corruption, virus attack sometime brings serious trouble like missing files on C drive too.
According to the reason that lead to disappeared files on Windows C drive, the lost files may go to different places, but in general, they will go with to Recycle bin or become invisible on your Mac.
In case that the files deleted by mistake, they will go to Recycle bin on your PC. In the case that files are lost due to factory reset, system corruption or update failure, we just lose the directories that navigate us to the files, and they are still somewhere on the drive, until there is new data overwriting them. So, whenever we lost any important file on our drive, calm down and recover the data as soon as possible before it is overwritten.
To avoid permanent data loss on your C drive, there are some quick ways to find and recover them. And you are recommended to check these solutions first before anything is done to your PC, especially when you are not sure what is causing the issue, because an improper fix may adversely cause further data loss.
The quickest option, and our first recommendation, is to check the Recycle in your Windows.
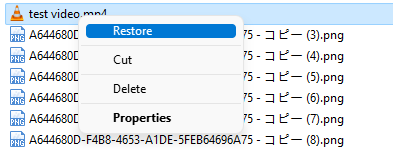
If the missing files are caused by virus, they might be just hidden on your Windows drive, you should unhide them all and check if they are still there on the C drive.
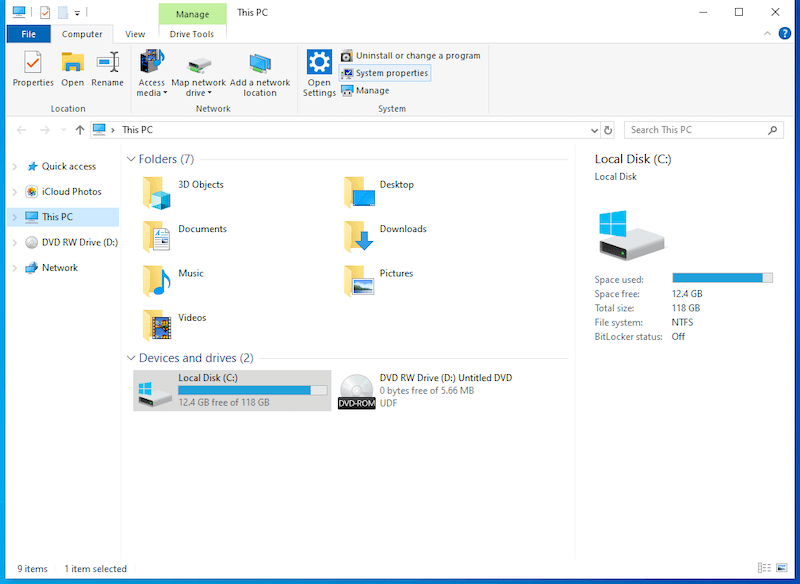
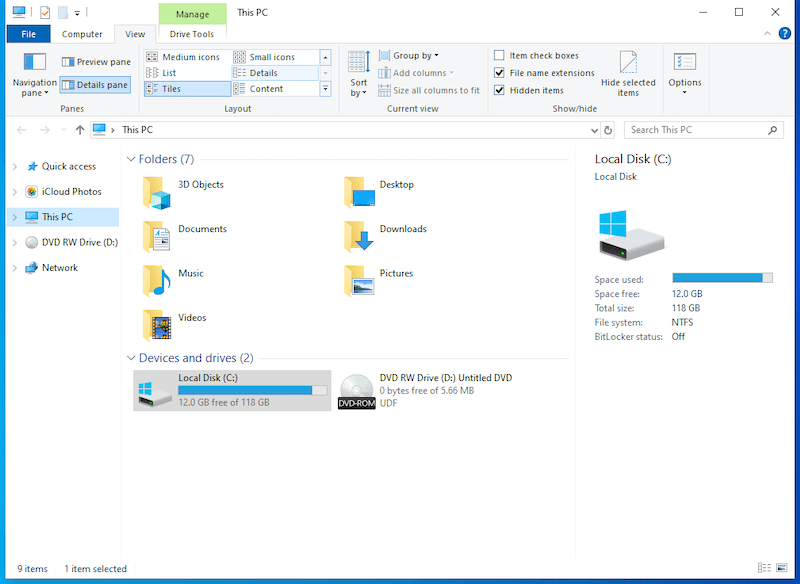
In fact, you can switch to another user account if there are files missing from your user account, just select Start, select another user account you want to switch to and sign in with credentials. Also, you can check the user folders on your PC to find those files disappeared from your PC.
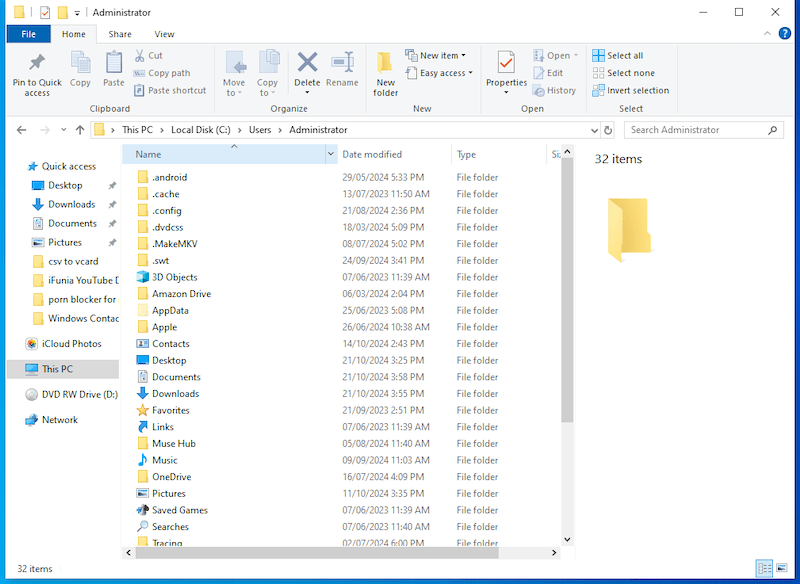
None of above 3 methods finds the files back for you? You will be relieved with Cisdem Data Recovery. This app allows you to find and recover files from just anywhere via a Windows: C drive, other local drive, SD card, USB, Linux, Nas and other external storage device.
Its key features include restoring temporarily and permanently deleted files, recovering unsaved documents, repairing damaged videos or photos, saving data from a crashed PC. It supports more than 1000 file types like videos, photos, documents, emails, archives, bookmarks. If you are dealing with scanning and recovering on a large capacity drive, the filter feature is on hand to quickly locate a lost file for efficient recovery. And the process to recover your C drive files on Windows PC is quite straightforward:
 Free Download Windows 11/10/8/7
Free Download Windows 11/10/8/7
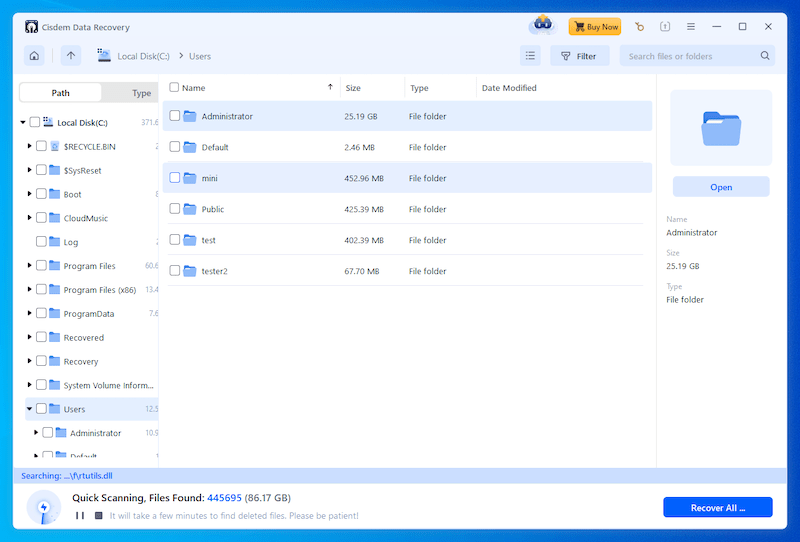

Notes:
If you have saved some personal files like documents or pictures on the C drive and enabled File History or OneDrive backup, you can also run File History or log into your OneDrive account, search and re-download those missing files to your Windows. But they won’t back up the system files.
It is indeed frustrating to run into the trouble of “all the files on Windows C drive disappeared”, now that you know what might be causing the problem and how to recover the data, let’s see how to resolve this issue with different methods.
First of all, we should check the health of the C drive, any problem with the C drive itself might be the reason causing disappeared files on C drive. We can check drive health and let Windows auto fix the file system errors with the CHKDSK command.
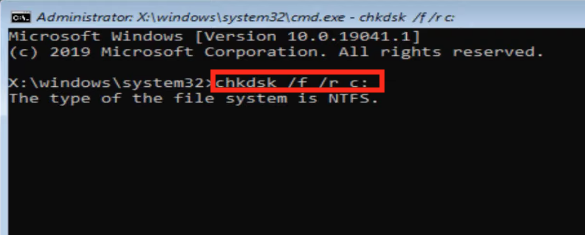
Signing out and back into your Windows is another way to fix the issue. By logging off, the files and apps you are currently running will be closed without restarting your PC, this will help if the issue is caused by app conflicts, freezing system, memory leak, etc. In addition, you may be logged into a temporary account created by the system during an update, and need to sign back to the correct account.
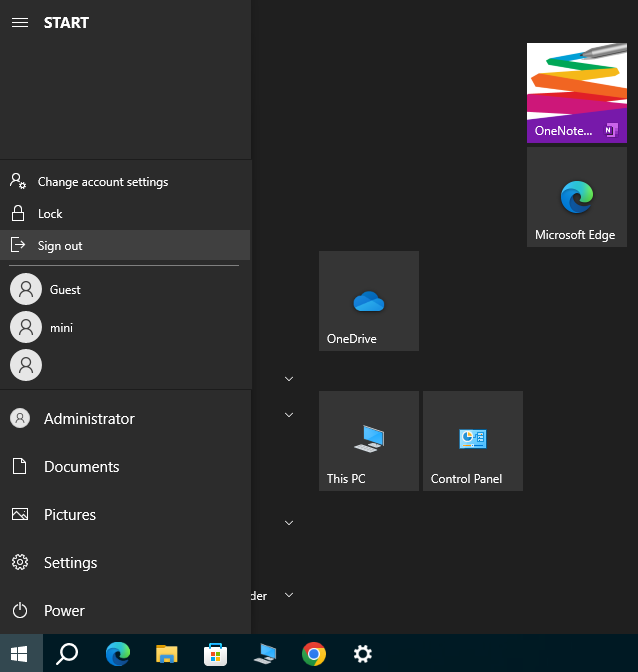
Files in your user profile may get corrupted and lead to damaged structure in the file system, so Windows cannot locate your files correctly. In this case, you are recommended to create a new admin profile, then copy and paste all the files in that user folder to this new folder.
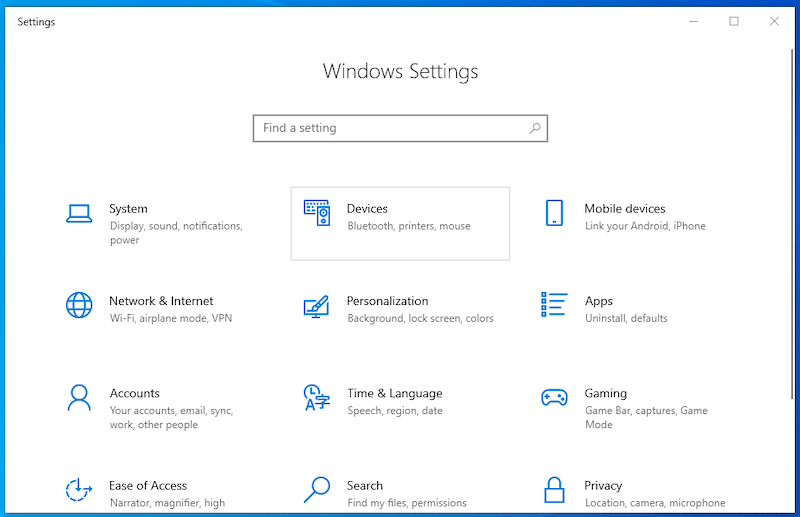
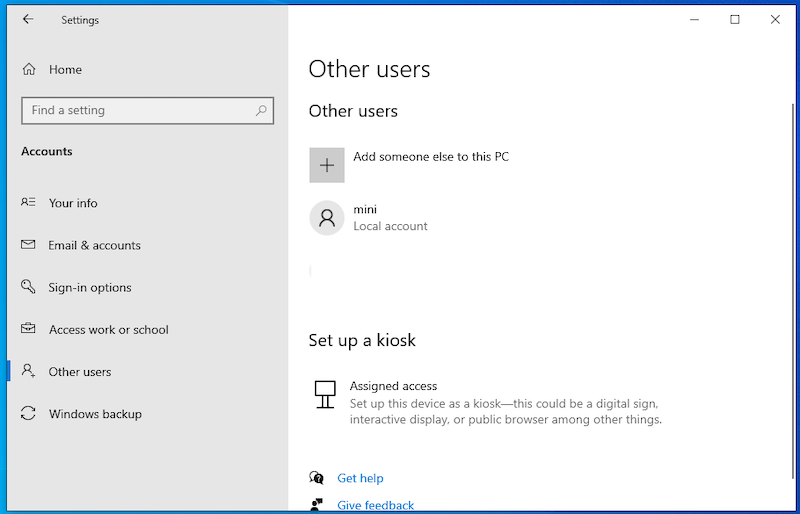

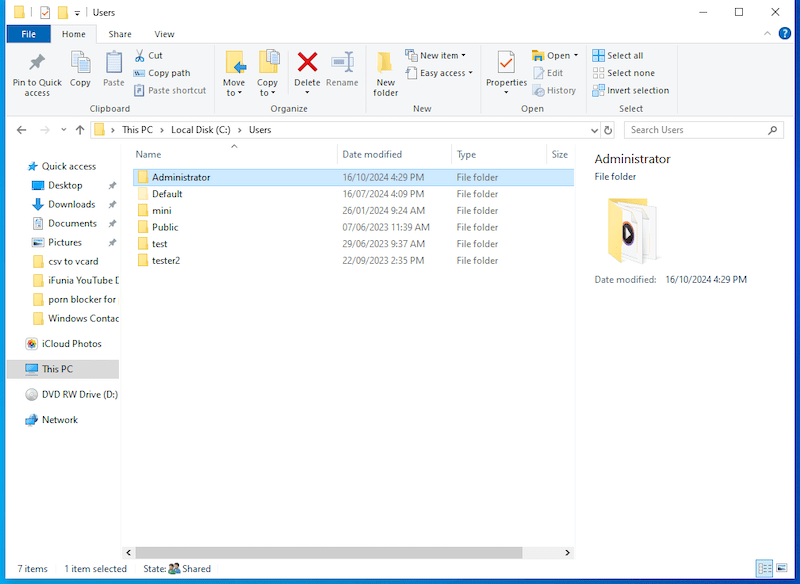
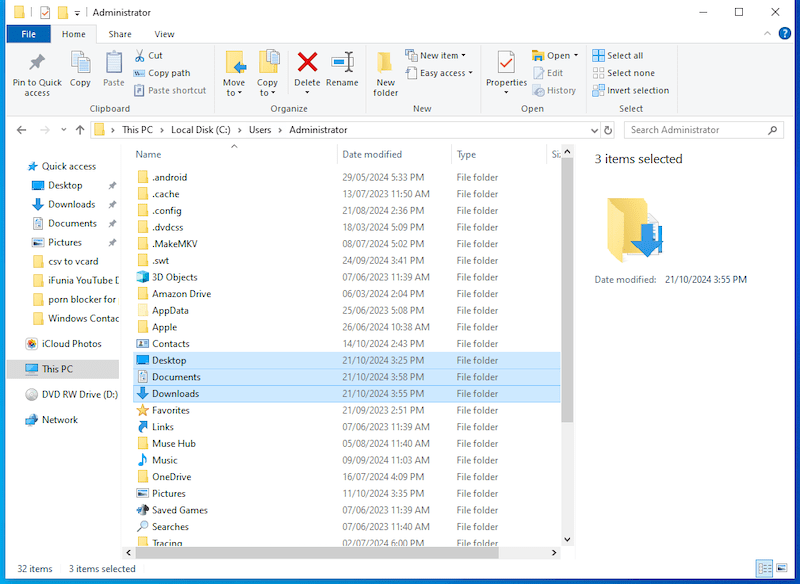
If this issue happens right after a Windows update, and you are in a pinch to access those files on your C drive, then you should uninstall the update.
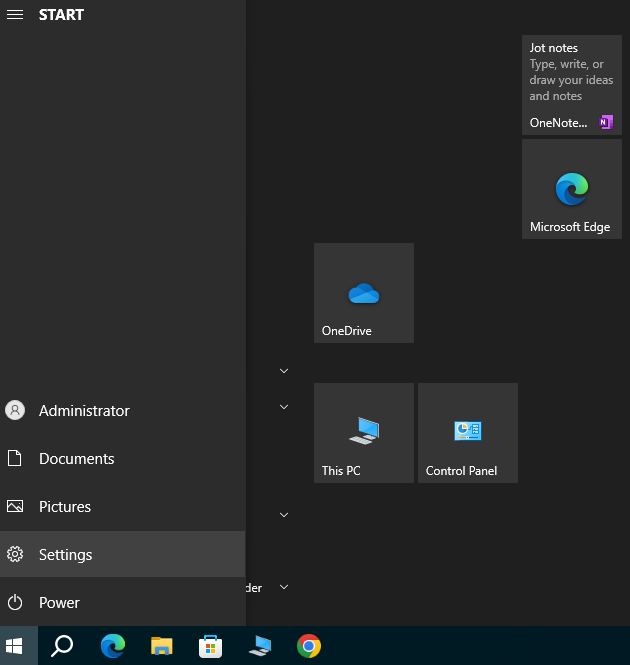
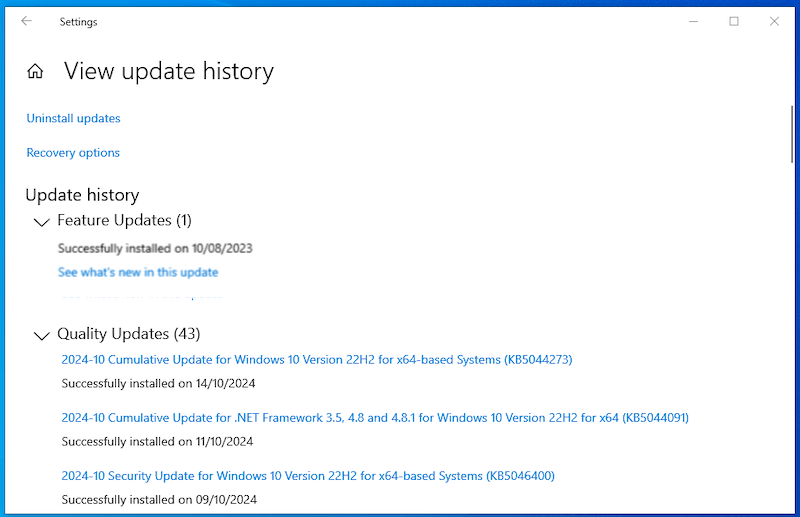
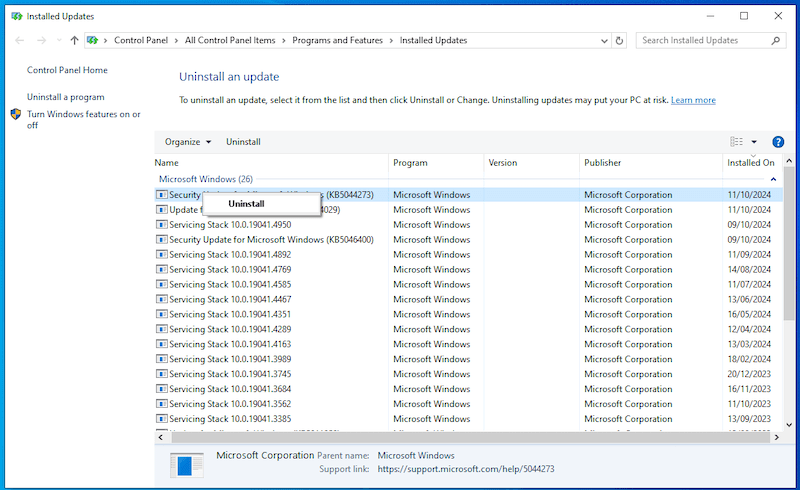
The last method to fix disappeared missing files on C drive is to use System Restore. It is the built in tool on Windows to repair your system by reversing it to a previous functional version. It will take a snapshot of the system files and Windows registry, then save it as a restore point. So whenever your Windows installation or update fails and cause problems like missing files on C drive, you can revert your Windows via System Restore.
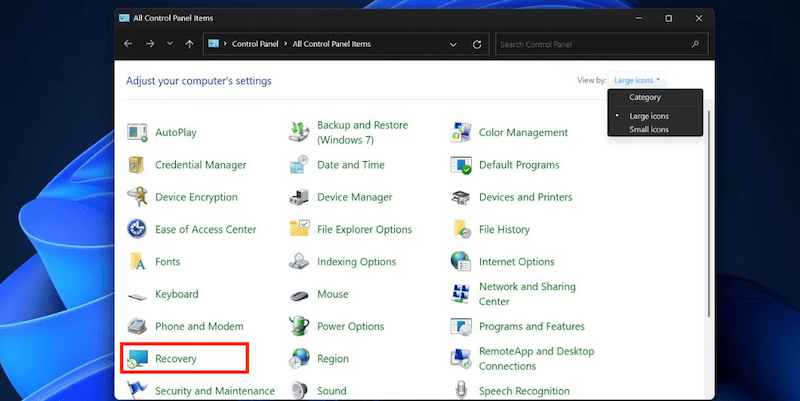
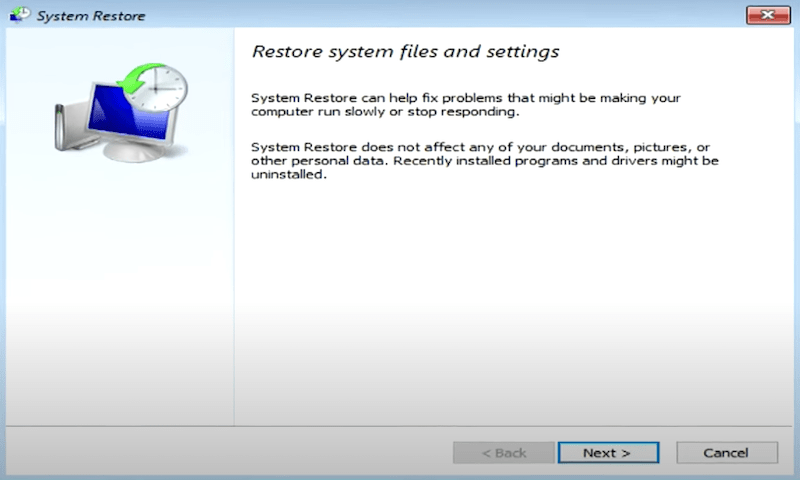
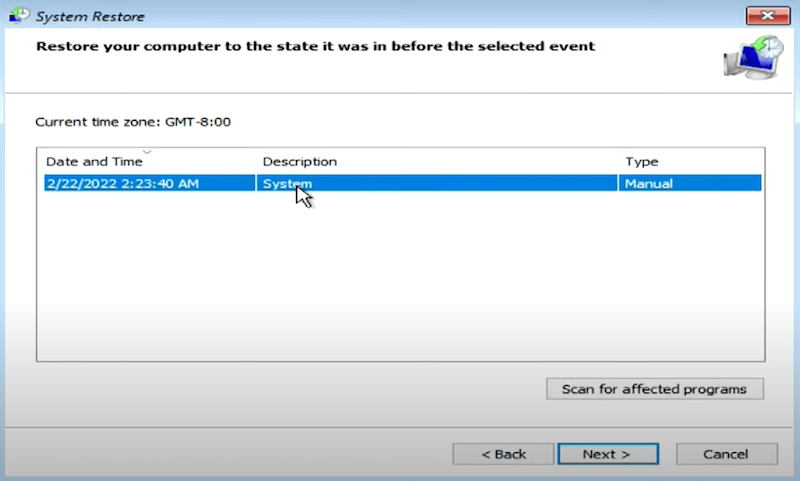
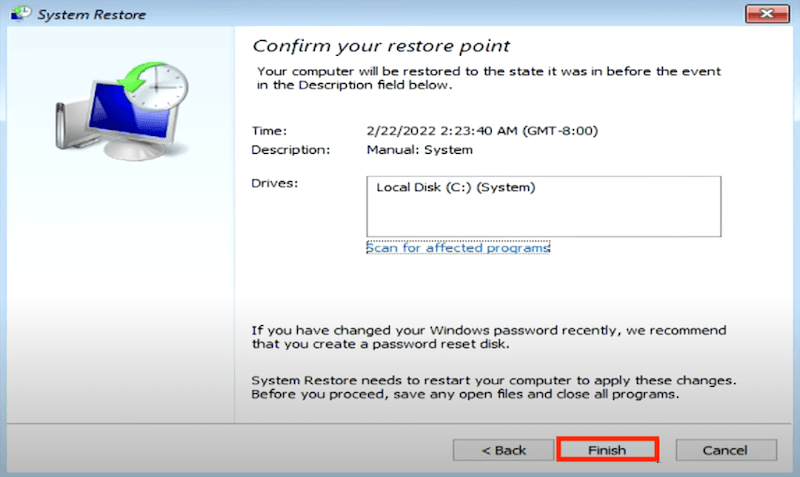
Hopefully you have successfully resolved the issue of “all files on C drive disappeared”. In case you are still facing the issue, you should visit a local Microsoft service center or a computer repair store. But whenever you run into such an issue, keep calm, as long as you take actions in time, the system will be back to normal, so do the files on your C drive.

Zoey shows a great interest in what she does. Although not long with Cisdem, she has possessed a professional understanding of data recovery.

