Locking certain applications on your PC is a good practice. It helps protect your privacy by preventing unauthorized access to apps containing private or sensitive data, especially when other people have access to your computer. In addition, locking apps like games helps with parental controls or productivity. This article will show you how to lock apps in Windows 10 and 11 with an app lock for PC.
Cisdem AppCrypt is an easy-to-use app to effectively password lock apps on PC. It’s compatible with Windows 7 or later (64-bit only). This app lock is the best of its kind with high performance and ease of use. You can use it to password protect certain apps permanently or to prevent access to certain apps during certain times.
Below are the steps to lock apps in Windows using it.
1. Download and install AppCrypt.
 Free Download Windows 11/10/8/7
Free Download Windows 11/10/8/7
2. When you open it for the first time, set a password. (It is recommended to select the Start at System Startup checkbox so that the lock remains active even after restarting the computer.)

3. On the taskbar, click its icon. Alternatively, right-click the icon and choose Open Main Window.

4. Enter the password to access the main window.

5. Under the App Lock tab, add the apps that you want to lock. There are two situations.
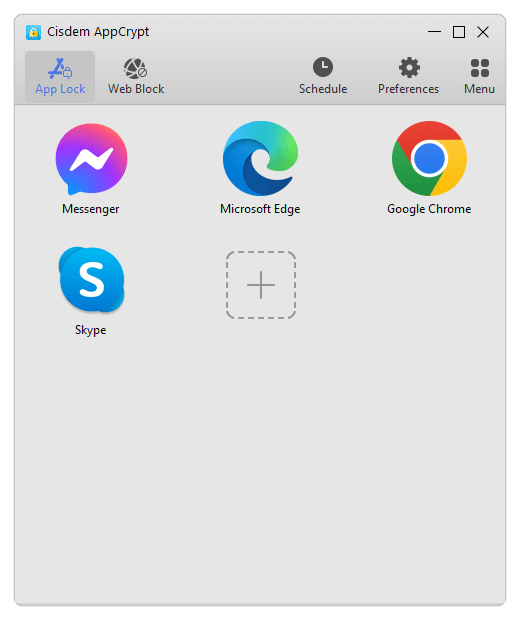
Now the apps are locked permanently as long as AppCrypt is running. (You can set AppCrypt to run automatically when your computer starts, and it requires the password to quit AppCrypt.) When one tries to open a locked app, one will be prompted to enter the password. If the password entered is correct, the app will be unlocked.
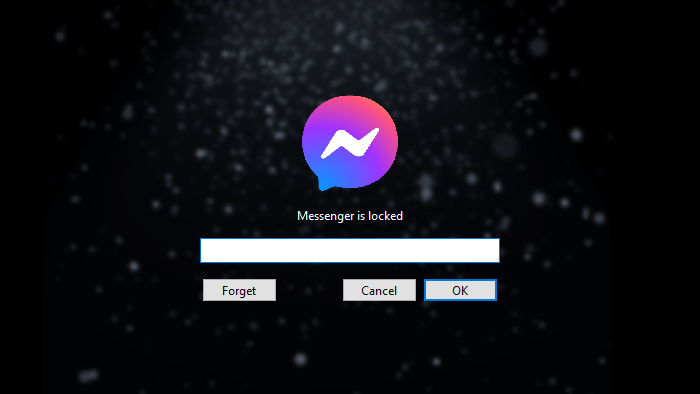
If the password entered is wrong, the app will stay locked. Also, the failed attempt will be recorded.
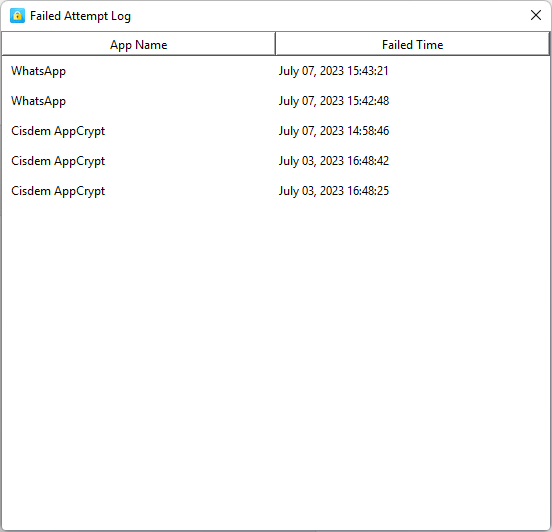
To remove the lock from an app, you need to go to the main window (which requires the password), select the app and press the Delete key.
Tip 1
This tip tells you how to find the .exe file in step 5.
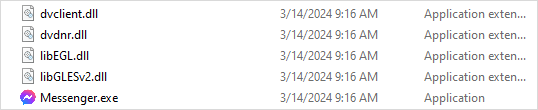

Tip 2
To make this app lock more effective, it’s highly recommended go to Preferences to turn on “Disable TaskMgr” and “Disable CMD”. Because some technical users know how to bypass the locking using these two tools in PC. Also, it’s a good idea to enable the automatic lock feature. Once enabled, this feature will automatically lock unlocked apps after they are inactive for an amount of time specified by you.
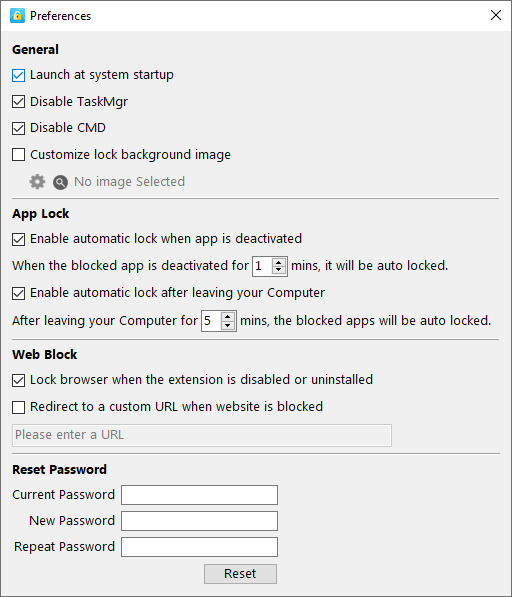
Tip 3
If you want to lock a certain app (like a game app) only at certain times, you can use the Schedule feature. Select the app in the App Lock tab. Click the clock icon and set a desired schedule.
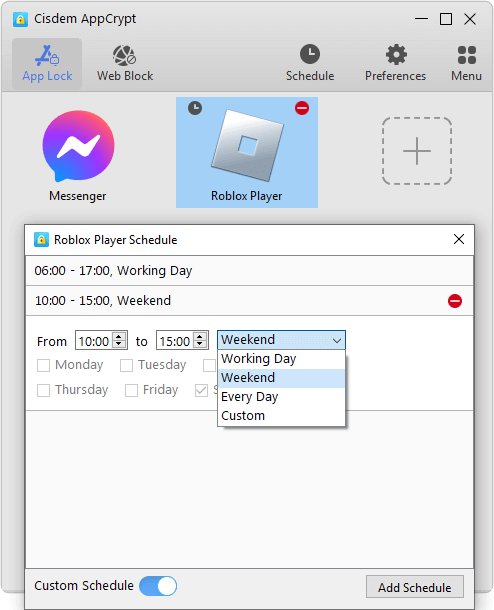
My Lockbox is not designed to put app lock but can definitely help with this purpose. It’s compatible with Windows 11 and Windows 10. There is a free version, which allows you to lock one app. To use it without limits, you need to pay.
Its Auto-lock feature is worth mentioning. It has 4 options. You can enable one or more options, depending on your needs. For example, if a laptop user has enabled “Lock folders after 10 minutes of inactivity” and “Lock folders when closing the laptop lid”, an unlocked app will be automatically locked again after it stays inactive for 10 minutes or when the user closes the lid.
Below are the steps.
1. Download and install My Lockbox.
2. The first time you open it, you will be asked to set a password. Click OK.

3. The My Lockbox Free main window will appear, reminding you to subscribe to the Pro version. You can ignore it. Then click the Set button.

4. To lock an app, select the folder where this app is installed.
Typically, you can find the folder in C:\Program Files or C:\Program Files (x86). If the app was installed from Microsoft Store, you will find it in C:\Program Files\WindowsApps.
5. Click OK.
Alternatively, you can use drag and drop in steps 3 and 4.
Now the app is locked and protected by a password. If one tries to open a protected app, one will see an error message. The app will remain locked even if you quit My Lockbox.
To unlock an app, you need to open My Lockbox with password. Click Open My Lockbox Control Panel. Click Unlock. By default, an unlocked app will remain accessible until you click Lock. It’s a good idea to turn on the Auto-lock feature. To completely remove the lock, just click Clear.
As you can see, this method doesn’t allow you directly lock an app itself. But it’s useful and easy to follow.
KakaSoft ExeLock can be an effective app lock for PC. It’s dedicated to locking the EXE file. For example, to lock the WhatsApp app, just lock WhatsApp.exe. ExeLock puts app lock by modifying the EXE file.
But there is a drawback. According to my experience, there isn’t a way to remove the lock from an app (or more precisely undo the modification to the EXE file). I also did some searches online but in vain. You can easily unlock an app by entering the password though.
Note: There is a free version, with which you can’t change the default password. The default password is 123456 and is very easy to guess. This means that the free version is almost useless. To effectively lock apps, one needs to get the paid version.
Below are the steps.
1. Download and install ExeLock. Open it.
2. You will be presented with the Protect tab. There, click Select.
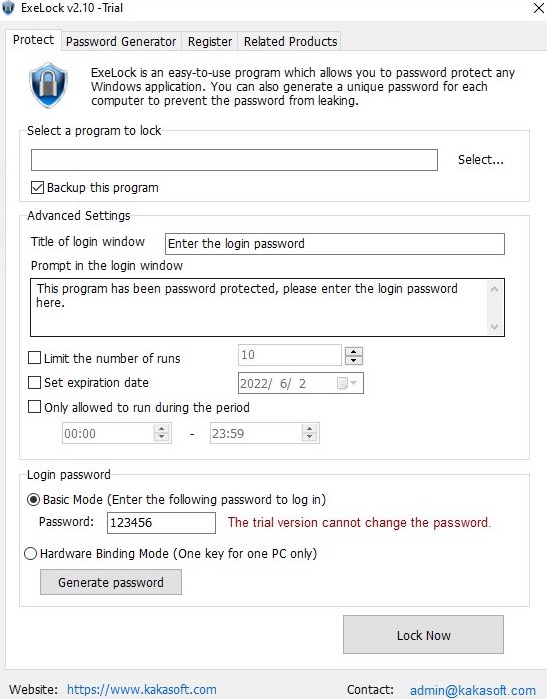
3. Navigate to Program Files to select app that you want to protect and click Open.
For example, to lock WhatsApp, you need to select WhatsApp.exe.
In most cases, you can find the EXE file in Program Files. If you can’t find it, use File Explorer to search for it.
4. Change the default password to something more secure.
5. Click Lock Now.
Now you will see a message telling you that the app is locked successfully. If you double-click the app, it won’t open, and an Enter the login password window will appear, allowing you to enter the password to unlock the app.
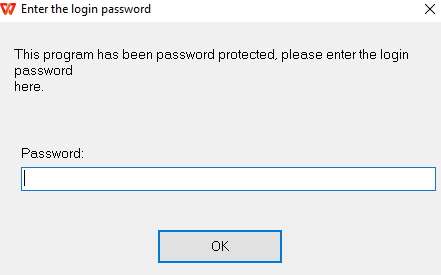
If you’re a parent who wants to prevent children from accessing certain apps by locking the apps, you can check out Microsoft Family Safety, which is free and included with most Windows PCs including Windows 10 Home. If you can't find this app on your computer, you can also download it from the Microsoft Store.
Family Safety is a tool for parents to monitor and manage child’s online activities. It allows you to lock unwanted apps on child’s device. The disadvantage is it can only lock apps that have already been used on this account. In addition, it only works on non-administrator’s account.
Here are steps on how to lock apps in Windows 10 through Family Safety.
1. Go to Window 10 Start menu. Search for Family Safety.
2. Open it. Click Get Started.

3. On the Family window. Click Add a family member > Member. Click Next.

4. Enter your child’s email address and some other information. If you child doesn’t have an email, create one for him and make sure he can only sign in his own account.
5. Back to the Family window, you’ll see your child’s account has been added. Click on his/her profile picture.
6. Then the parental controls page will pop up. Scroll down and tap on App and games under Screen Time.
7. Turn on the Time limits option and select the app you want to block. Use the slide under this app and set the daily limit to 0 min.
Group Policy is a free utility ships with Windows Pro, Enterprise and Education editions that allows you to configure group policy settings. As network administrator, you can define how you or other users can use this PC such as blocking specific app. Now let’s look at how to lock apps in Windows 11 Pro via Group Policy.
1. Press Windows + R on the keyboard. Enter gpedit.msc. Click OK.
2. Then the Local Group Policy Editor window will appear. Navigate to User Configuration > Administrative Templates > System.

3. Under Settings, find and double-click on Don’t run specific Windows applications.
4. Select Enabled. Click the Show button next to List of disallowed applications.
5. Add the app you want to lock to the disallowed list. For example, to lock the Chrome app, enter chrome.exe.

6. Click OK. Then click Apply.
After above settings, the application will be disabled on your Windows computer.

Above are 5 app lockers for Windows 11, 10. After reading my detailed introduction, you may have already found the one that suits you best. If you're still unsure, the comparison table below may help you:
Cisdem AppCrypt | My Lockbox | ExeLock | Family Safety | Group Policy | |
|---|---|---|---|---|---|
Lock an app | √ | √ | √ | √ | √ |
Lock unlimited number of apps | √ | ✗ | √ | √ | √ |
Lock app at scheduled times | √ | ✗ | ✗ | ✗ | ✗ |
Relock apps after a period of inactivity | √ | √ | ✗ | ✗ | ✗ |
Lock apps with password | √ | √ | √ | ✗ | ✗ |
lock itself with a password to prevent unauthorized changes | √ | √ | ✗ | ✗ | ✗ |
Apply to all users of the computer | √ | √ | √ | ✗ | √ |
| Main Disadvantage | None. | The free version only has limited features. | It’s cumbersome to undo any settings. | It is only for parental controls. | It is only for technical users. |
This article talks about five ways on how to lock apps in Windows computers, using app lock for PC from third-party developers or using built-in solutions. Compared to the last two methods, the first three methods are easier and more widely applicable. Regardless of the app lock you use, it’s important to set a strong password so that the lock is harder to bypass.

Norah Hayes likes to share her tips on how to improve focus and stay motivated at work. She believes it is essential to eliminate all online distractions during work hours.


Anik Ganguly
Thanks! Method 1 is very simple! I've been asking many people if they know how to lock apps on my windows 11. This post is useful for me.
Antonio
I tried AppCrypt and it worked well for me. I was able to lock some apps that I don't want my kids or guests to use on my PC. Thank you for this helpful article.
Jörg Langer
It's great to see this post here. I always lend my PC to my roommates but want to lock some of my privacy apps. The tool you recommended is easy to use. Thanks!