Nowadays, contacts are saved in devices’ storage or internet accounts or both. If a device is damaged or lost, the contacts may be lost. If an account is not accessible, so are the contacts in it. Therefore, it’s a good idea to backup your contacts to a place that you think is reliable. This article will show you how to backup contacts to iCloud from devices and accounts, including iPhone, Mac, Gmail, Outlook, etc.
 Cisdem ContactsMate
Cisdem ContactsMate Free Download macOS 10.11 or later
Free Download macOS 10.11 or later
Below is how to backup the contacts on iPhone, Mac and Android to iCloud, which is almost applicable to almost all iPhone, iPad and Mac models, and iOS, iPadOS and macOS versions.
1. On your iPhone or iPad, open Settings.
2. Tap your name and then tap iCloud.
3. In the Apps Using iCloud section, tap Show All.

4. Turn on Contacts.

If the Existing Local Contacts message appears, click Merge in the message.
If your device is running iOS 15 or iPadOS 15 or earlier, please skip step 3.
Now the contacts on your iPhone or iPad are uploaded and backed up to the iCloud account which uses the same Apple ID that you use to sign in to your iPhone or iPad.
To see the backed up contacts in iCloud, go to the Contacts app on your iPhone or iPad, tap Lists in the top left corner, tap All iCloud in the iCloud list. If there aren’t multiple contacts sources, then you only need to open the Contacts app.
You can also access your iCloud contacts by visiting icloud.com/contacts and signing in.
1. On your Mac, go to Apple menu > System Preferences.
2. If you have signed in to your Apple ID, choose Apple ID in the top right corner. If you haven’t done so, just sign in.
3. In the Apple ID window that appears, choose iCloud on the left.
4. In the Apps on this Mac using iCloud list, select the Contacts checkbox.

Now the contacts on your Mac are backed up to iCloud.
1. On your Android phone or tablet, go to Settings > Accounts.
2. Tap your Google account.
3. Tap Sync and then turn on Contacts.
4. In your web browser, go to Google Contacts and sign in.
5. On the left, click Export.
6. In the dialog that appears, select vCard (for iOS Contacts). Click Export.
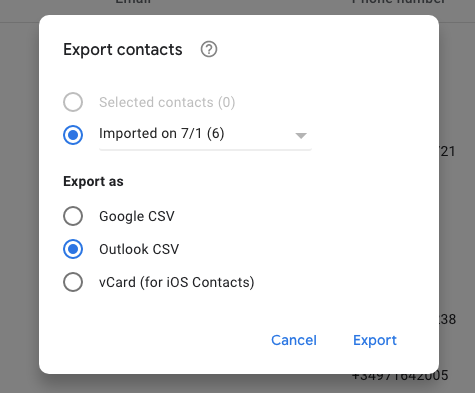
7. Give the vCard five a descriptive name and click Save.
8. In your web browser, go to iCloud Contacts and sign it.
9. In the gear icon in the bottom left corner and choose Import vCard.
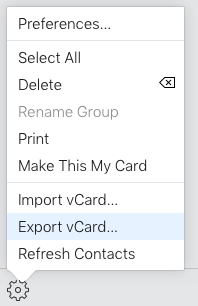
10. Select the vCard file exported in step 7 and click Open.
Your Android contacts are now in iCloud.
With the method in the “From iPhone or iPad” part and the method in the “From Mac” part, once you edit, add or delete contacts on your iPhone, iPad or Mac, the changes will also apply to the contacts backed up to iCloud, if Contacts is always turned on in iPhone or iPad’s settings or Mac’s System Preferences.
To prevent this from happening, you can turn off Contacts after you finish backing up. Or, you can manually backup the contacts in your iCloud by exporting them to a vCard file and then saving the vCard file to iCloud Drive or your computer.
Below is how to backup contacts from Gmail, Exchange and Outlook.com to your iCloud.
There is more than method to backup the contacts in an internet account to iCloud. The easiest method is to use Cisdem ContactsMate, the best contact manager app for Mac.
In the steps below, I will use backing up Gmail contacts to iCloud as an example to show you how this method works.
1. Download and install ContactsMate.
2. When you open it for the first time, click OK in the message that appears.

3. Click Add Account in the toolbar at the top.

4. In the Internet Accounts window that appears, choose iCloud on the right and sign in to it.

5. With iCloud being selected and highlighted in the left sidebar, select the Contacts checkbox on the right.
.png)
6. Click the Add button + in the bottom left corner of the Internet Accounts window and choose Google. And then Select the Contacts checkbox.
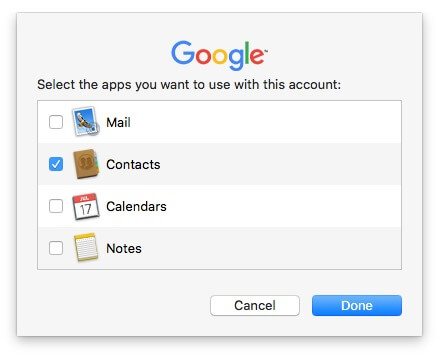
7. Click the Refresh button  next to the Updated contacts detected message. And you will see Google and iCloud in the sidebar.
next to the Updated contacts detected message. And you will see Google and iCloud in the sidebar.

8. To backup Gmail contacts to iCloud, click Google in the sidebar, select all contacts in the account, and then drag selected contacts into iCloud in the sidebar.

If you want to back up Exchange or Outlook.com contacts, please choose Microsoft Exchange in step 6.
To make it easy to manage your contacts, you can create a group in iCloud Contacts to organize contacts from a certain source. For example, you can create a group called “Gmail Contacts Backup 2023”. In such a case, in step 8, you can directly drag contacts into this particular group.
Tip 1
With ContactsMate, it’s super easy to backup contacts from different sources. Here’s how. Go to Preferences > Backup & Restore.
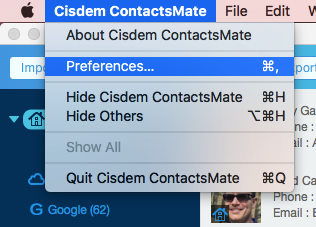
On the left, select the source, for example, iCloud, Google or Exchange, and click the Backup button at the bottom. A backup is created and automatically named by the date and time of the creation. You can create multiple backups for a source. To restore contacts from a backup, just select the source and the version of backup that you need and then lick Restore.
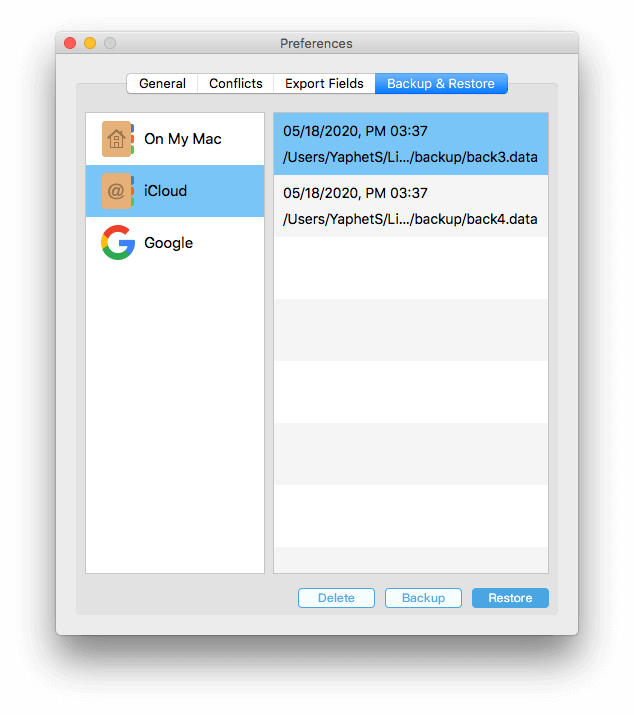
Tip 2
If you want, you can also manually create a backup of your contacts. To do so, you need to export or download all contacts from the account first. Note that the contacts need to be stored in a vCard because iCloud Contacts only supports the vCard (also known as VCF) format.
It’s a good habits of backing up your contacts regularly. And there are different ways to create backups, such as using your computer, an external storage device or cloud storage. It’s more and more common to store data and files using a cloud storage service like iCloud. This article talks about several ways to backup contacts to iCloud and provides a few fixes to some possible problems. I hope it’s helpful.

With a passion for tech and writing, Sarah joined Cisdem, where she focuses on creating articles about using utility tools to enhance file management and simplify contact management.

