Sometimes, in order to backup your iPhone contacts or to use them somewhere else (such as in an email client), you need to export contacts from an iPhone to an Excel spreadsheet. However, iPhone’s Contacts app only supports exporting contacts to VCF files. Don’t worry. This article will show you how to easily export iPhone contacts to Excel (or CSV) in 5 different methods.
Some methods uses iCloud, and some don’t. Most methods require the use of a computer, and one doesn’t.
 Cisdem ContactsMate
Cisdem ContactsMate Free Download macOS 10.11 or later
Free Download macOS 10.11 or later
Applies to: Mac
If you are a Mac user, you can use Cisdem ContactsMate to effortlessly export iPhone contacts to Excel or other formats you need. It’s a professional contact management app to efficiently manage all your contacts in one place. Below are steps.
1. On your iPhone, go to Settings > [your name] > iCloud.
2. In the Apps Using iCloud section, turn on Contacts. Click Merge.
3. Download and install ContactsMate.
 Free Download macOS 10.11 or later
Free Download macOS 10.11 or later
4. When you open the app for the first time, click OK to allow access.

5. Click Add Account.
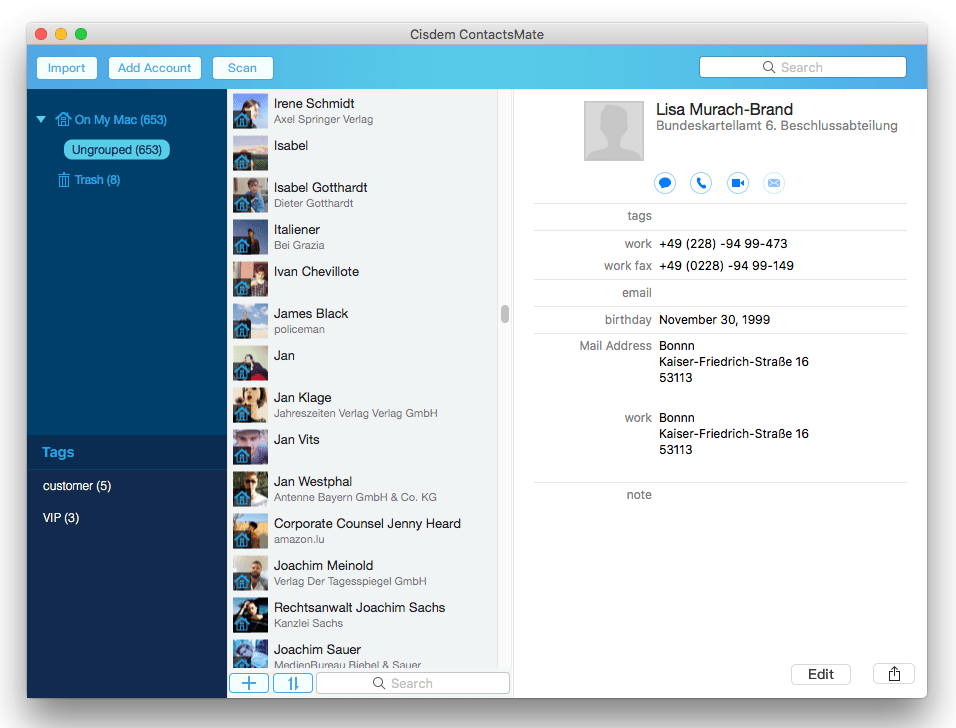
6. On the right, click iCloud. Sign in with your Apple ID and password.

7. Select your iCloud account. Select the Contacts checkbox.
.png)
8. Click the Refresh  button next to the Updated contacts detected message. Now you should see iCloud in the left sidebar. Clicking it will display your iPhone contacts.
button next to the Updated contacts detected message. Now you should see iCloud in the left sidebar. Clicking it will display your iPhone contacts.

9. Control-click (or right-click) iCloud and choose Export.
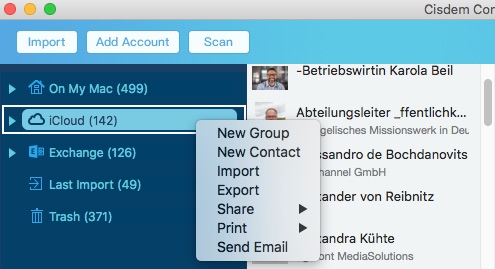
10. To export your iPhone contacts to Excel, click the Format pop-up menu and choose Excel. Click Save.

Now your iPhone contacts are exported to an Excel file.
If you want to export iPhone contacts to CSV instead, choose CSV in step 10.
If you only need to export certain fields to Excel, such as names and phone numbers, this app can greatly meet your needs. Cisdem ContactsMate only exports valid fields by default. To customize, in step 11, choose Custom Fields from the Field pop-up menu, click the gear icon, and then select the fields what you want to export.

Applies to: Windows PC, Mac, iPhone
After syncing your iPhone contacts to iCloud, you are allowed to export your iPhone contacts from the iCloud website. It only lets you export the contacts to vCard. Then some online VCF to Excel converters can be helpful for you. You can do the export with this method on your iPhone. But it's more convenient to do it on a computer.
1. Go to www.icloud.com/contacts on a browser.
2. Sign in.
3. Click All Contacts on the left. Press and hold the Command or Ctrl key. Select multiple or all iPhone your contacts from the contacts list.
4. Click the Export icon in the upper right corner of the page.
5. Choose Export vCard.
![]()
6. A vCard file will be downloaded to your computer. It is usually saved in the Downloads folder.
7. Go to www.aconvert.com/document.
8. Click Choose Files. Select the vCard file you downloaded in step 6 and click Open.
9. Choose XLSX or XLS from the Target format menu.
10. Click Convert Now.
11. Wait for it to finish converting. Click the Save button.
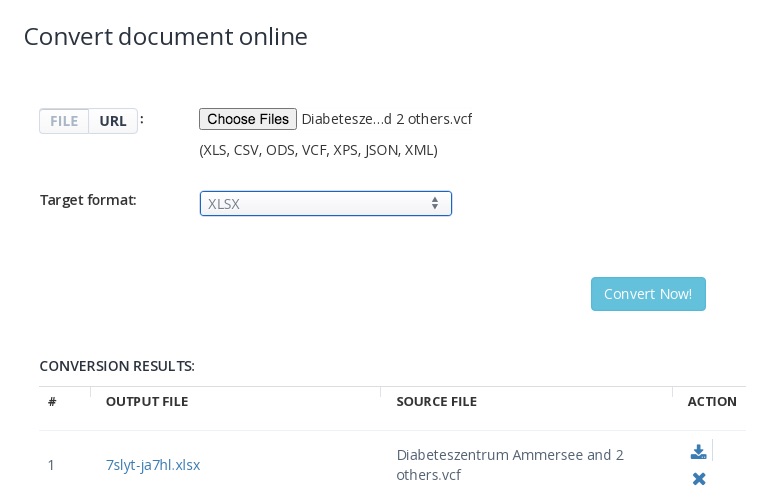
12. Click the file URL to download the Excel file containing your iPhone contacts to your computer.
Note: In step 8, you can choose XLSX or XLS based on your needs. Both are the file extensions of Excel. The former is the new and current one and is recommended. But if you do need an Excel file with an old extension, choose XLS. Generally, choosing either extension is okay.
Applies to: Windows PC
If you are not a fan of iCloud, this method is for you. The method involves the use of iTunes and Windows Contacts. The latter is a contact manager included in Windows 11, Windows 10 and some earlier Windows versions. Note that this is also not a direct way to export iPhone contacts to Excel. Similar to method 2, we first export iPhone contacts to CSV (VCF is also supported) and then convert the file to Excel.
1. Connect your iPhone to a PC installed with iTunes. Launch iTunes, which will automatically detect the iPhone. Select your phone from the device section.
2. In the left panel, click Info.
3. Select the checkbox next to Sync Contacts with.
4. Select Windows Contacts. Select All contacts.
5. Click Sync.
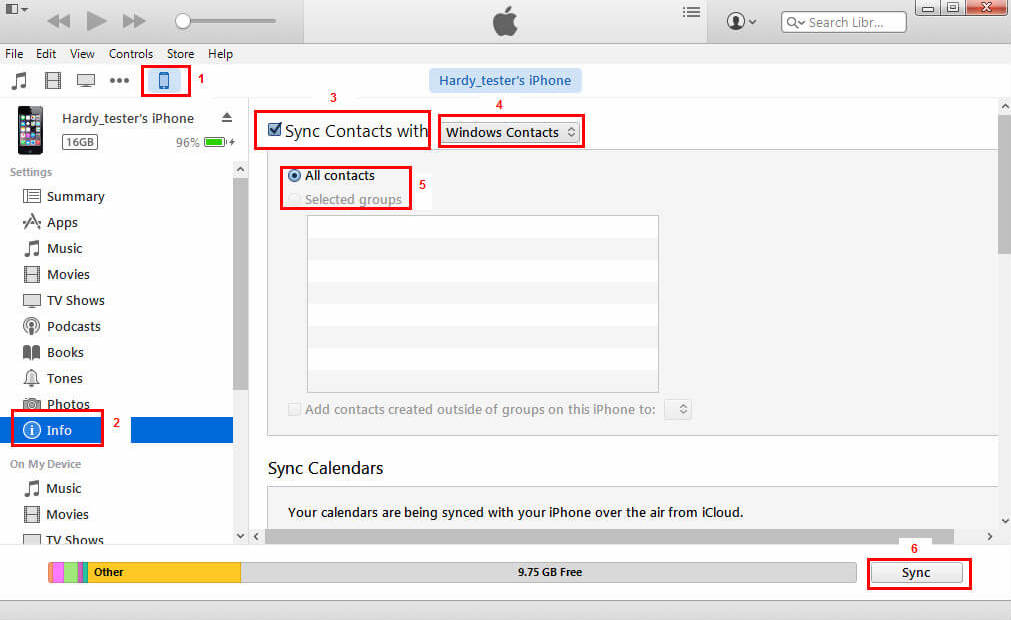
6. Search wab.exe in the Start menu. Find your iPhone contacts synced from iTunes.
7. Select Export in the top right corner. Select CSV (Comma Separated Values). Click Export.
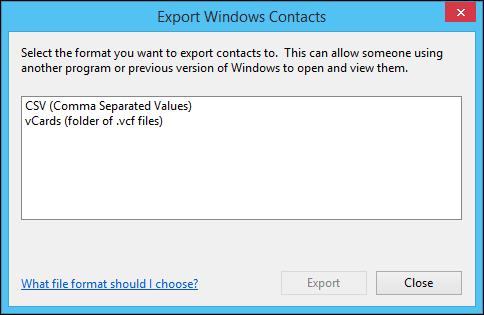
8. Open the exported CSV file with Microsoft Excel.
9. Click File > Save as.
10. Under Save as type box, choose Excel Workbook (*.xlsx).
11. Click Save.
Applies to: iPhone
It’s also possible to export iPhone contacts using the iPhone's built-in Contacts app. The exported contacts will be in vCard file format, so you will need to convert them to Excel manually.
1. Open the Contacts app on your iPhone.
2. Touch and hold the list of contacts that you want to export.
3. Tap Export.

4. Select the fields that you need. Tap Done on the upper right corner.

5. Select Save to Files. Choose a destination to save the VCF on your iPhone.
6. Go to www.aconvert.com/document or any other vCard to Excel online converter on your web browser.
7. Select the VCF and Convert it to Excel.
Applies to: iPhone
This method works with iOS 11.0 or higher. SA Contacts Lite is an iOS app that does an excellent job of transferring contacts to and from iPhone. You can use it to directly export your phone contacts to Excel, CSV and a few other file formats.
1. On your iPhone, open App Store.
2. Search for SA Contacts Lite.
3. Install the app on your iPhone.
4. When you open the app for the first time, tap OK to allow it to access your iPhone contacts.
5. If you want to export all your iPhone contacts, stick with the default All Contacts option in the Choose Contacts section. To export a contact group only, choose the Groups option and specify the group. You can also export selected contacts only.

6. To export your contacts to Excel, tap the Property Style pop-up menu and choose Outlook.

7. Tap Start.
8. Select how you would like to receive the Excel file: USB, WiFi, Email, or other.
The Contacts app on iPhone supports exporting contacts to VCF because VCF is the go-to file format for contacts in the Apple ecosystem. But some users prefer to save contacts in Excel format to make it easier to manage, organize or share large amounts of contacts. To export iPhone contacts to Excel, you need a third-party method. This article talks about five ways to do the export. You can choose the method that best suites your needs.

With a passion for tech and writing, Sarah joined Cisdem, where she focuses on creating articles about using utility tools to enhance file management and simplify contact management.


Volker Zanetti
This article was extremely helpful for me. Thank you Rosa!