Opera is a browser become popular since its privacy, fast speed and good user experience. Opera GX is a special version of Opera with gaming twist and some unique features. Both of them are beloved by many users. Recently, network security has always been a concern of every family. Many users want to know how to block a website on Opera/Opera GX. This browser doesn’t have built-in function to block a specific website. If you want to do that, below I will introduce you several other ways to block a websites on Opera for Windows PC or Mac. Keep your family safe online.
 Free Download Windows 11/10/8/7
Free Download Windows 11/10/8/7 Free Download macOS 10.12 or later
Free Download macOS 10.12 or later
 GET IT ONGoogle Play
GET IT ONGoogle Play Download on theApp Store
Download on theApp Store
The most effective way to block a website on Opera/Opera GX is to use a web filter app. How to choose a good web filter app for Opera? It depends on your needs. For example, what websites do you want to block? Are you blocking websites on Opera for your children? Or just increase your productivity while working? Do you want to block the website on Opera permanently? Or only at certain times?
Cisdem AppCrypt is the best web filter app that can meet different needs. This tool makes it simple and easy to keep your family safe from inappropriate content online by blocking certain websites, or categories of sites on Opera, Opera GX and other popular browsers. It also helps you stay focused by blocking distractions during working hours.
So, how to block a website on Opera, Opera GX using this web filter app? Below are steps.
1. Download and install AppCrypt on your Windows PC.
 Free Download Windows 11/10/8/7
Free Download Windows 11/10/8/7
2. Set a password when you first launch this program.
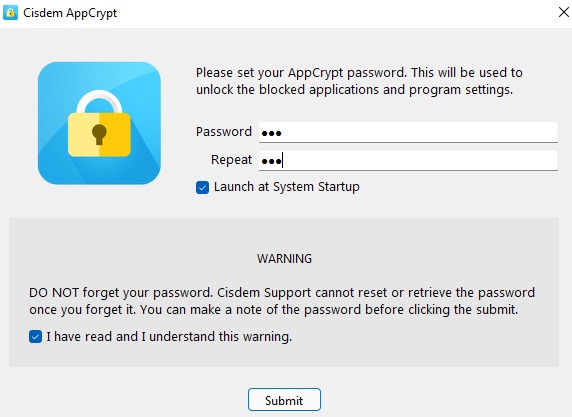
3. Right-click its icon on the desktop. Select Open Main Window.
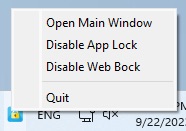
4. Enter the password to access the main window.
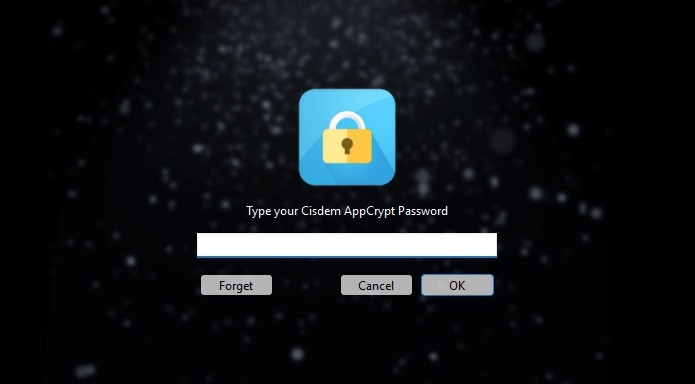
5. Go to the Web Block tab. A window will pop up reminding you install extensions for different browsers.
Click the Install button next to Opera. Download the extension. Install it to the Opera or Opera GX browser.
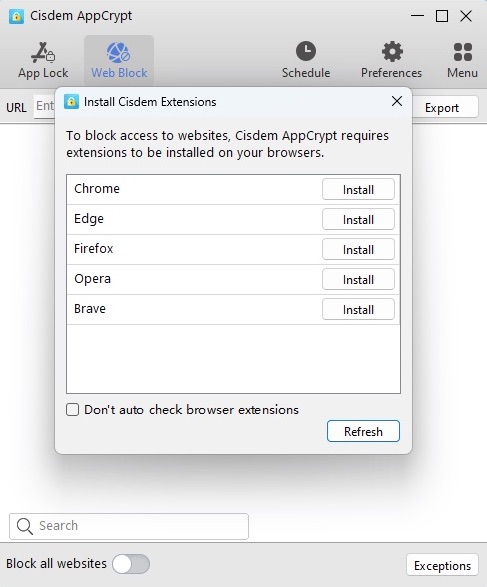
Tip: If you want to block all porn sites, just select the Block Porn checkbox in the extension.
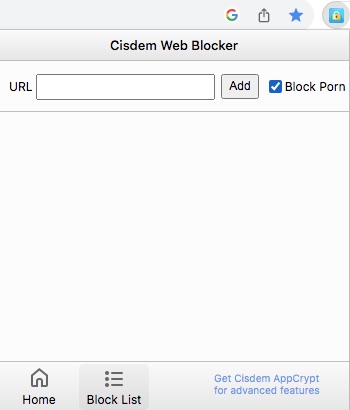
6. After installing the extension, go back to the Web block tab. Type in the URL that you want to block into the URL field. Then click Add.
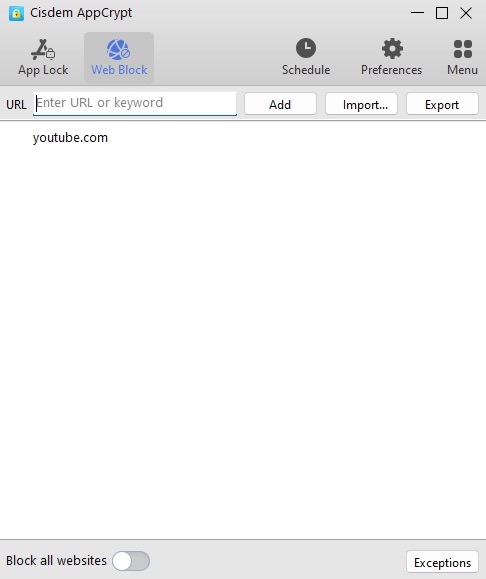
Now the website is blocked on Opera on Windows.
Opera especially Opera GX is a browser preferred by gamers. Features like CPU, RAM and Network limiter enhance their gaming experience. However, spending too much time playing games can be damaging, especially for young kids. Cisdem AppCrypt can help you block websites by categories on Opera/Opera GX, like games sites, gambling, and more. For example, to block all popular games websites on the Internet, click Import on the upper right corner. Choose Games Sites.

If you just want to control the time you/your kids spend on certain websites, you can set a schedule. Then this tool will only block this website during the time you set. And can be accessed normally at other times. To do that, find the site from your block list. Click the clock icon on the left. Enable Custom Schedule then set the time. Alternatively, you can also set a general schedule to all blocked websites on your block list at certain times. The general schedule icon is on the top tool bar.
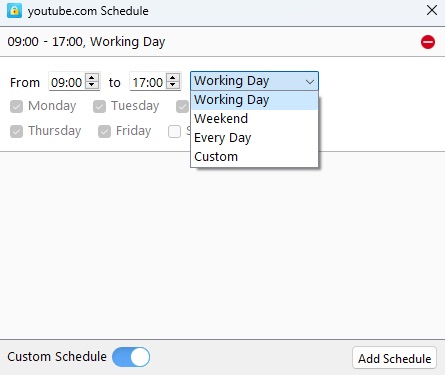
This web filter app provides 2 blocking modes. It lets you add unwanted websites to block list, or block all websites on the Internet but allow a few. To use the latter mode, enable the “Block all websites” button in the bottom left corner. Click on “Exceptions” next to it. Add the sites that you allow access to the “Always Allow” list. Then all websites will be inaccessible on Opera except for the few you approved.
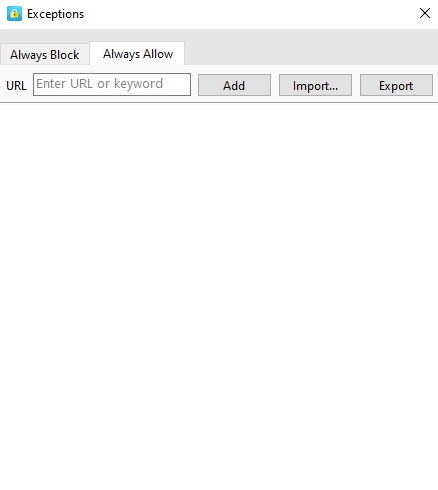
Cisdem AppCrypt is also available for Mac. It helps to block websites on Opera, Opera GX, and all other popular browsers on Mac without having to download extensions.
1. Download and install this web filter app on your Mac.
 Free Download macOS 10.12 or later
Free Download macOS 10.12 or later
2. Launch it. Set a password in the pop-up window.
3. Click the lock icon on the menu bar. Choose Open Main Window.
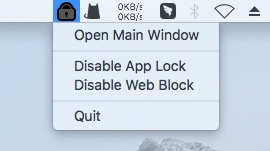
3. Enter the password to access it.
4. Go to Web Block tab. Add sites you wish to block on Opera to the block list.
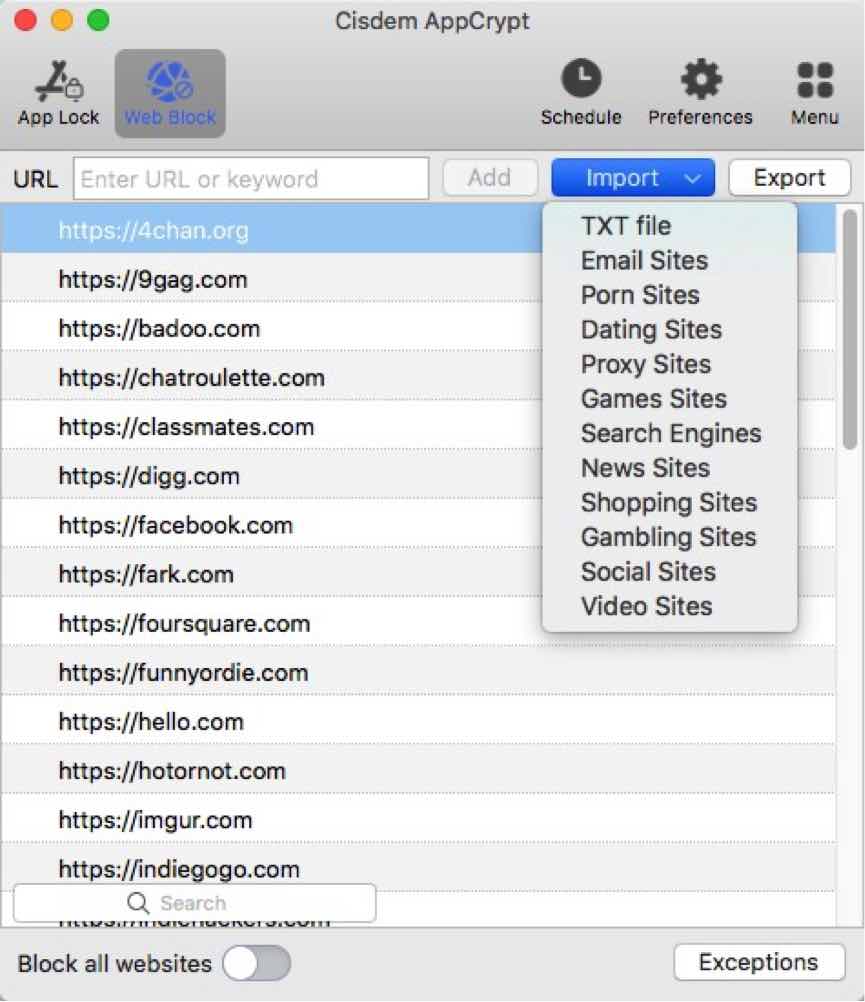
If you don’t want to install third-party apps, then there is another way to block websites on Opera-adding extension. But what I have to say is that the extensions can be easily removed. So if you want to block a website on Opera to control your child’s online behavior, this is not the safest way. Below I’ll show you a web filter extension that can be added to Opera/Opera GX-Block Site.
1. Open the Opera browser on your computer.
2. Click the 3-dot icon in the bottom left corner. Scroll down the Sidebar Setup window. Select Extensions from the list.
3. Click Get extensions.
4. In the Opera addons window, search for Block Site. Choose the one with 3 “W” in the icon from the results.
5. Click Add to Opera then click Installing.

6. Click the cube icon in the upper-right corner. Then hit the 3-dot icon next to Block Site. Click Options.

7. In the Options page, add the unwanted websites into the top box. Click Add.
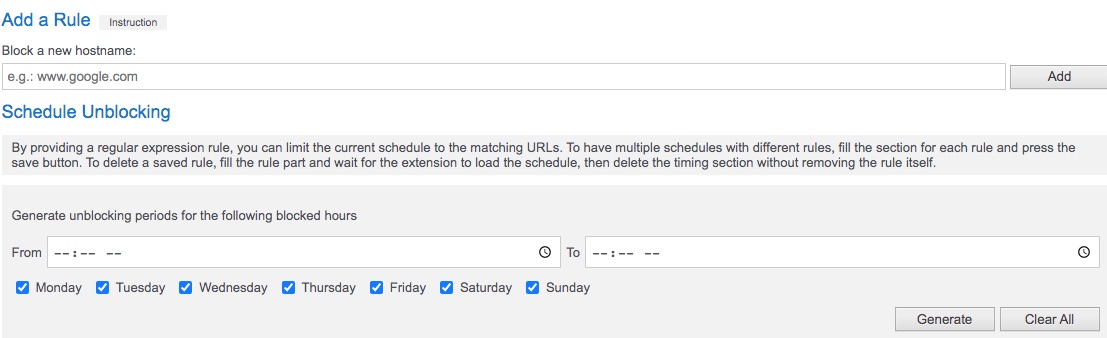
Scroll down the Options page, you can find some other useful features for blocking websites on Opera, such as redirecting to custom URL when website is blocked, scheduling the blocking.
Opera browser has no built in features to block a website directly, but allows you to specify if a website can set cookies, use JavaScript, show images, send pop-ups or use redirects. Below I’ll show you how to set YouTube website to not show images in Opera.
1. Open the Opera browser.
2. Click the Settings icon on the left sidebar. Or you can click the 3-dot icon at the bottom of the sidebar. Open the Settings page.
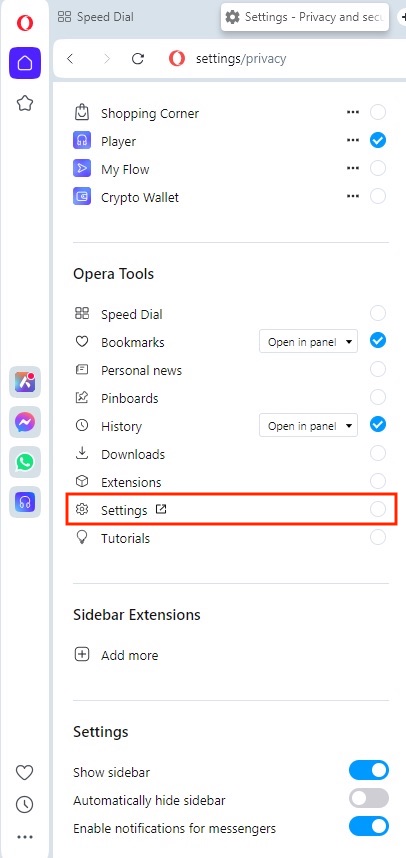
3. Click on Privacy & security> Site Settings.
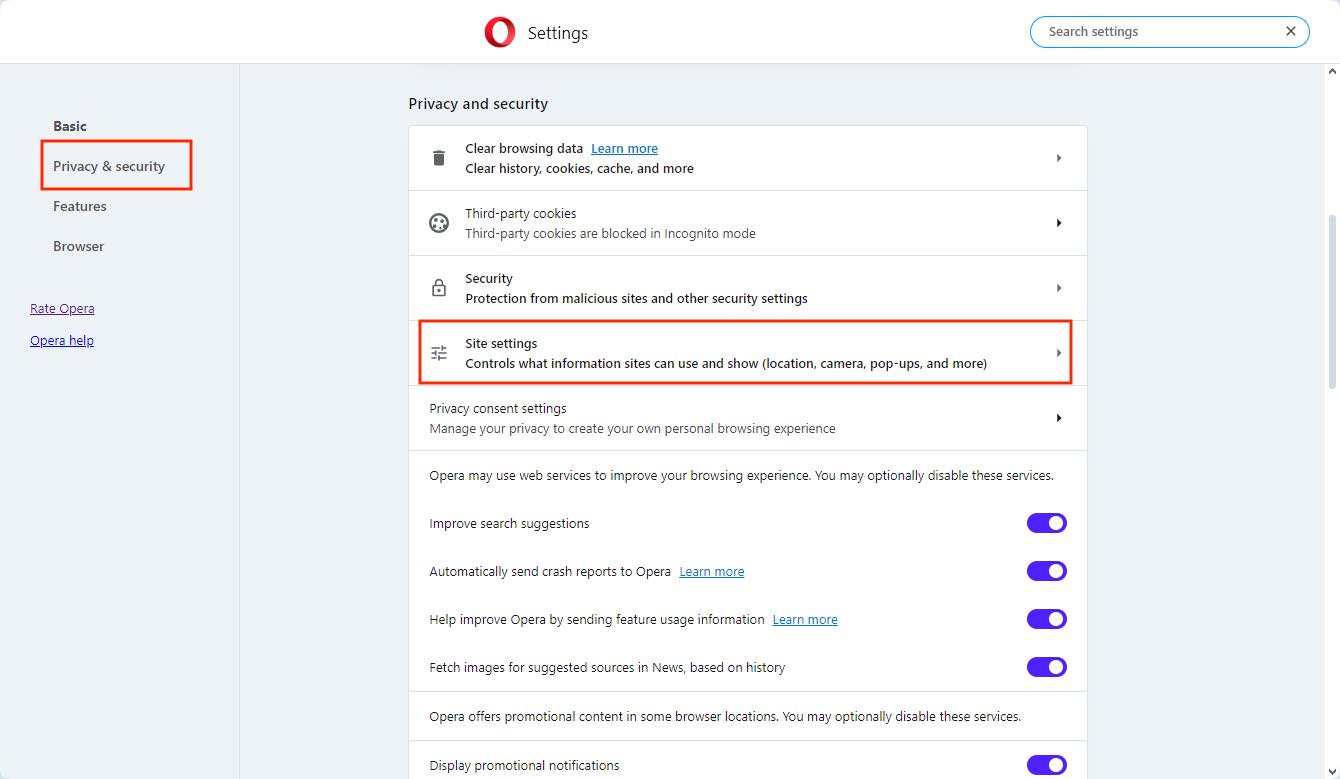
4. Scroll down to find the Content section. Select Images.
5. Go to Customized behavior. Click the Add button next to Not allowed to show images.
6. Type in YouTube’s URL then click Add.
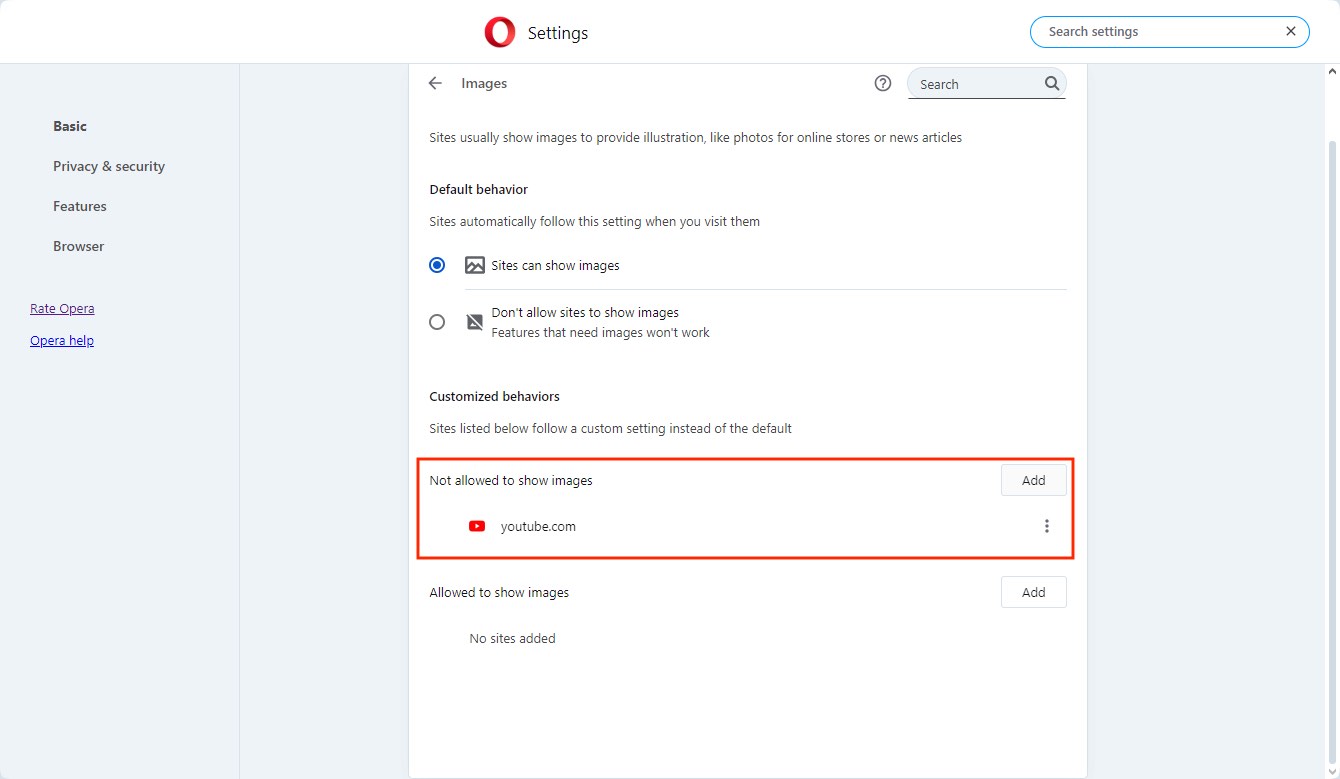
Now go to YouTube on the Opera, you will find this site does not show images and features that need images won’t work.
Our kids are always affected by inappropriate websites on the Internet such as porn sites, games sites. Also, we are easy to get distracted by some interesting websites such as social media when working. It’s necessary to find a way to block unwanted websites. To block a website on Opera/Opera GX, I think the best way is to install 3rd-party web blocker apps such as AppCrypt. If you choose to add extensions, the blocking can be bypassed easily. And Opera’s built-in settings can’t block a website completely.

Norah Hayes likes to share her tips on how to improve focus and stay motivated at work. She believes it is essential to eliminate all online distractions during work hours.


Karlheinz Hörhammer
Both methods are useful. Thank you!And I think the web filter app would be better as it also works on Chrome and other browsers.