Many people are looking for ways to manage network access and avoid bad content online. Blocking websites by keywords is an effective solution.
Unlike the traditional method of blocking specific websites through entering their URLs one by one, website blocking by keyword is more flexible. It blocks all URLs containing specific words. This article will show you how to block sites by keyword on your computer or mobile phone. Help you create a safer network environment.
Available for Windows, Mac, Android, iPhone and iPad
There are several advantages of blocking websites by keywords, and this method is currently used by many users.
1. One of the biggest advantages of blocking site by keyword is that it can block all websites containing specific words in their URLs, which is more efficient. Some keywords blockers can even identify specific words in the page content and automatically block them. Users don’t need to manually add numerous websites to the block list and update it frequently.
2. Blocking websites by keywords helps create a safe online environment. You can block all URLs that containing potential dangers. For example, URLs with keywords such as "adult", "porn" or "drug" can be blocked to prevent your children from accessing inappropriate websites. Simple URL blocking can only prevent known inappropriate websites but cannot deal with newly emerging sites and pages.
3. It also help users boost productivity by avoiding distracting content online. For example, while working or studying, you can add keywords related to entertainment, shopping, social media, etc. to the block list.
After testing, I picked up 3 best ways to block sites by keyword in easy steps.
Cisdem AppCrypt is a website blocker and app locker designed for productivity, parental control, and digital wellbeing. This tool offers multiple ways for users to easily block sites on Chrome, Edge, Safari, Opera, and other browsers, including block sites by keyword, block sites by category, and quickly add specific sites to block.
Its keyword blocking function is practical and flexible. Just add the word or phrase to the block list. It will automatically block all URLs that contain this keyword on the Internet. For example, block the keyword “game” using this tool, then all these websites will be blocked:
www.gamessumo.com
www.halfbrick.com/games/fruit-ninja-classic
x.com/FortniteGame
www.facebook.com/groups/gameplay1122
www.reddit.com/r/game
...
Step 1. Download and install this keyword blocker on your computer.
 Free Download Windows 11/10/8/7
Free Download Windows 11/10/8/7 Free Download macOS 10.12 or later
Free Download macOS 10.12 or later
Step 2. Launch it. Set a password when prompted.
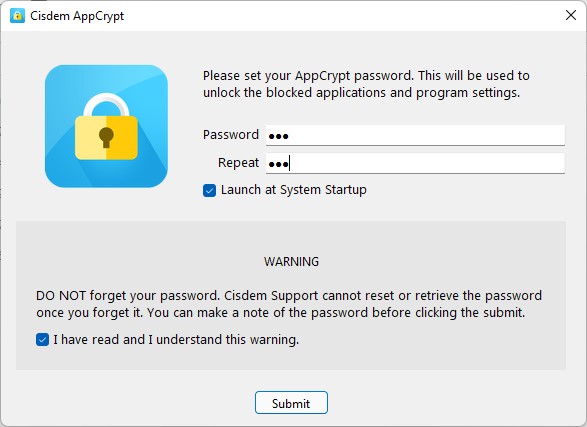
Step 3. Click the lock icon on the Windows taskbar/Mac menu bar. Select Open Main Window.
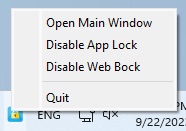
Step 4. Enter the password to access the main window.
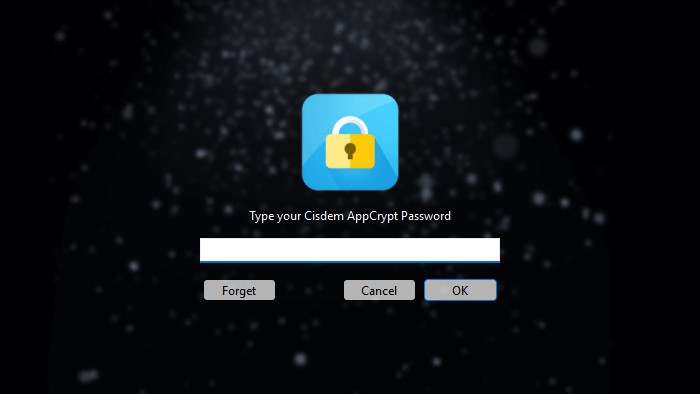
Step 5. Go to the Web Block tab. In the URL field, enter the keyword you want to block. Click Add. Add other keywords one by one.
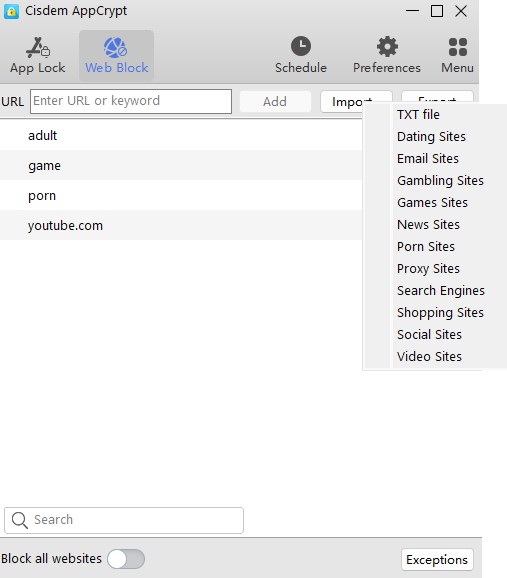
Now all websites containing these keywords in their URLs are blocked on your computer.
A tip for Windows users: In step 5, when you first navigate to the Web Block tab, it’ll ask you to install extensions for different browsers. You can follow the prompts to install the extension only on the browser you’d like to block sites on. To make blocking more effective, it’s recommend installing the extension on all browsers on your computer.
This keyword blocker also supports blocking websites by keywords at specific times. This feature is specially useful for users who want to control Internet addiction. For example, with AppCrypt, you can block the keyword "game" during work hours and bedtime.
Step 1. First follow steps 1 to 5 above to block the keyword "game" (or other words according to your need).
Step 2. Select the keyword from the block list. Click the clock icon that appears.
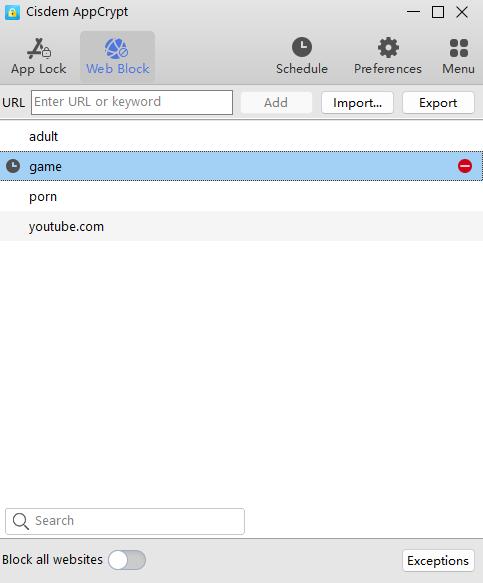
Step 3. Enable Custom Schedule. Click on Add Schedule.
Step 4. Set your desired blocking time. You can add multiple schedules.
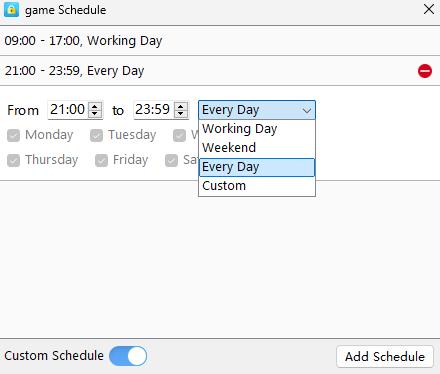
Cisdem AppCrypt for Android also provides the keyword blocking feature.
Step 1. Download and install it from Google Play.
Step 2. Open it. Set a 4- or 6-digit PIN or a pattern to lock your settings.
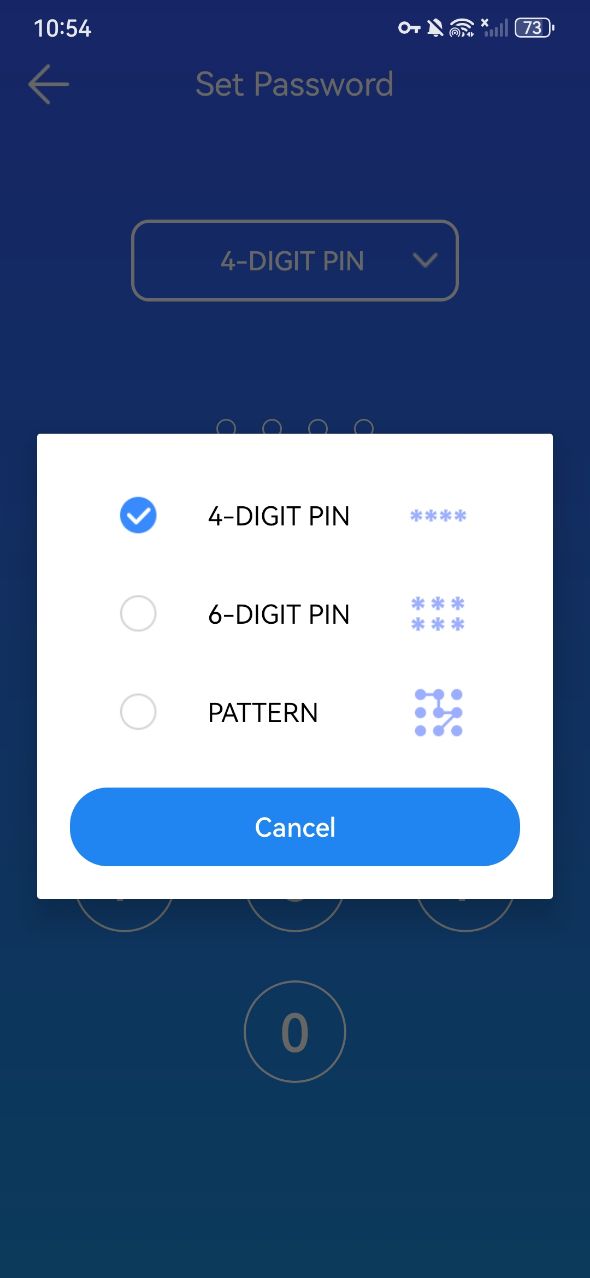
Step 3. Click the Web Block tab. Enter the keyword you want to block in the top field. Click Add.
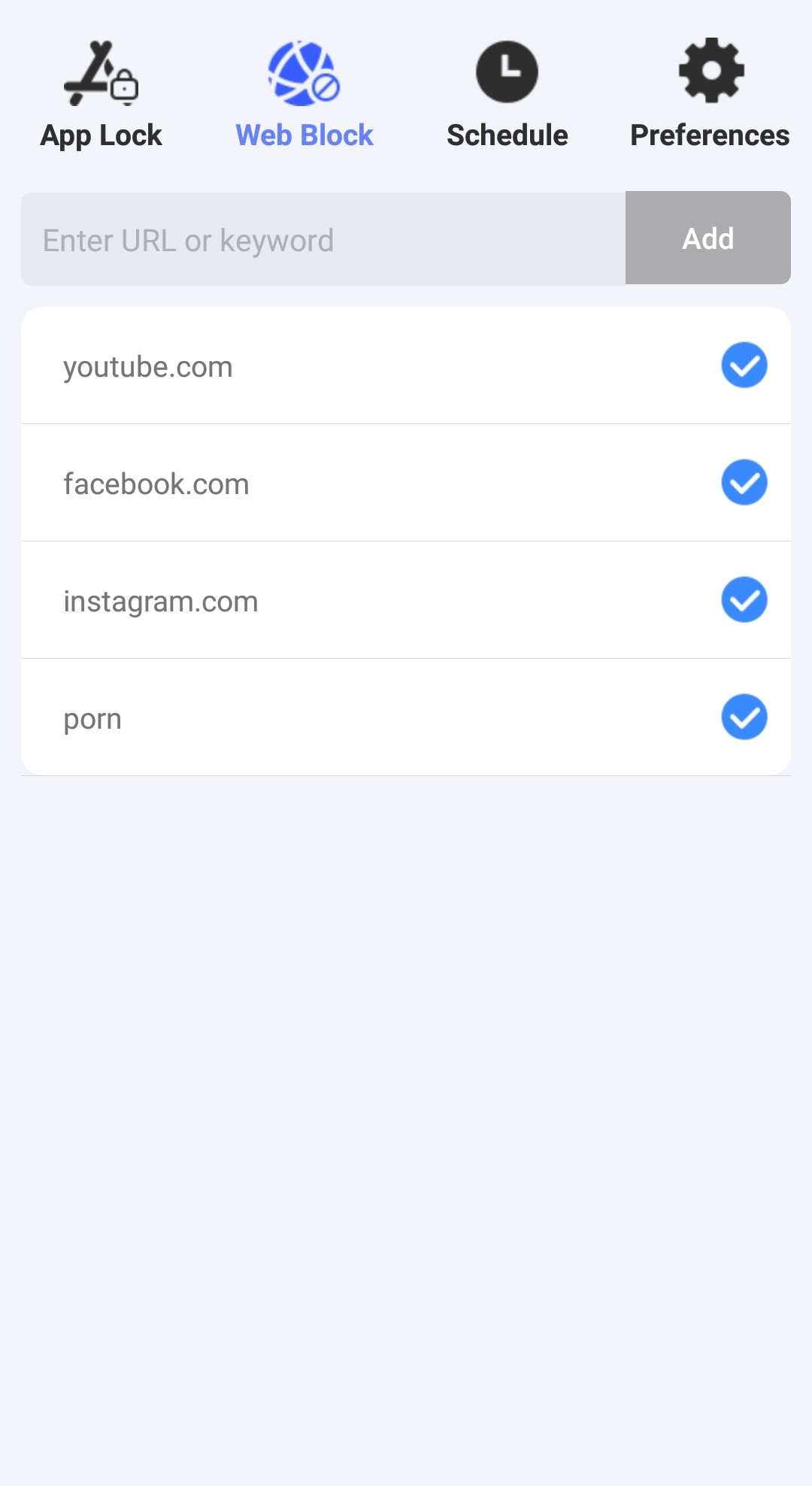
Now the keyword is blocked successfully. You can also click the Schedule tab to set time limits for the blocked keywords.
BlockSite is an site blocker extension for Chrome, Firefox, and Edge browsers. This tool offers the free plan and premium plan. The website blocking by keyword feature is available in the free plan. But it only allows you to add up to 2 words to block. If you need to block more keywords, you can upgrade to the premium plan, which costs $10.99 per month. If you commit to the 6-month or 1-year plan, the price will be lower - $6.99 and $3.99.
Step 1. From Chrome Web Store, Firefox Add-ons, or Microsoft Edge Add-ons, search for and Install BlockSite extension on your browser.
Step 2. Go to this keywords blocker options page. Click the Block Sites tab.
Step 3. Click Add to Block List. Choose Keywords.
Step 4. Enter the word you want to block in the top search box. Click the plus icon.
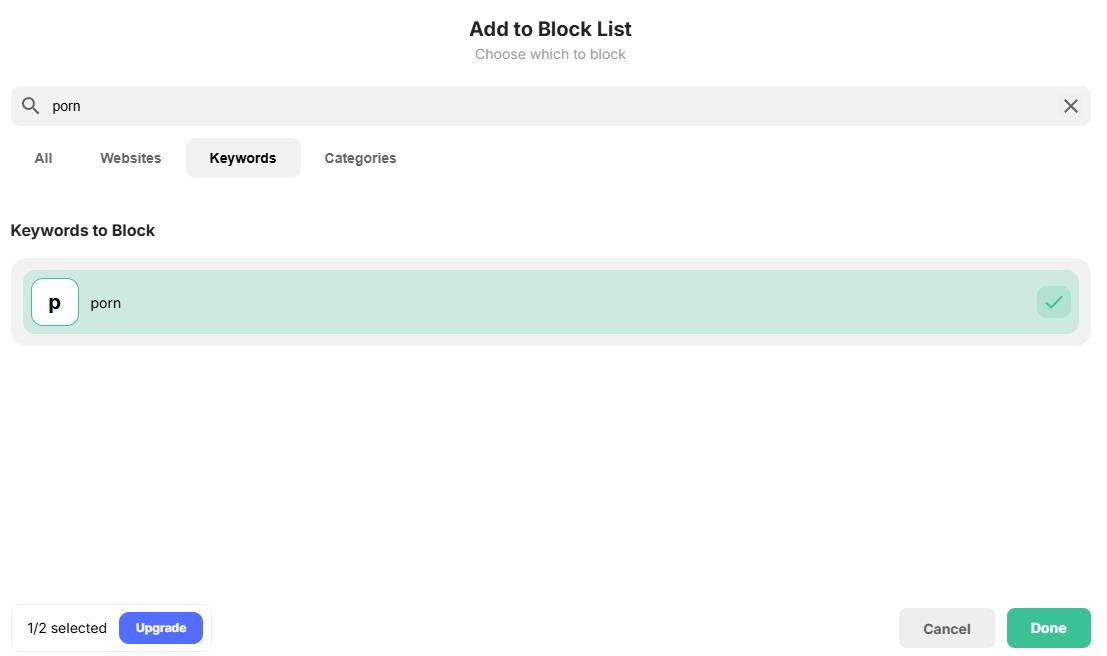
Step 5. Click Done.
Now all URLs containing this word will be blocked on the browser.
On some routers you can block websites containing specific keywords in their URLs or content. This method is particularly useful for parental control or enterprise network management, which can effectively block all devices connected to the Wi-Fi network from accessing inappropriate sites without installing additional software on each device.
Step 1. Open your browser. Enter your router's IP address in the address bar (usually 192.168.1.1 or 192.168.0.1).
Step 2. Enter the administrator username and password.
Step 3. Look for the "Parental Control", "Access Control", “Web Filtering”, or similar options.
Step 4. Go to the keywords filtering section.
Step 5. Enter the words or phrases you want to block.
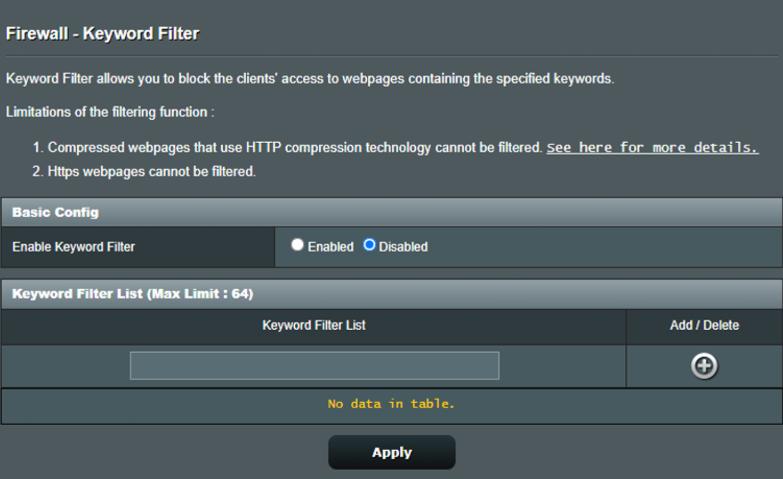
Step 6. Save your settings.
The Internet makes our life more convenient, but there are also potential risks when using it. Blocking specific keywords can help us avoid interference from bad content, boost productivity, and keep network safe. Here are some keywords that are recommended to be blocked for parental controls, productivity, and online safety.
Families with children often worry about their children being exposed to inappropriate online content. Using a keyword blocker, parents can effectively control their children's online activities by blocking these keywords related to inappropriate content.
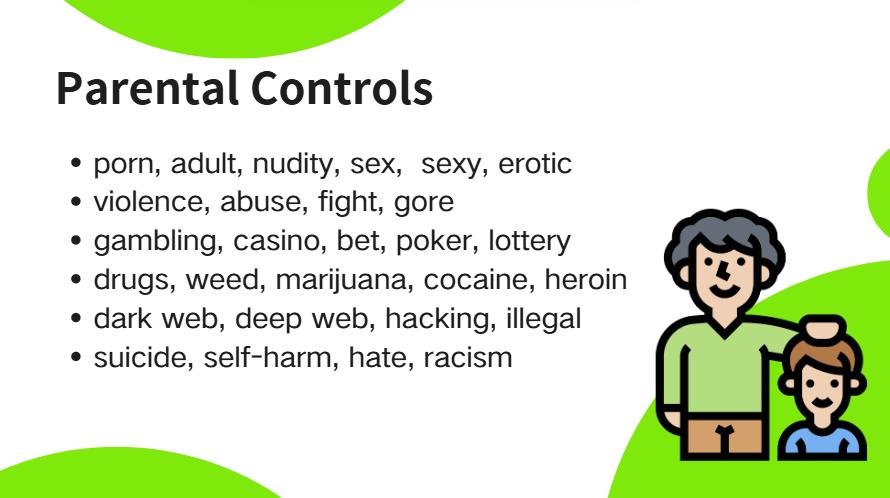
When we are working or studying, there are many interesting websites on the Internet that will distract us. Blocking some keywords that are not related to work or study, such as social media, games, etc., can boost our productivity.
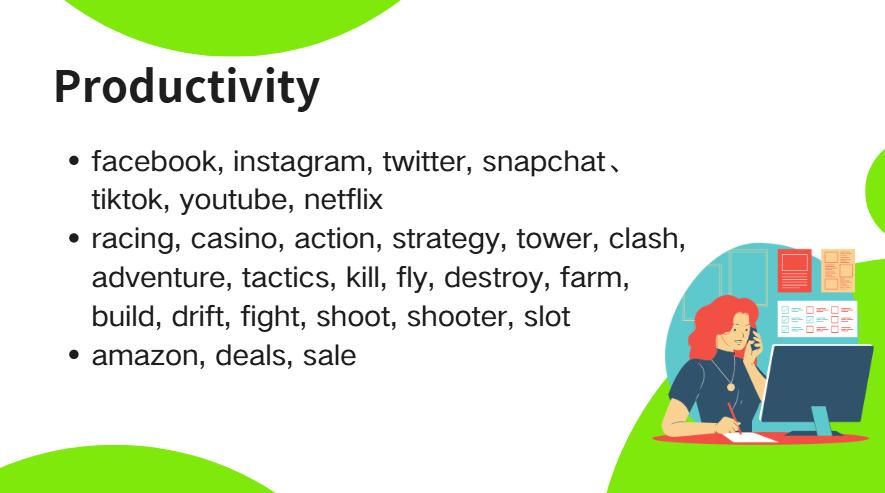
In order to enhance online safety, these keywords related to potentially harmful content should be blocked.
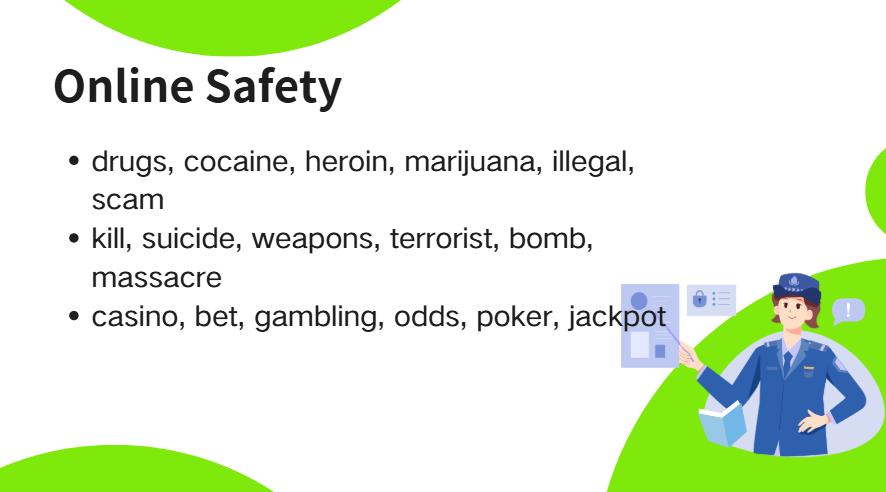
Website blocking by keyword is a good way to restrict access to bad or inappropriate websites effectively. Simply add a word or phrase to the block list, and then a large number of websites will be blocked automatically. This article shows you how to block sites by keyword in 3 different ways. Hope it helps.

Norah Hayes likes to share her tips on how to improve focus and stay motivated at work. She believes it is essential to eliminate all online distractions during work hours.

