[Key Takeaways]: This article focuses on why you can’t highlight text in PDF and how to fix this issue. Additionally, the process of enabling highlighting text in PDF will be explained step by step.
Highlighter is an essential tool to mark up the key words, phrases, or sentences when taking notes on a PDF. The added highlights will catch readers’ eyes and help them concentrate on crucial points in the first instance. However, something gets wrong occasionally that you are unable to select or highlight text in PDF.
What factors contribute to the problem of can’t highlight PDF and how to enable highlighting text again in PDF? Read on to delve into the reasons and solutions.
 Free Download macOS 11 or later
Free Download macOS 11 or later Free Download Windows 11/10/8/7
Free Download Windows 11/10/8/7
There are various reasons that can cause the “can’t highlight PDF” issue, from the PDF itself to the PDF viewer you’re using. To figure out why you are unable to highlight text in PDF, check the following 5 reasons carefully.
A normal PDF typically contains the layers of text and images simultaneously, whereas the scanned or image-based PDF does not have a real layer of text. They are generated from scanning paper documents or composed of images. All the texts in these PDFs are displayed in the image layer, so you won’t be able to select, highlight or make any edits to the text anyway.
Owner password, also known as permission password, is a type of password that sets restrictions on PDF to stop viewers from editing, copying, printing or annotating the content. If your PDF file is locked with password protection, the highlighter option in the PDF viewer will be grayed out. You can select the text successfully but can’t highlight it unless you enter the correct password or unlock the file.
When it comes to confidential files, the author usually adds a digital signature to verify the authority of the information and protect the file from being tampered with by others. Once the digital signature is successfully inserted into a PDF, no one can make changes to that file, including drawing highlights. Otherwise, editing a digitally-signed PDF will invalidate the signature.
If your PDF was downloaded from an informal website and contains corruption, this may also prevent you from highlighting text in the PDF. In addition, if your computer program has been attacked or the file has been stored incorrectly for a long time, both of them might make the PDF not work normally. Try download the PDF file from the source again.
Besides the PDF file itself, the failure to highlight text in a PDF can also be caused by the PDF viewer you’re running. Software nowadays is updating in a fast speed and new functionalities are constantly coming out. Some PDF viewers are out of date and don’t have the capabilities of highlighting PDF. You’d better check your PDF viewer for updates or switch to another program.
Regardless of which reason, an all-embracing PDF editor can help you solve the problem of can’t highlight PDF at one stop, that is Cisdem PDFMaster. It is an AI-integrated software for all your PDF tasks on Windows and Mac, aiming to make users a real PDF master as its name suggests.
In addition to the above-mentioned advantages, Cisdem PDFMaster can do much more on PDF documents. The fabulous features include replacing and adding texts and images, creating and filling out PDF forms, measuring PDF, redacting the sensitive information, manipulating PDF pages, adding various elements to PDF, like shapes, links, background, header & footer, page numbers, stamps, etc.
Thanks to its built-in AI technology, it can also summarize, translate, proofread and rewrite the PDF content smartly.
First and foremost, download and install Cisdem PDFMaster app on your computer.
. Free Download macOS 11 or later
Free Download macOS 11 or later Free Download Windows 11/10/8/7
Free Download Windows 11/10/8/7
Earlier than macOS 11, click here
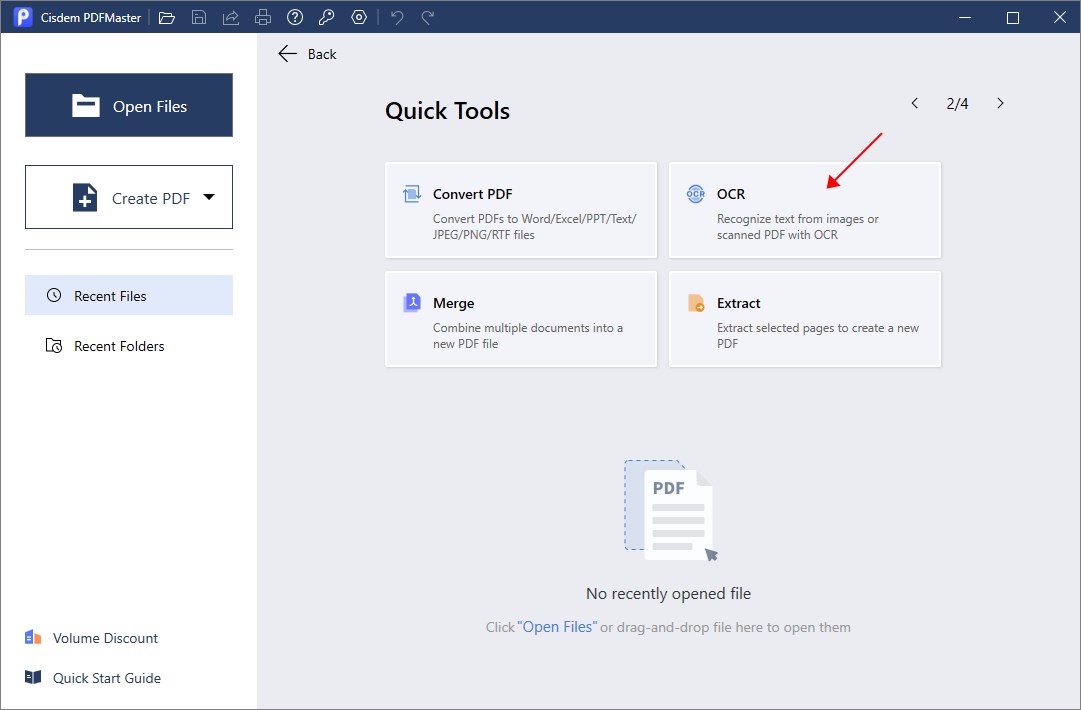
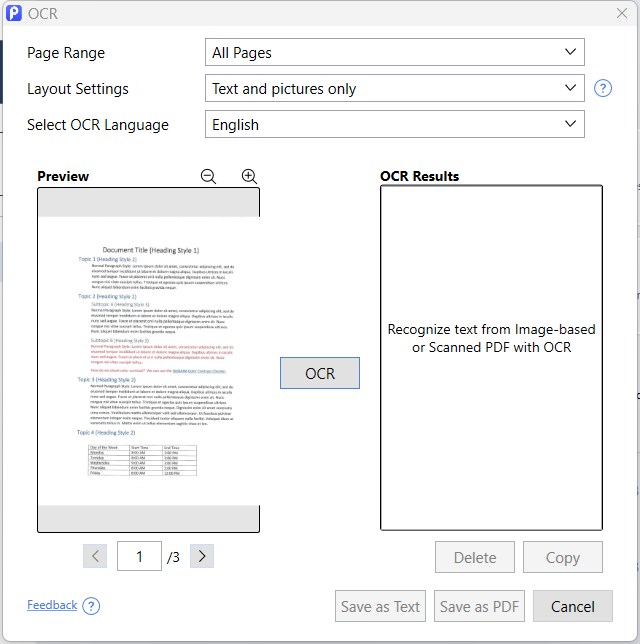
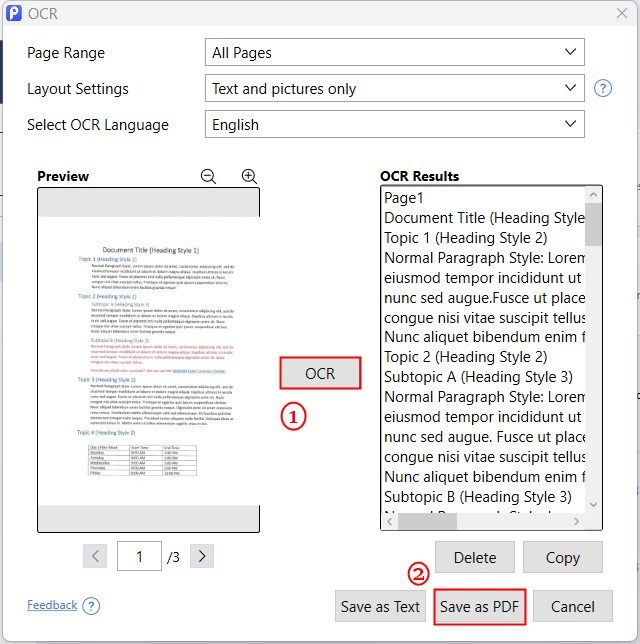
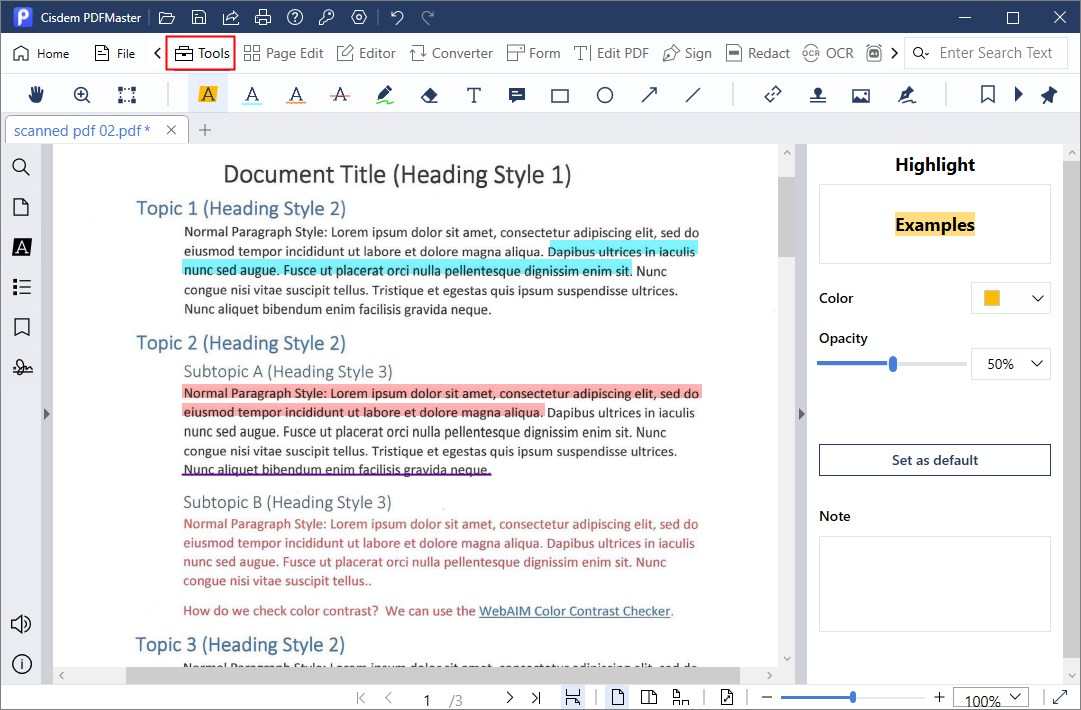
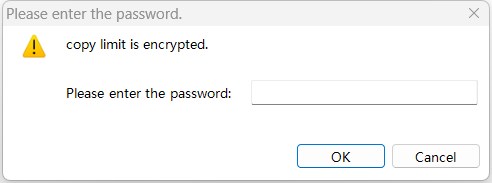

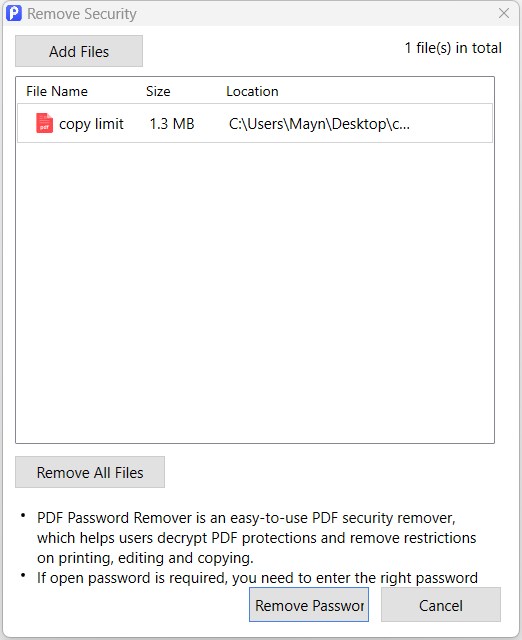
As for digitally-signed PDF file, it is much more difficult to fix the can’t highlight PDF issue, since any changes to PDF will make the inserted signature invalid. The only solution is to find the original document and add the signature again after highlighting the PDF.

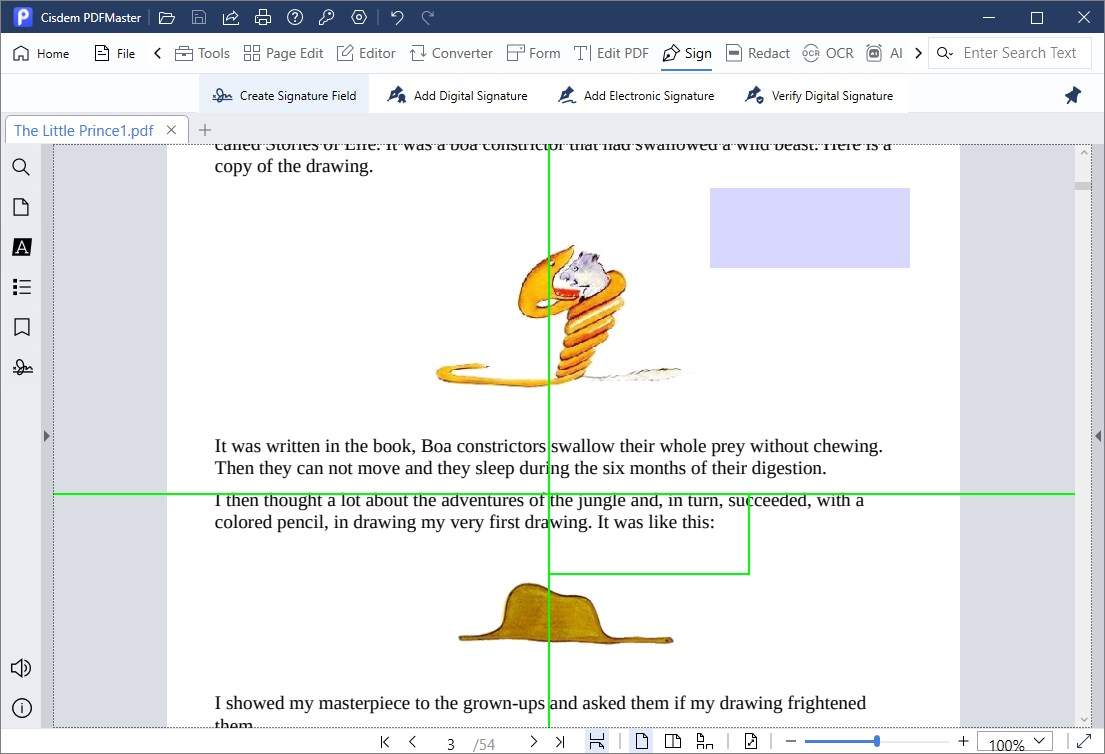
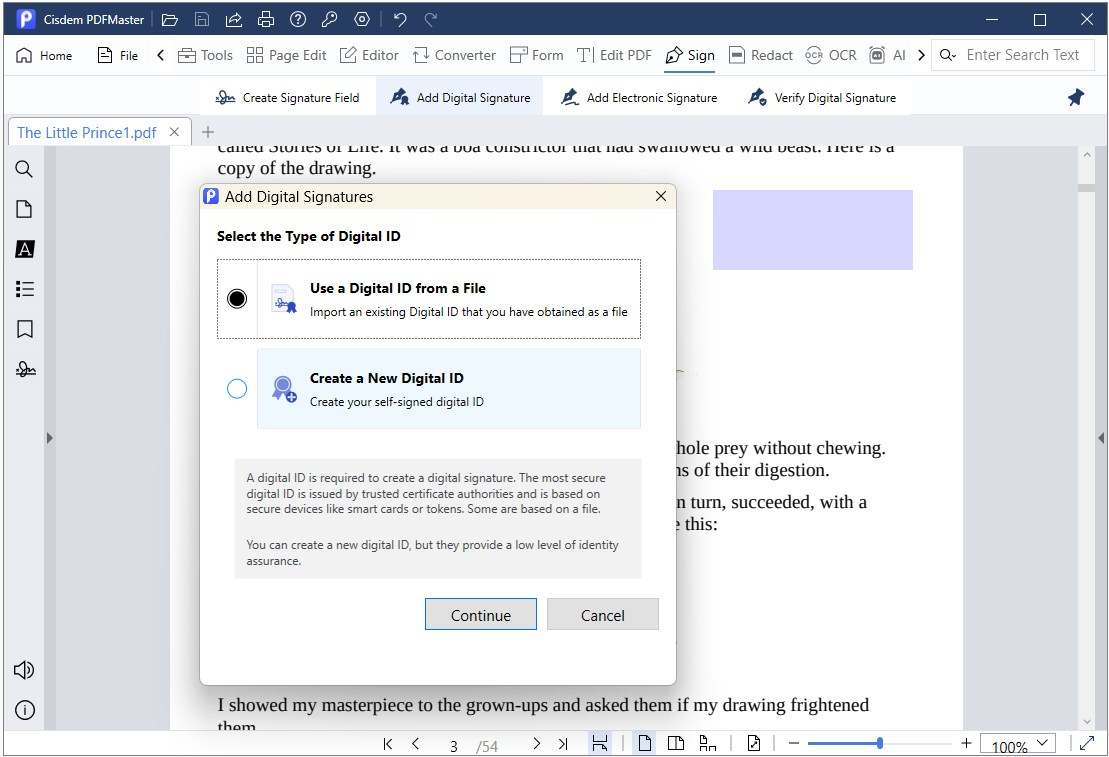
If your PDF is not scanned, protected or signed, you can try another PDF viewer to solve the problem of can’t highlight PDF. Some free programs also provide several annotation tools to highlight a PDF. Here are the tutorials on how to highlight in PDF using different PDF viewers.
Adobe Reader is the free version of Adobe Acrobat, developed by Adobe. The free service contains only basic features like adding comments, stamps and measuring objects. More advanced functionalities require a subscription.
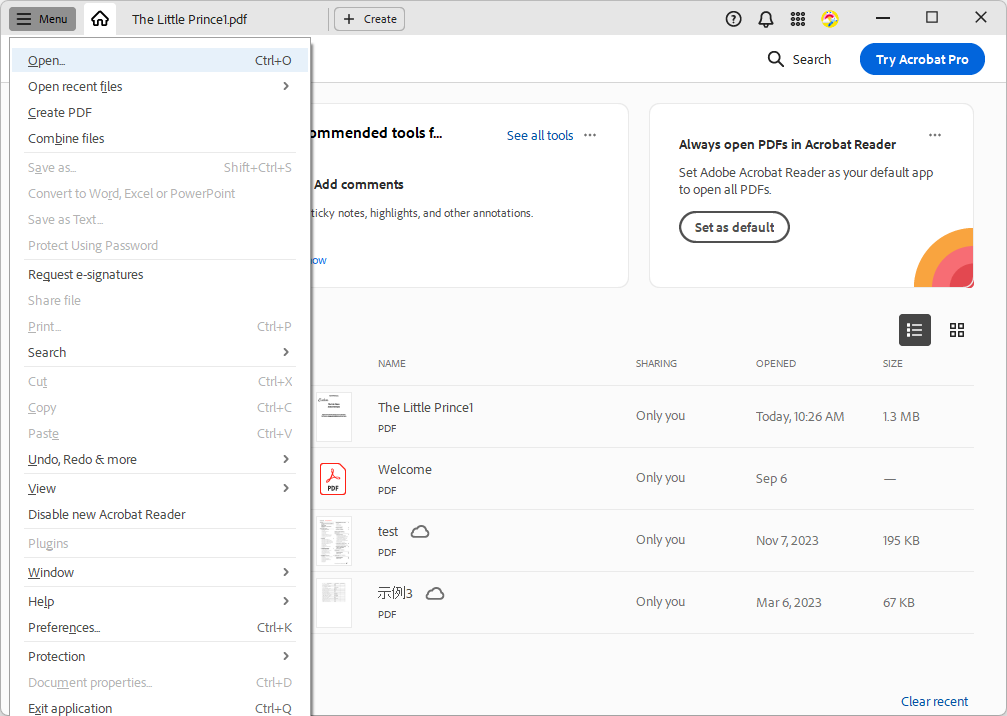

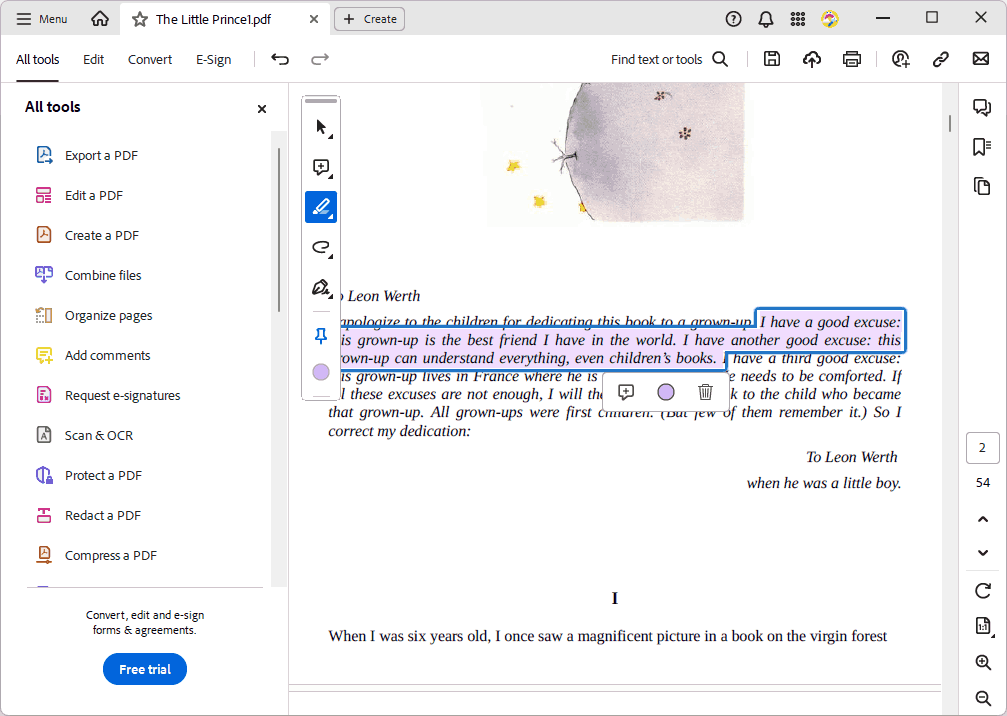
Preview is the default PDF and image viewer on macOS. While it's not as powerful as paid software, it's sufficient for simple PDF tasks. You can utilize it to highlight, underline and strike through the text as you need.
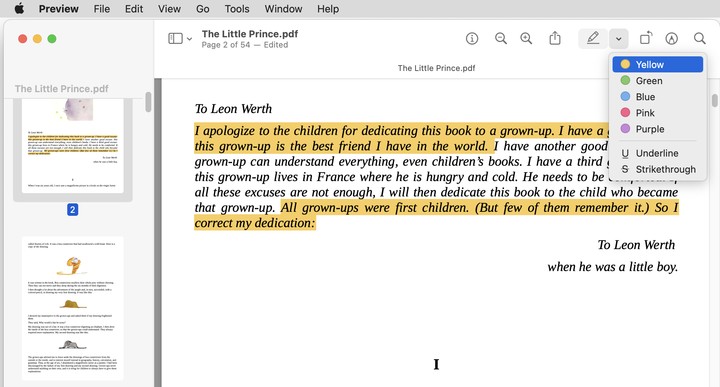
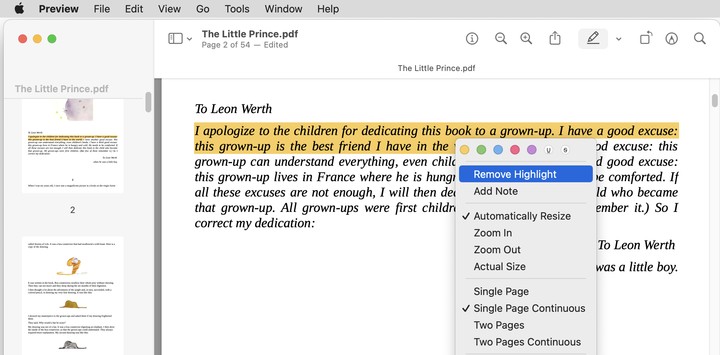
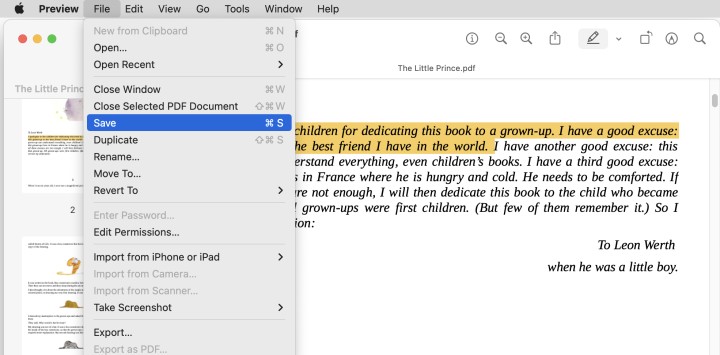
A part of Google users are accustomed to viewing PDF files directly in Google Chrome browser, only to fail to find the highlight option. To be exact, Google Chrome doesn't have any features available other than printing PDFs. But you can complete this job with the help of Google Extensions, such as Weava Highlighter.

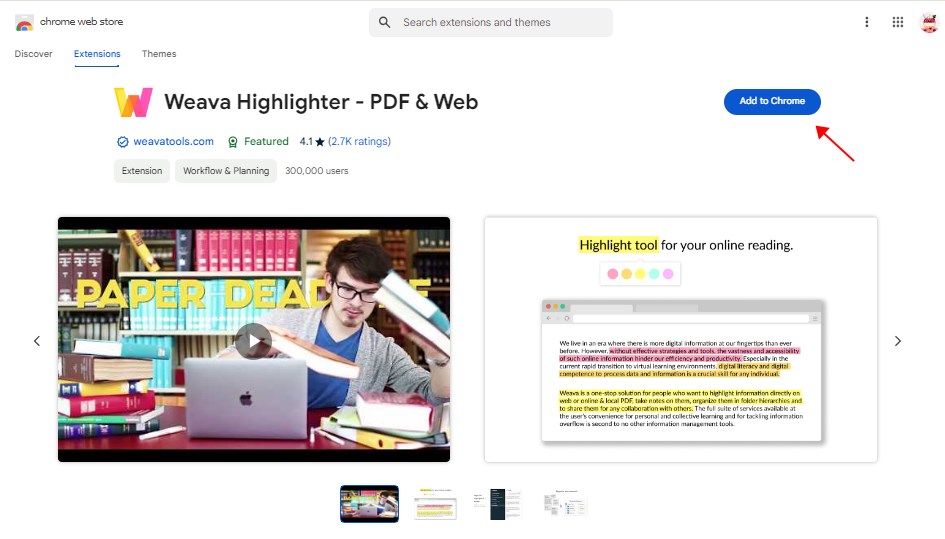
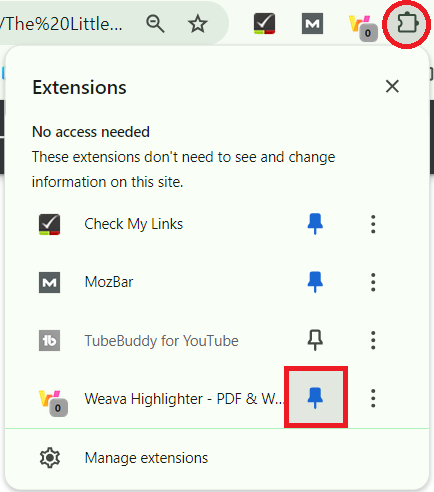
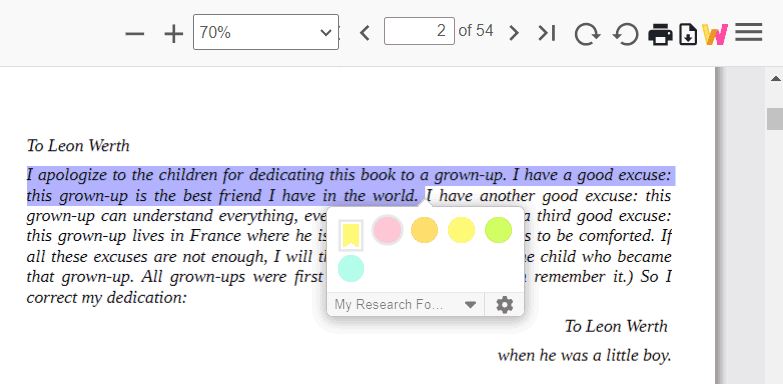
Have you already fixed the issue of can’t highlight PDF after reading the whole post? If you have any new problems with highlighting text, please leave a comment below.

Bianca is a senior tech editor and strategist at Cisdem with Over 10 years of experience on PDF related solutions which covers all document editing, annotating, converting and managing etc.

