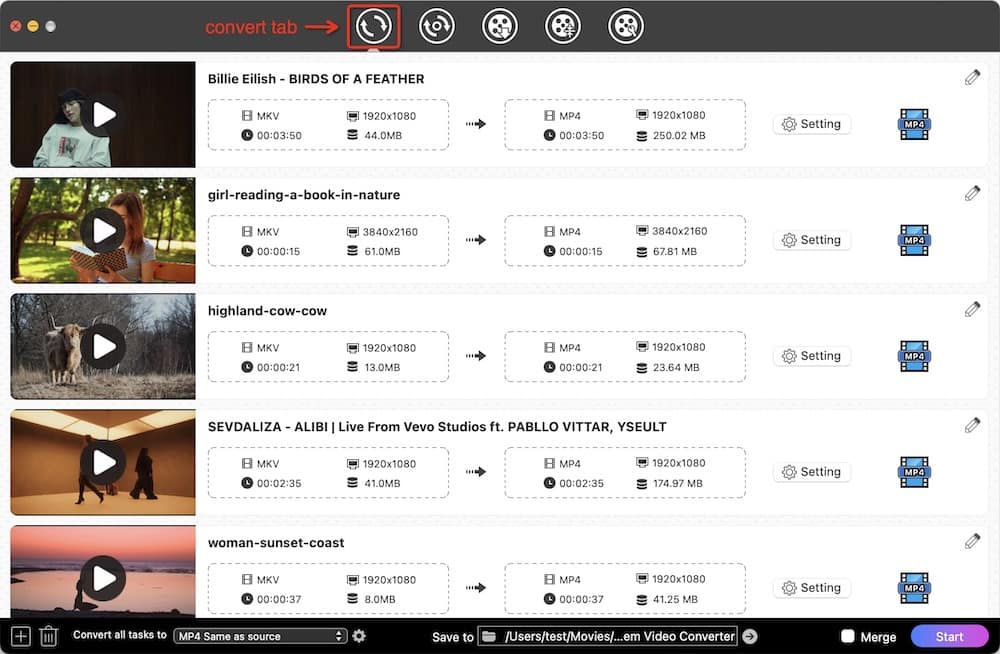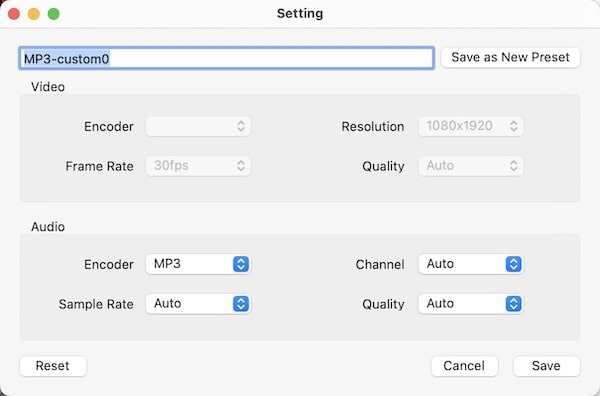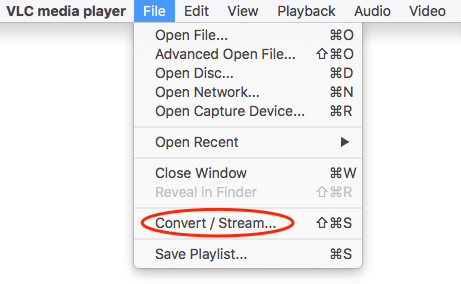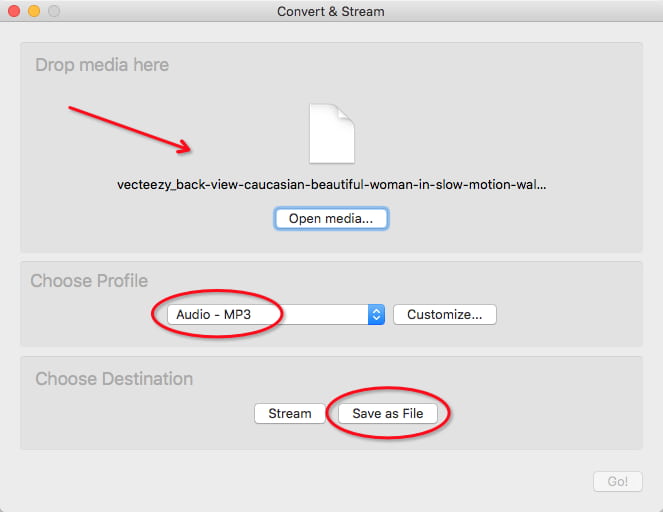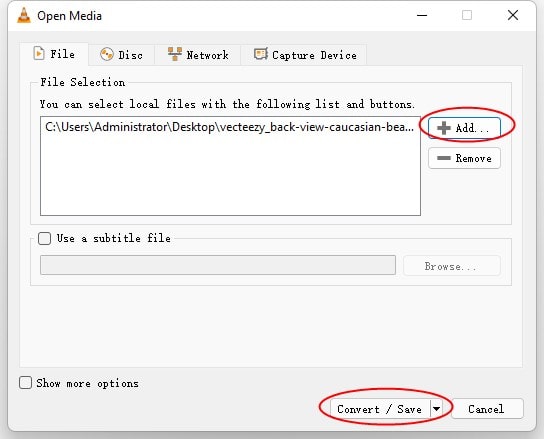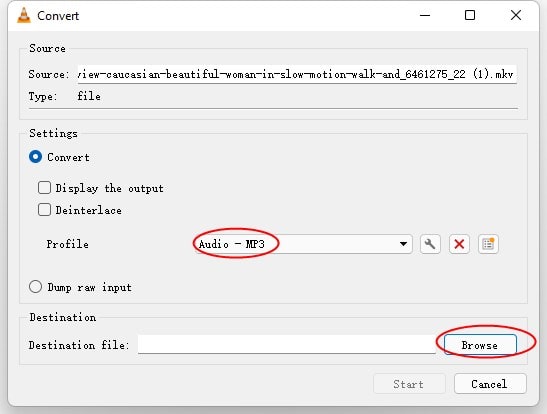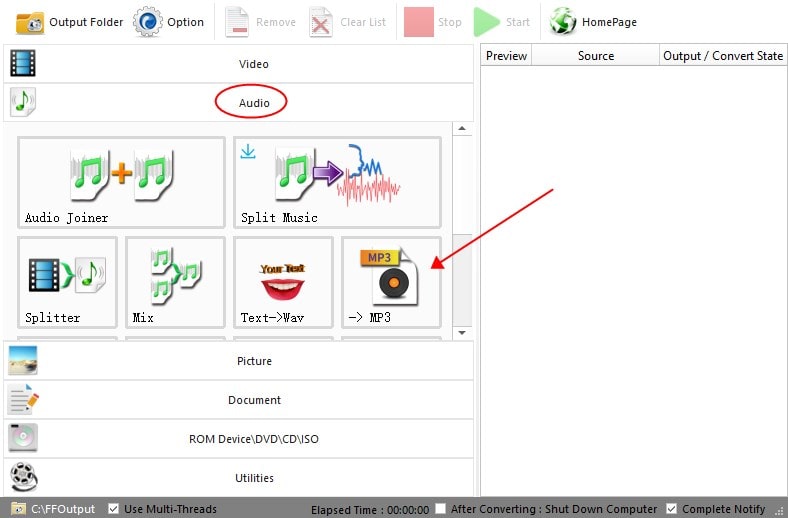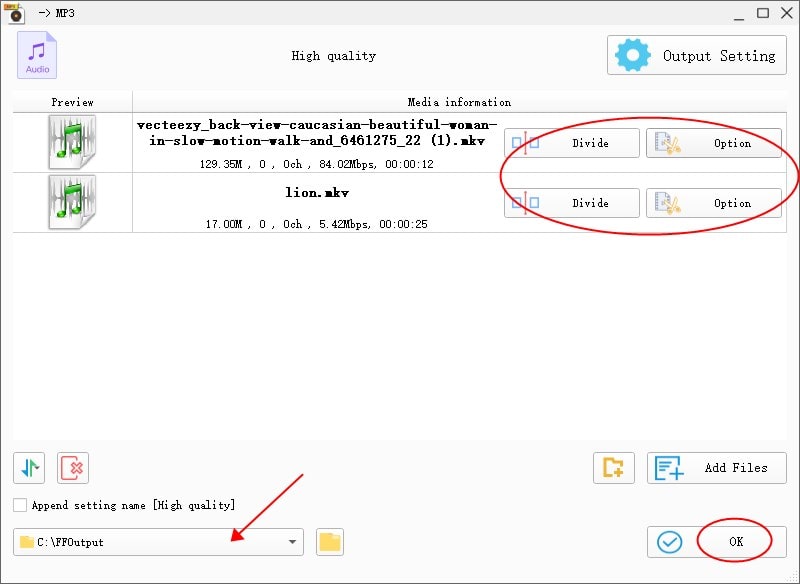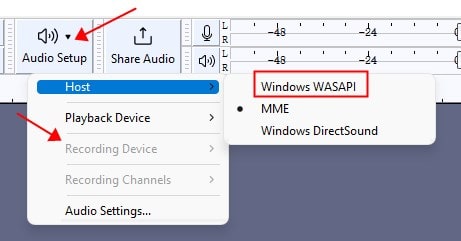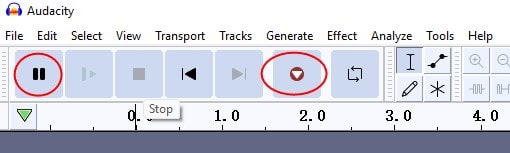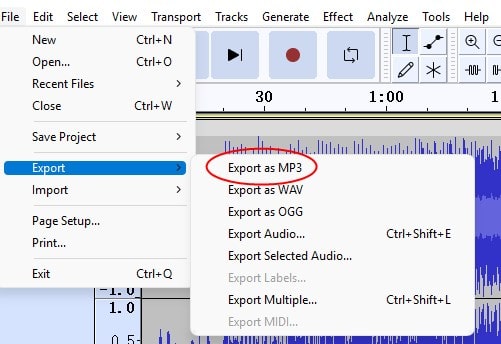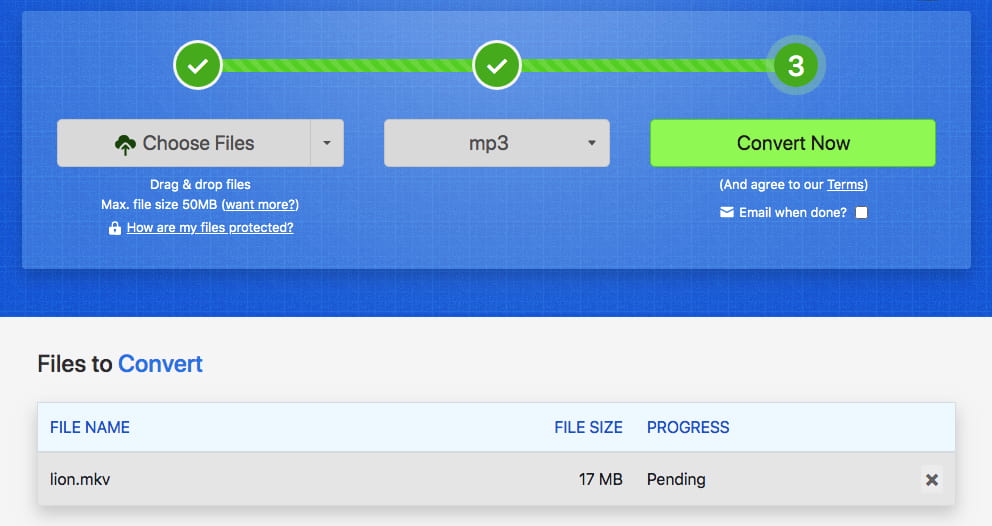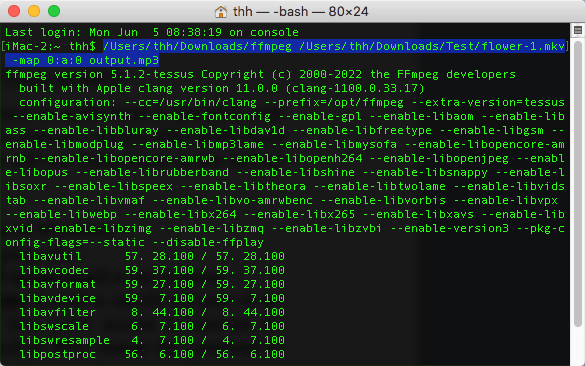If you have a large number of MKV videos and only care about their audio content, converting MKV to MP3 is a viable option. Due to the fact that MKV is a container, it also holds other data besides audio files, so it requires significantly more storage space than MP3. Furthermore, MKV videos are incompatible with Apple's Mac and iOS devices, whereas MP3 is a popular audio format that can be played on nearly every device. For whatever purpose, read the guide to know 6 effective methods about how to convert MKV to MP3 on Mac or Windows.
The Best MKV to MP3 Converter for Mac/Win
- Support 600+ media formats for conversion, including MKV to MP3, MP4, iMovie, etc.
- Batch convert unlimited MKV files to MP3 with 90X faster speed
- Extract MP3 from MKV with original audio quality
- Consolidate several MKV videos and save as a single MP3 file
- Choose audio sample rate, quality, and channel before exporting to MP3
- Rip Blu-ray, DVD, ISO to MP3, MKV, or any digital format
- Download MP3 audio from YouTube, Bandcamp, Vimeo, TikTok, or other 1000+ sites
- Offer a built-in video compressor, video editor, and video player
- Simple and safe to use
 Free Download macOS 10.13 or later
Free Download macOS 10.13 or later Free Download Windows 11/10/8/7
Free Download Windows 11/10/8/7
How to Batch and Quickly Convert MKV to MP3 with High Quality
You can use a professional and reputable video converter to change MKV files to MP3 for your convenience. Cisdem Video Converter is the best MKV to MP3 converter that allows batch processing with lightning-fast speed and zero quality loss.
It can convert between multiple formats, including MKV to MP3, MP4 to MP3, FLV to AVI, MOV to WMV, WAV to MP3, and others, indicating that it supports more than just video to audio conversion.
Cisdem Video Converter, as an all-in-one app, also allows you to rip DVDs/Blu-rays to videos and download online videos.
Steps to convert MKV files to MP3 on Mac or Windows in bulk:
- Download Cisdem MKV to MP3 converter to Mac or Windows PC. Install the software and open it.
 Free Download macOS 10.13 or later
Free Download macOS 10.13 or later Free Download Windows 11/10/8/7
Free Download Windows 11/10/8/7 - Import MKV files to the program.
Simply drag and drop the MKV video to Cisdem Video Converter. You can select multiple MKV files at once and import them in batches.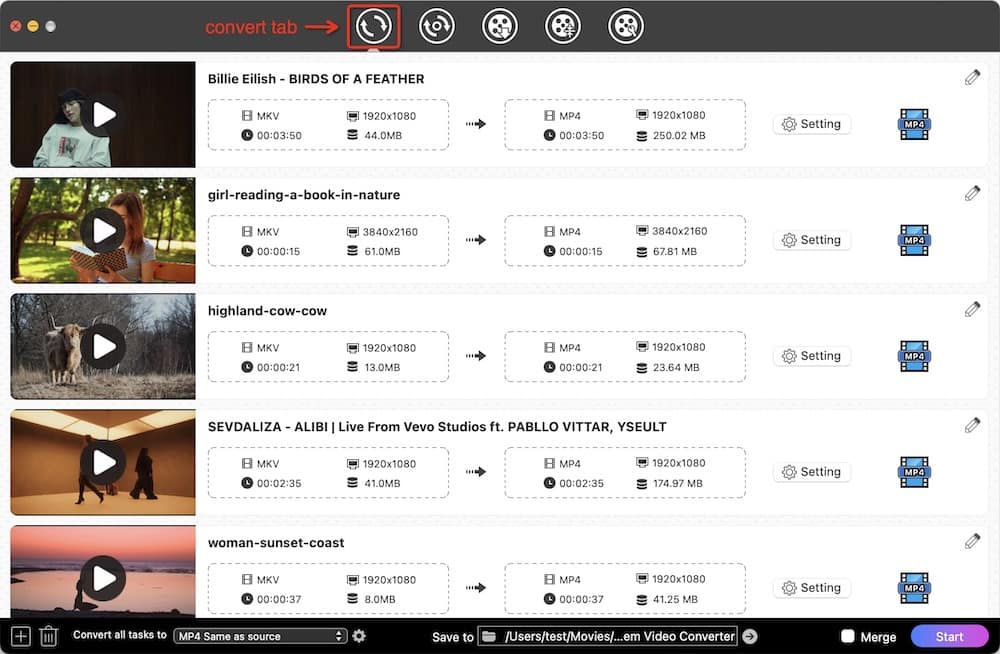
- Set MP3 as output format.
Choose MP3 as the output format from all the available formats. Just navigate to the format button or “Convert all tasks to", then choose“Audio” > “MP3”.
- Make changes to the audio parameters. (Non-essential step)
Click the gear icon next to the MP3 format you’ve selected to access the window where you can tweak the format’s settings.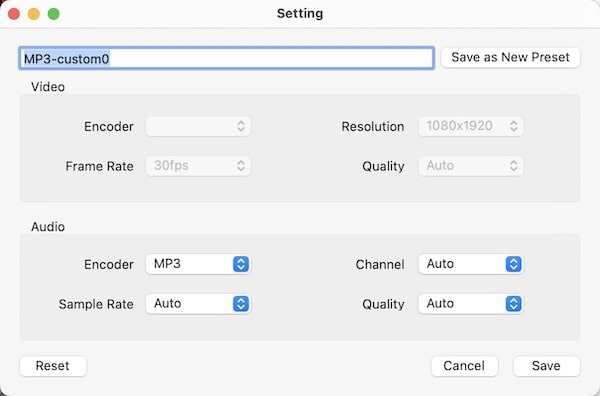
- Start converting MKV to MP3 on Mac or Windows.
Now, get to the last stage. When all settings are done, you are supposed to click the "Start" button in the bottom right corner. And then MKV video files will be turned in MP3 within a few minutes. To quickly locate the converted files, click the "checkmark" icon.
Pros:
- Supports 600+ formats
- Can convert multiple large files in a flash
- Supports editing and personalizing your videos before conversion
- Supports downloading videos from main video sites like YouTube, Metacafe, Bing, Flickr, Break, Blip, Veoh, etc.
How to Convert MKV to MP3 on Mac or Windows with Freeware
Use a Free Media Player App
QuickTime can't play MKV videos, let alone convert MKV to MP3 on Mac. Windows Media Player is only able to turn DVD videos into MP3 files. It doesn't let you change video to audio directly. So the media player here does not refer to the built-in player of Mac or Windows, but to the equally well-known VLC Media Player. The steps for converting MKV to MP3 via VLC are as follows.
On Mac
- Head over to “File” > “Convert / Stream” to open a dialog for conversion.
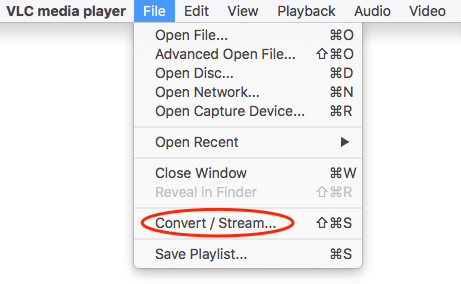
- In the “Convert & Stream” window, drop an MKV file to the designated field.
- Choose “Audio – MP3” as the profile.
- Click “Save As File” and specify a destination, be sure to rename your file as “xxx.mp3”, or it will be converted to a TextEdit document.
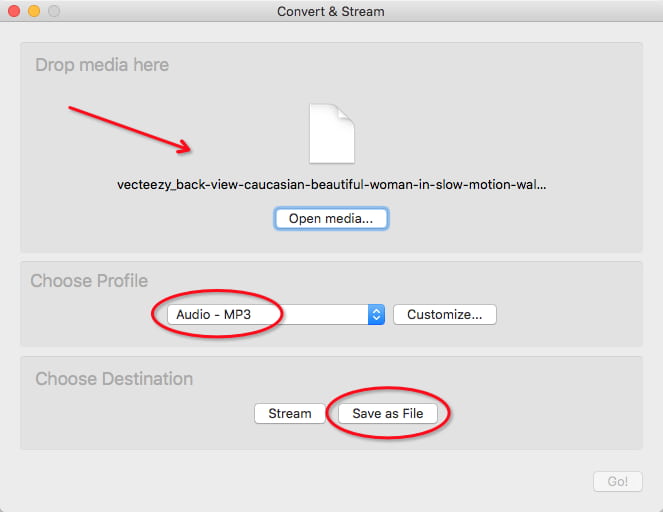
- Press “Save”.
On Windows
- Go to "Media" > "Convert / Save" to call out the "Open Media" interface.
- Click "+Add" to add a single or multiple MKV files, then hit the "Convert / Save" button.
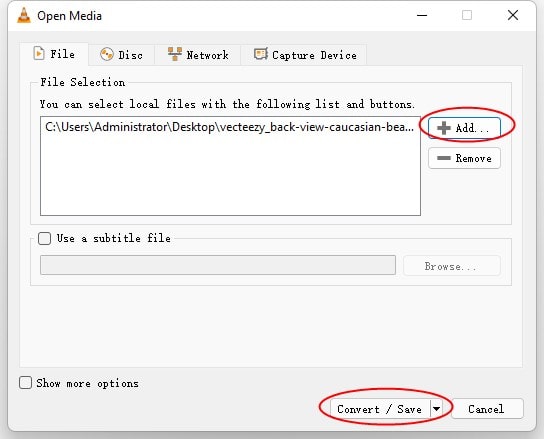
- Select the profile "Audio - MP3".
- Click “Browser” and choose a path for your output MP3 file.
Note: When you convert MKV files in batches, you can’t specify the final location. The output files will be saved in the same folder as the original. Each time an MKV is converted, you will receive a prompt whether to overwrite or keep it.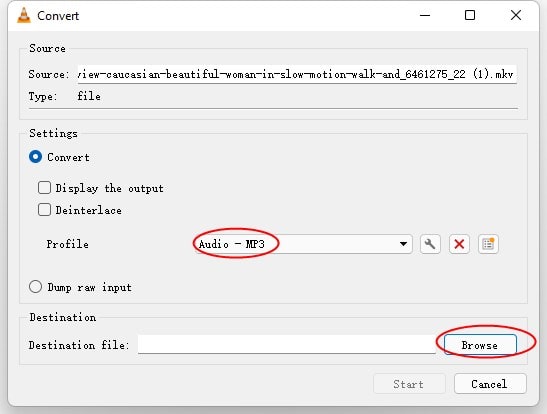
- Click “Start”.
Pros:
- No charge
- Work on many platforms
- Play, transcode, and record media files
Cons:
- Sound may be lost after converting MKV to MP3
- Mac version doesn’t support bulk conversion
Use a Free Video to Audio Converter App
Format Factory is a comprehensive and useful MKV to MP3 converter for Windows. It lets you convert files to several video, audio, picture, and document formats, like MP4, MKV, WebM, MP3, DTS, M4R, GIF, PNG, PDF, etc. You can clip and merge videos before converting MKV to MP3. But if your MKV video does not contain audio, then the conversion will fail.
- Install and launch Format Factory on your device.
- From the left panel, under “Audio”, select “→MP3” to open the MP3 conversion window.
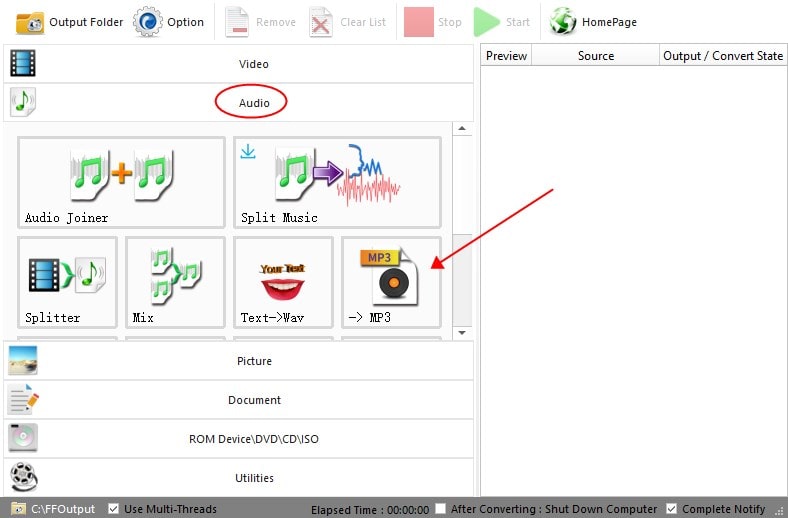
- Click the “Add File” button in the middle to import MKV files from your computer.
- Divide or clip files, and also select a destination. Hit “OK” and your local files will be added to the list.
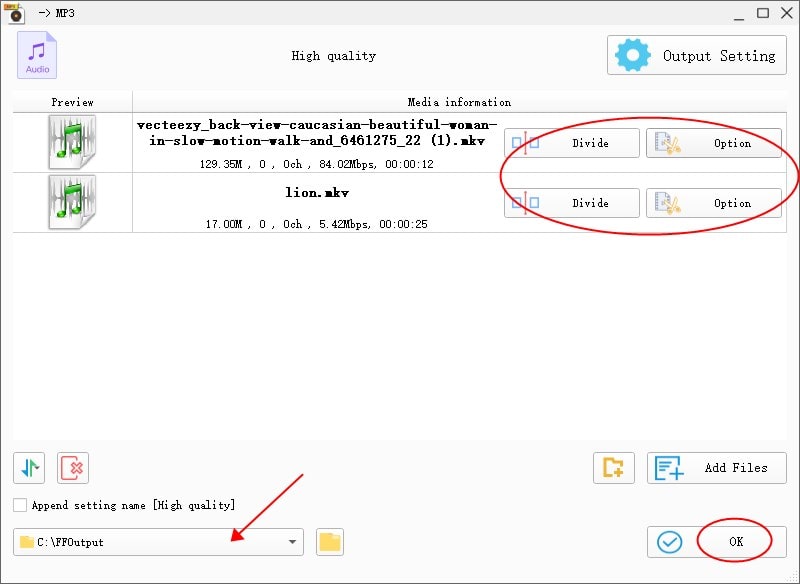
- Click “Start” in the toolbar to perform MKV to MP3 conversion.
Pros:
- Free
- In addition to media formats, also support image and document formats
- Support file joining, muxing, and recording options
Cons:
- No Mac version
- Take up a lot of CPU and the file conversion speed is rather slow
- Install unwanted software
Use a Free Audio Recorder App
I have experimented with a number of online solutions and popular apps for recording MKV to MP3 on Mac and Windows. Most online voice recorders can only record sound from an external microphone. An app like OBS Studio is able to capture computer-played audio, but it does not support exporting to MP3 format.
Audacity ensured that our efforts were not wasted in the end. It is an open-source software that can capture any audio as MP3, WAV, and OGG. Below are steps to use Audacity to convert MKV to MP3, taking Windows version as an example.
- Install the proper version of Audacity to your computer and initiate it.
- Navigate to “Audio Setup, hover over “Host”, and change “MME” to “Windows WASAPI”. This enables Audacity to record desktop audio in the best possible quality.
- Again, click “Audio Setup” > “Recording Device” and select primary output device that you often use to listen to audio on your computer.
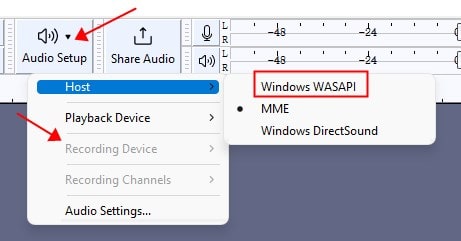
- Hit the red “Record” button to start audio recording.
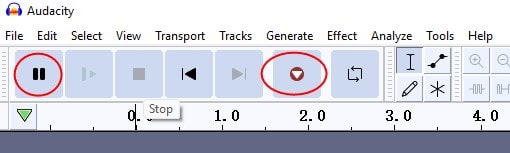
- Open the MKV video on your computer and play it.
- Once finished, click the “Pause” button.
- Go to “File” > “Export” > “Export as MP3”.
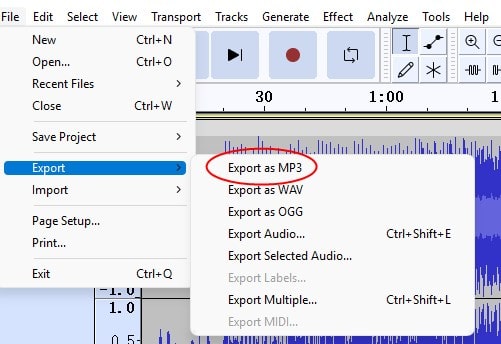
- Choose where the MP3 will go, give it a name, and click "Save."
- Edit metadata tags and press “OK”.
Pros:
- Free download on Mac and Windows
- Customize the parameters of MP3 recording, such as bitrate and sample rate
- Able to add and edit ID3 tags
Cons:
- Versions 3.3.0 and later can’t be opened on old systems
- The recorded MP3 is less loud than the original audio
- Can’t record multiple MKV files to MP3
How to Convert MKV to MP3 Free Online
Zamzar is one of the most famous free converters that will help you convert MKV to MP3 online at no cost. It can also be used to change your MKV files into other different formats such as FLV, FLAC, MP4, 3GP, AAC, AVI, etc. Just with few clicks, you are able to convert MKV to MP3 without installing any software.
- Upload MKV file by typing URL or dragging it to the list or clicking the “Choose Files…” button.
- Open the “Convert To” dropdown menu, and choose “mp3” under Audio Formats.
- Hit “Convert Now” and wait for the process.
- Click “Download” to save the MP3 audio.
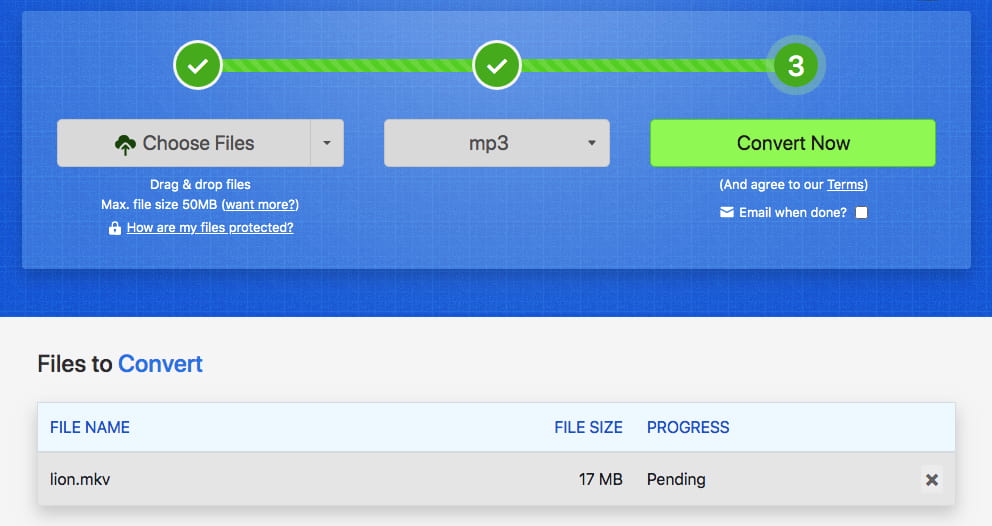
Pros:
- Multiplatform
- Support converting files from URLs
- Support more than 150 file formats
Cons:
- The uploaded MKV file can’t surpass 50MB
- Limited to 5 concurrent conversions
- There is a risk of leaking privacy
How to Convert a Specific MKV Audio Track to MP3
If your MKV contains multiple audio tracks and no audio track is specified, only the first one will be transcoded and saved. To convert a specific MKV audio track to MP3, try FFmpeg as follows. Normally, it will use libmp3lame as the default MP3 encoder.
- Download and Install FFmpeg to your Mac or Windows.
- Open the Terminal or Command Prompt program.
- Execute ffmpeg -i input.mkv -map 0:a:0 output.mp3 in the program.
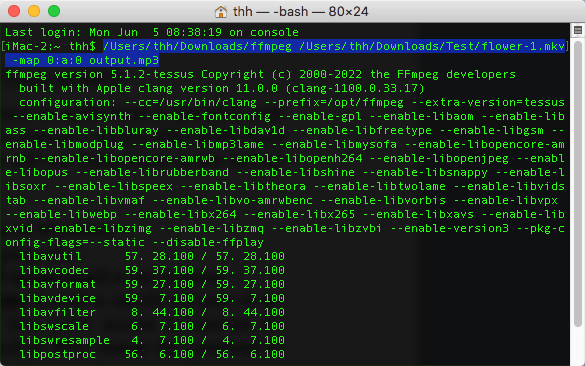
Explanation of the command line: -i input.mkv is used to specify the path of the input file. -map 0:a:0 indicates that the first audio stream is selected for processing. To convert the second audio track to MP3, change the command to -map 0:a:1. output.mp3 refer to the name and format of the output file.
Pros:
- Convert the specified audio track
- Support any input/output format
- Support batch conversion
Cons:
- Provide for batch conversion
- The learning curve is steep
Extended: MKV VS MP3, Comparison of MKV and MP3

Emily is a girl who loves to review various multimedia software. She enjoys exploring cutting edge technology and writing how-to guides. Hopefully her articles will help you solve your audio, video, DVD and Blu-ray issues.
Loved the article, share!
 Free Download macOS 10.13 or later
Free Download macOS 10.13 or later Free Download Windows 11/10/8/7
Free Download Windows 11/10/8/7 Free Download macOS 10.13 or later
Free Download macOS 10.13 or later Free Download Windows 11/10/8/7
Free Download Windows 11/10/8/7