Many duplicate photos accumulate on our computers over time. Perhaps you haven't noticed them because they are scattered across different folders or photo libraries on your computer. Or you have noticed, but find it difficult to eliminate all of them.
This article shows you how to find and delete duplicate photos on Windows 10 PC in three ways, including a manual method, using new built-in features of Microsoft Photos, and using a third-party tool to automatically scan for duplicate images.
The best way to find duplicate photos in Windows 10 is to use Cisdem Duplicate Finder. This duplicate photo finder is easy to use and customize. It automatically and quickly identifies all duplicate photos on your Windows PC. Using an intelligent scanning algorithm, it not only finds exact duplicate photos, but also finds near-duplicate photos through content analysis. Even if they have different filenames or are stored indifferent locations, it can accurately find them.
It also provides the best way to remove the unwanted duplicate files. By default, it automatically does everything for you, and you only need to click the Delete button. You can also decide which files to remove yourself and get rid of them one by one or in bulk.
Cisdem Duplicate Finder supports all popular image formats, including JPG, JPEG, PNG, RAW, HEIC, TIFF, BMP, GIF, etc.
Step 1. Install the duplicate photo finder.
Download and install Cisdem Duplicate Finder. Open this app.
Step 2. Add folders to find duplicate photos.
You can add one or multiple folders/drives where you think duplicate photos exist, using drag and drop or the plus button. To find duplicates in Microsoft Photos, just add the source folder(s).

In addition to your PC, you can add folders from an external storage device or cloud storage service.
Step 3. Customize settings.
This step is optional. To also find near duplicates, click the Settings icon, choose the “Similar images” tab, and select the “Enable similar images function” checkbox. Customize the settings if needed.
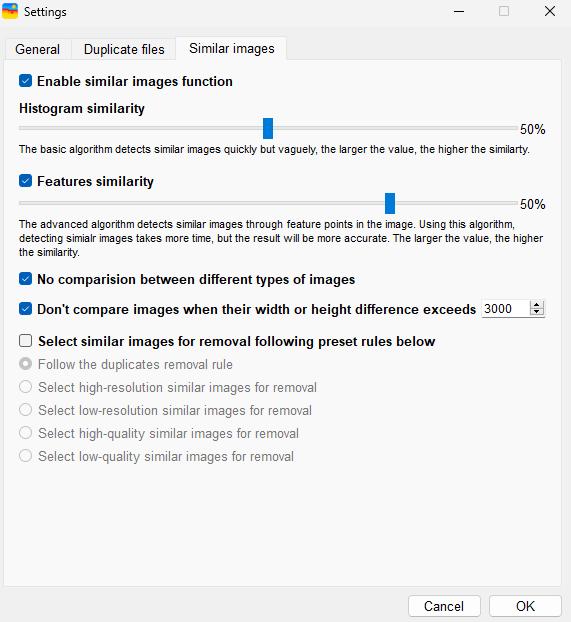
Also, you can customize other settings, like excluding files and folders. For example, if you want to search your entire PC for duplicate pictures, it’s recommended to exclude system folders like C:\Windows\System32 or C:\Windows\SysWow64.
Step 4. Click Scan.
Click “Scan” to start finding duplicate photos.
Step 5. View duplicate photos.
When the scan is complete, the results window will appear. The “Image” tab displays all the found duplicate images. There are three view modes, allowing you to preview photos side by side and see photo information like resolution and file size.
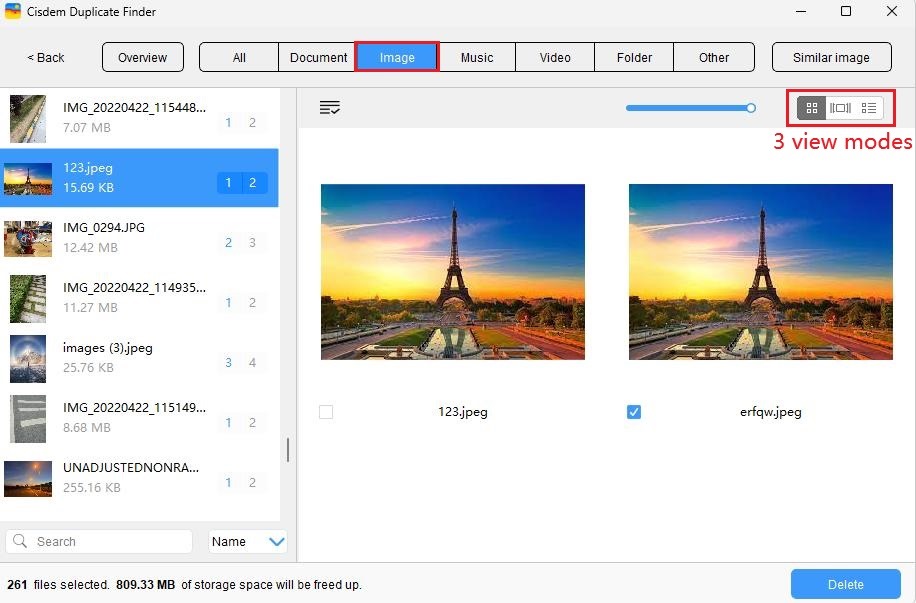
The “Similar Image” tab displays near duplicate photos.
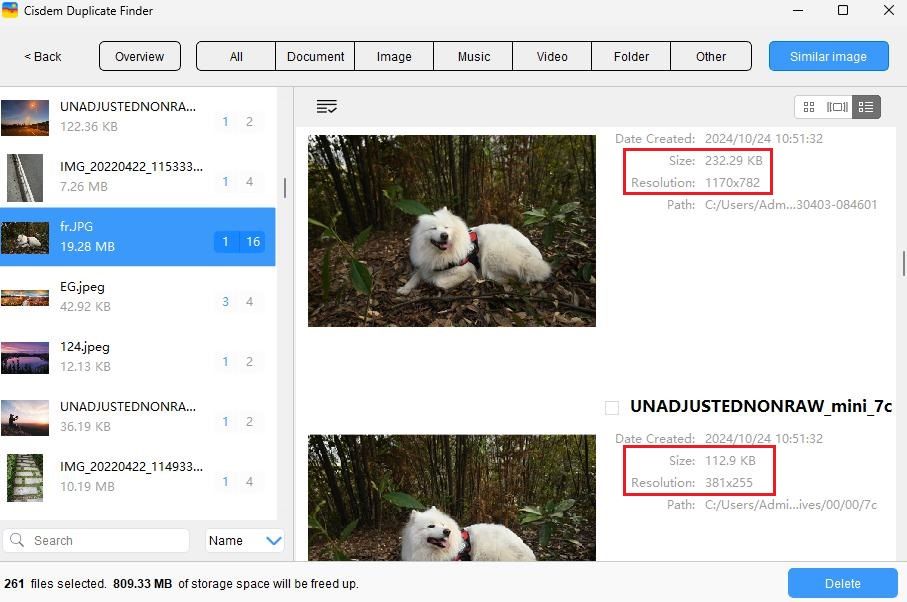
Step 6. Select duplicates for deletion.
In each set of duplicate photos, this app automatically selects all but one photo for removal. You can also select or deselect by hand. In addition, there are selection rules. On the left, highlight the sets to which you’d like to apply a rule. Click the List icon and choose a desired rule.
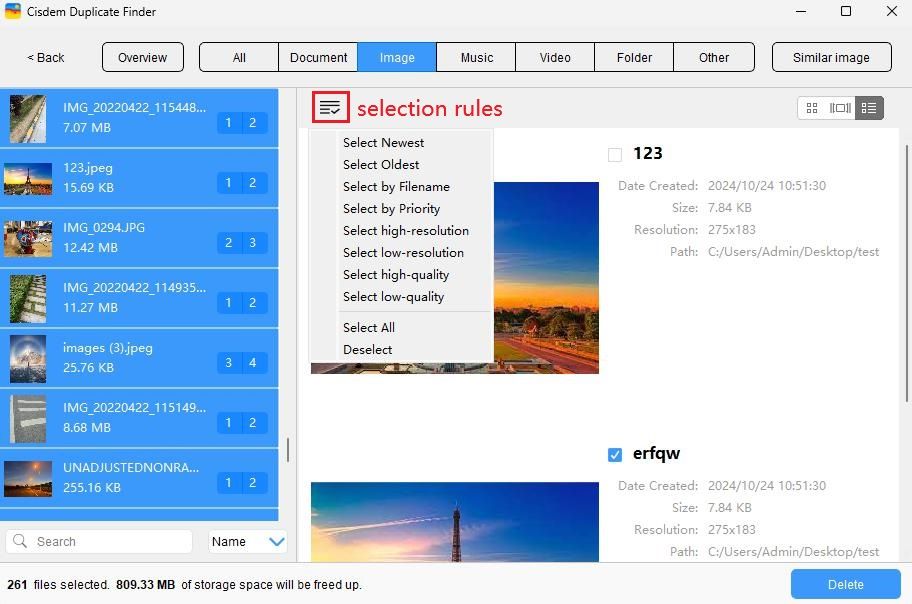
As for the items under the “Similar Image” tab, you can select manually or use the rules to help you.
Step 7. Delete all duplicate photos with a click.
Once all unwanted duplicates are selected, click “Delete” to delete them all at once. Confirm the deletion.
Yes, Cisdem Duplicate Finder is safe to use. Before scanning, it allows you to exclude system folders and important files from the scan list. It lets you preview the duplicate photos before deleting them from your Windows PC. By default, the deleted items will go to the Recycle Bin and stay there. You can recover the photos when you find that you have deleted something by mistake. Note that they still take up storage space on your computer. If you want to free up the space they occupy, you need to delete them in the Recycle Bin.
This duplicate photo cleaner helps you find duplicate photos in Windows 10 for free. But you need to pay to delete duplicate photos in bulk.
Microsoft Photos (or simply Photos) is a photo viewer and photo manager included in Windows 8 or later. If you don’t have this app on your PC, you can get it for free from the Microsoft Store.
If you see duplicates when you browse photos in the Photos app, you might want to get rid of them. The good news is that this app actually has a duplicate detection feature.
However, this duplicate detection is quite basic. It only identifies those photos that are exactly the same in every way (including the file name). In other words, it can’t find duplicate photos with different names. If you have synced photos in OneDrive with your PC, it can also finds exact duplicate photos in your OneDrive account.
Note: If you use a very old version of Microsoft Photos or you use Photos Legacy, the duplicate detection feature won’t be available.
Step 1. Add folders to Microsoft Photos.
This step is optional. In the navigation bar on the left, go to “Folders”. Click “Add a folder” to add the folder from which you want to remove duplicates. You can add multiple ones.
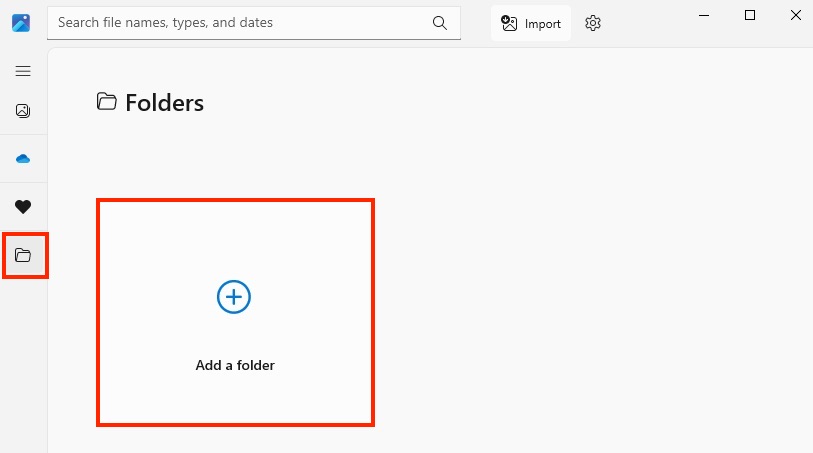
To add your OneDrive folders, go to “Settings”. Under “OneDrive Accounts”, click “Sign in to OneDrive”. Then follow the instructions to sync your OneDrive photos with Microsoft Photos.
Step 2. Select duplicate photos for elimination.
The duplicate detection is completely automatic and works quickly in the background. The thumbnail of a detected duplicate displays a Duplicate icon in the top left corner.
In the navigation bar, go to “All Photos”. There, browse through your photos to select the photos with a Duplicate icon. If the duplicate photos are located in different folders, go into the folder where you want to remove duplicates. Select unwanted photos manually.

Step 3. Remove duplicates.
Click the Trash icon in the top right corner of the Photos app to delete selected items. In the message that appears, click “Delete”.
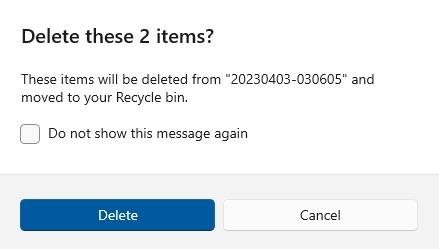
The deleted duplicate photos will go to the Recycle Bin. They will disappear in both the Photos app and the source folder(s).
Tip: As for the same or similar photos that can’t be detected by this built-in feature, you can manually find them. And this tip may help. Go to the upper-right corner of the Photos app. Click the Gallery types and sizes icon and choose the “River” gallery type and the “Medium” size. Click the Sort icon and choose the very sorting option that makes it easy for you to spot duplicate photos by comparing visual content. You can select the redundant versions of photos for deletion.
![]()
Like Method 2, this method is also free and built in to Windows 10. The method uses File Explorer, a file manager included with the Windows operating systems.
Unlike the above 2 methods, this method cannot automatically detect duplicate photos in Windows 10, making it less efficient and more time-consuming. But it can filter out duplicate photos with the same file name, the same file size, similar modification dates, or those that are created by copying and pasting.
Note: File Explorer doesn’t support the HEIC format. Therefore, this method won’t help if you want to find duplicate HEIC images or if your duplicate photos have this format – one in HEIC and the other in JPG. Just in case you want to know, File Explorer supports raw image formats.
Step 1. Open a folder.
In File Explorer, open the folder in which you want to find duplicate photos. If your photos are stored in multiple folders, you can first organize them into one main folder.
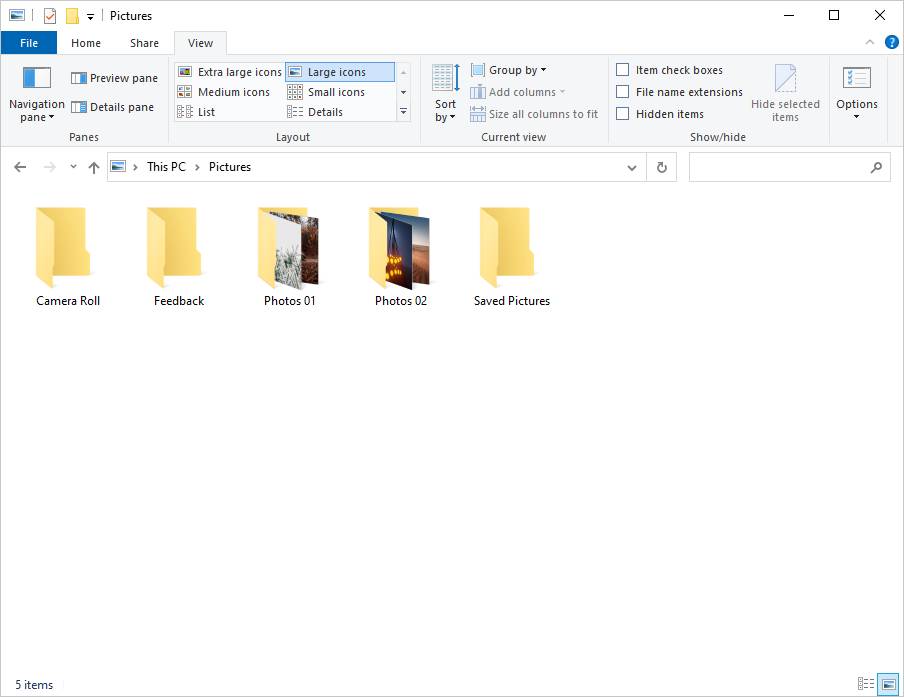
Step 2. Filter out all image files.
This step can be optional. If the folder contains both images and other types of files, or if the folder contains subfolders, this step is recommended.
In the top right corner of the File Explorer window, enter “kind:” in the search box and choose Picture from the dropdown menu that appears. This way, the current window will only display all the pictures in the folder. (You can even specify the image format. For example, entering “kind:=picture type:jpg” will display all the JPG photos.)
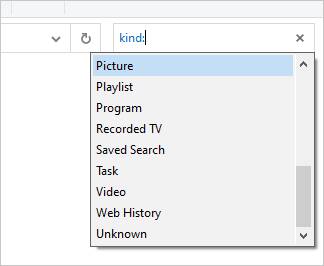
Step 3. Sort photos.
Go to the “View” tab. Click the “Extra large icons” or “Large icons” option and the “Details pane” option. Now it’s very easy to see every photo’s thumbnail (which is big enough) and details.
Now sort photos by specific criteria for you to spot duplicate pictures more easily:
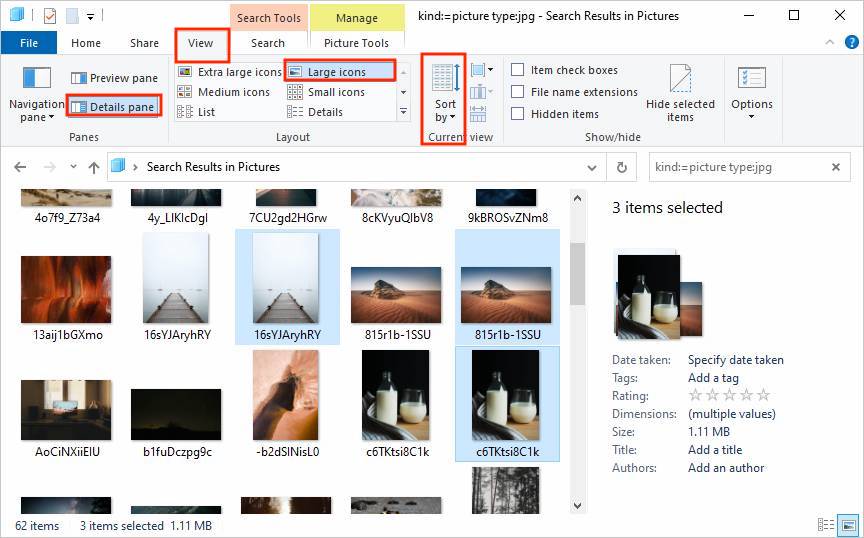
Step 4. Identify duplicate photos.
Go through the sorted photos and identify duplicates by comparing photos’ visual content and details like Name, Format, Dimensions and Size.
Step 5. Move duplicates to the Recycle Bin.
Select one or multiple unwanted duplicate photos, right-click and select Delete.
The deleted photos will be moved to the Recycle Bin.
Tip: Here’s a trick, which might be helpful. In the search box of File Explorer, enter “~"*copy*"”, and this will display all the files in the folder with the word “copy” in their names. This is a quick way to search for duplicate photos created by copying and pasting photos. However, before you delete these files, do make sure that the original photos still exist.
There can be various reasons. Some duplicate photos may be generated by the Windows computer itself or by certain applications. Many more may be user-created. For example, you copied and pasted photos or imported/downloaded the same photos multiple times. Or you backed up/synced photos from multiple cloud services. If you are a photographer, you probably have a lot of slightly edited photos, or both the raw version and the JPEG version of the same photo from the camera or phone. Taking photos in burst mode, taking photos of the same scene from slightly different angles or distances, also cause duplicates.
In a set of exactly same photos, it doesn’t matter much which to keep and which to remove unless you really care about things like the name or the location - for example, you want to keep the Photo A in Folder 1 and delete the Photo A in Folder 2.
In a set of similar photos, then you can consider the following things:
Once you decide which photos to keep, you can get rid of the rest.
Windows 10 itself doesn’t have a built-in duplicate photo finder. But Windows 10’s Photos app has a feature to find duplicate images in folders added to the app.
It’s hard to avoid the appearance of duplicate photos over time. Here are some tips that can help you reduce unnecessary duplicate photos on your PC:
We may import/download photos to the computer from different sources. In order to reduce duplicate photos, it’s recommended to classify photos by time or event. For example, “Summer Vacation 2024” or “My Birthday Party”. In this way, you can better identify which photos in the same folder are duplicates.
You may backup the same photos multiple times without realizing it. Before starting a new round of backup, you can carefully check whether the photos have been backed up or empty the backup folder directly. Additionally, check your Downloads folder (C:\Users\your username\Downloads) regularly and delete unnecessary duplicates.
Windows 10 system may store thumbnails or backups of some photos in temporary folders, which may also result in some duplicate photos. You can regularly clean up cache and temporary files. To do this on Windows 10, press “Windows” + “R” keys together on your keyboard. Type “%temp%” in the box and press “Enter”, which will open the “Temporary Files” folder on your Windows PC. Then select all files. Press “Delete”.
Manually finding and deleting duplicate photos on Windows 10 can be very time-consuming. For users who have a lot of photos on computer, or if you want to clean up all duplicates efficiently, it’s more recommended to using professional duplicate photo finders for Windows PC.
The existence of duplicate photos doesn’t hurt your computer. So it’s okay to leave them alone. But I recommend removing them if you want to keep your digital photo collection organized. Also note that too many duplicate photos can take up a lot of storage space, possibly causing your PC to slow down.
This article talks about three ways to find and delete duplicate photos in Windows 10. The first method uses professional software, which can easily, quickly and reliably remove duplicates from any photo collection, small or large. If you want to eliminate duplicates in the Photos app, or just want to search for duplicate photos in a certain folder in Windows 10, the second method is a good choice. The third method is applicable to small photo collections and cannot find all duplicates. The latter two methods are completely free.

With a passion for tech and writing, Sarah joined Cisdem, where she focuses on creating articles about using utility tools to enhance file management and simplify contact management.


Nancy Weller
Would be better if it had a filter option "with duplicate locations only" so you didn't have to scroll through all the photos. I realize most people may be looking for similar photos too and would need all photos, but it would be nice to have the choice.