“I'm trying to save a section of a YouTube video. The original stream is about 50 minutes long, and I only need 15 seconds of it for remixing and sharing. Can I trim and download YouTube clips from a particular time range?” If you have a similar question, this article will give you the details you need.
Cisdem Video Converter is an all-inclusive app that helps you download, convert, compress, and edit videos easily. It can download videos from more than 1,000 platforms including YouTube, Facebook, and TikTok. And it can also convert any video to hundreds of formats.
The app is definitely the perfect YouTube clip downloader for Mac and Windows users. It makes it easy to:
 Free Download macOS 10.13 or later
Free Download macOS 10.13 or later Free Download Windows 11/10/8/7
Free Download Windows 11/10/8/7
YouTube Clips is a built-in editing feature that allows content creators or viewers to quickly capture 5 to 60 seconds of video and share it. If you only want to download YouTube clips under 1 minute, you can use this method.

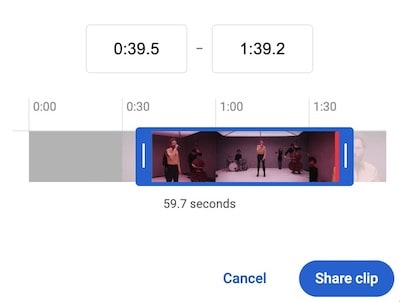
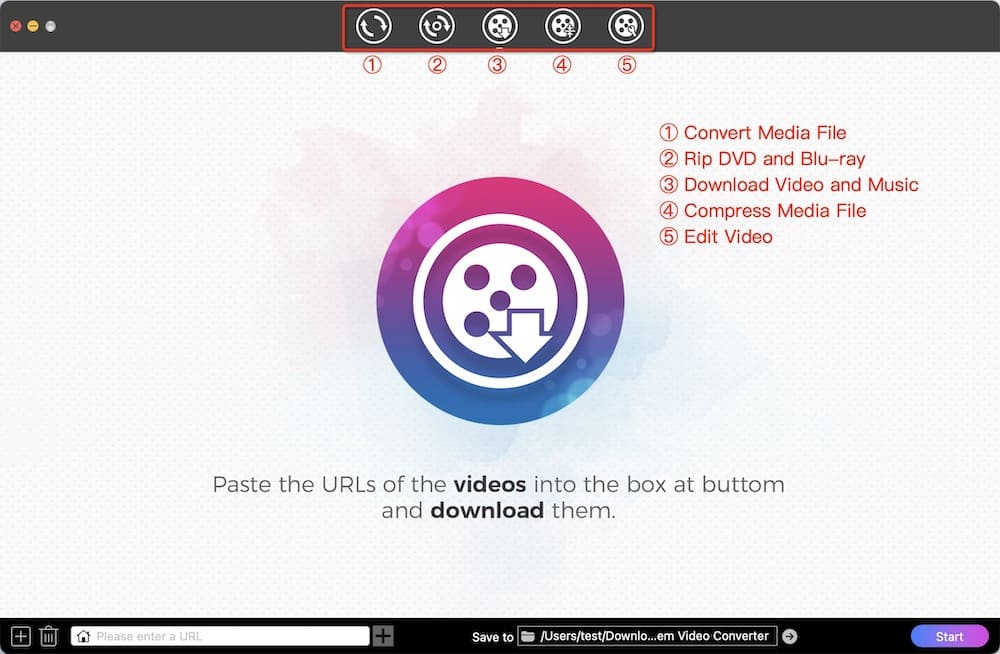
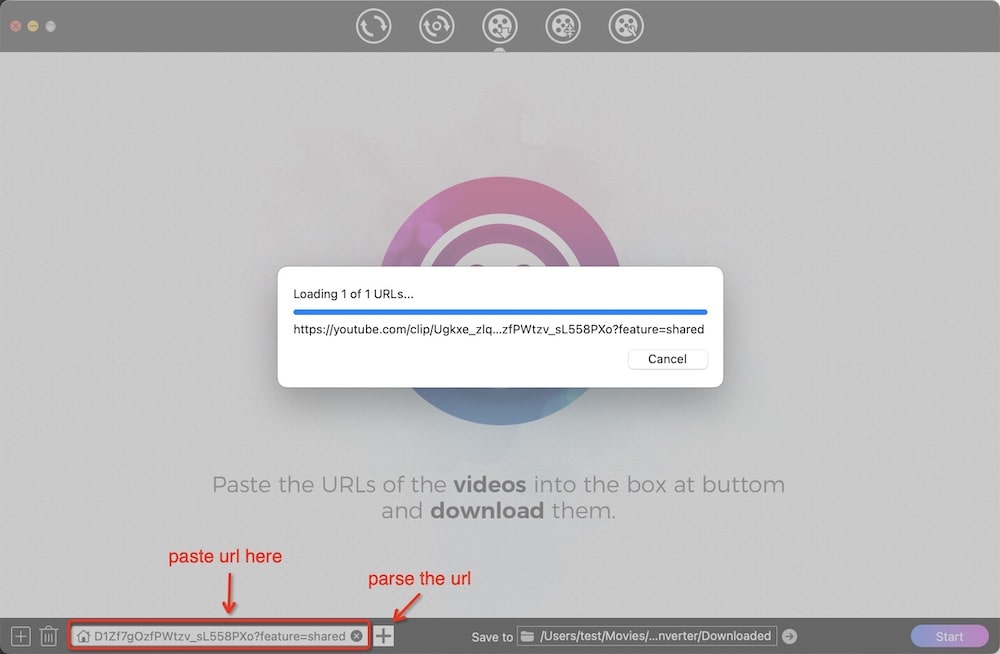
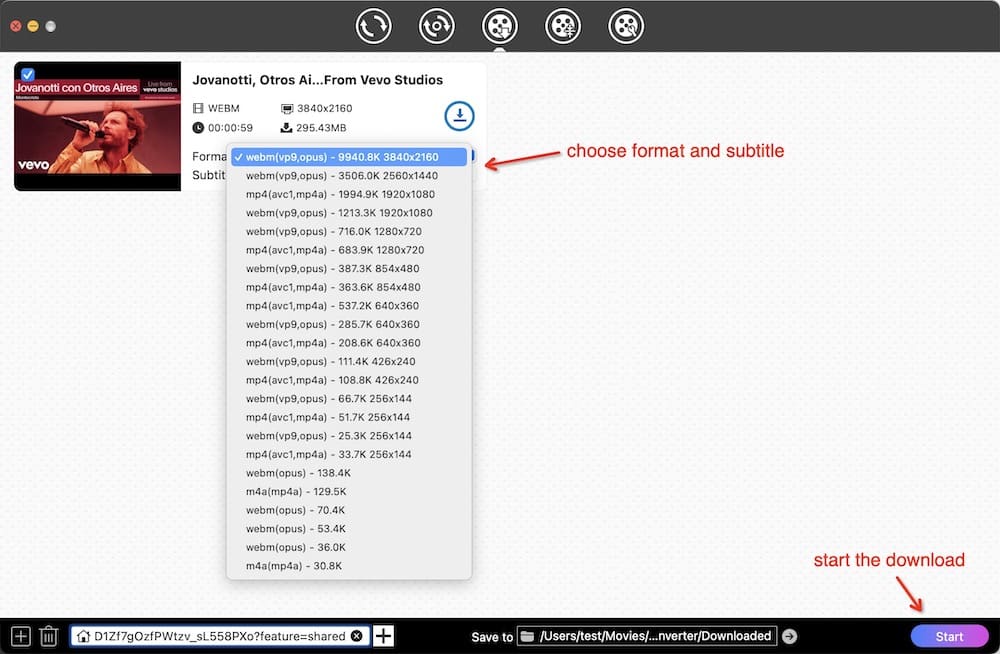
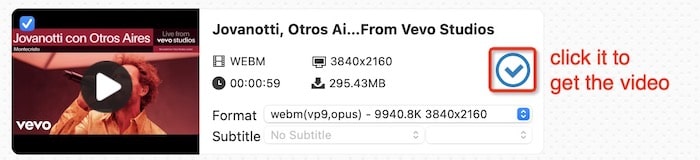
Cisdem Video Converter supports downloading YouTube live videos. You can use the above method to clip and download. All previously live-streamed content is eligible to be made into clips. Again, each clip should not exceed 1 minute.
To know how to to download a live video from the begin or from the current time, read https://www.cisdem.com/resource/download-youtube-live-stream.html.
After you clip videos on YouTube, all the videos will appear in "Your clips".
To download multiple clips in bulk:
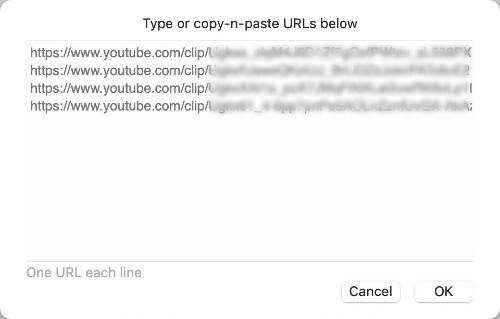
To download all clips from a playlist:
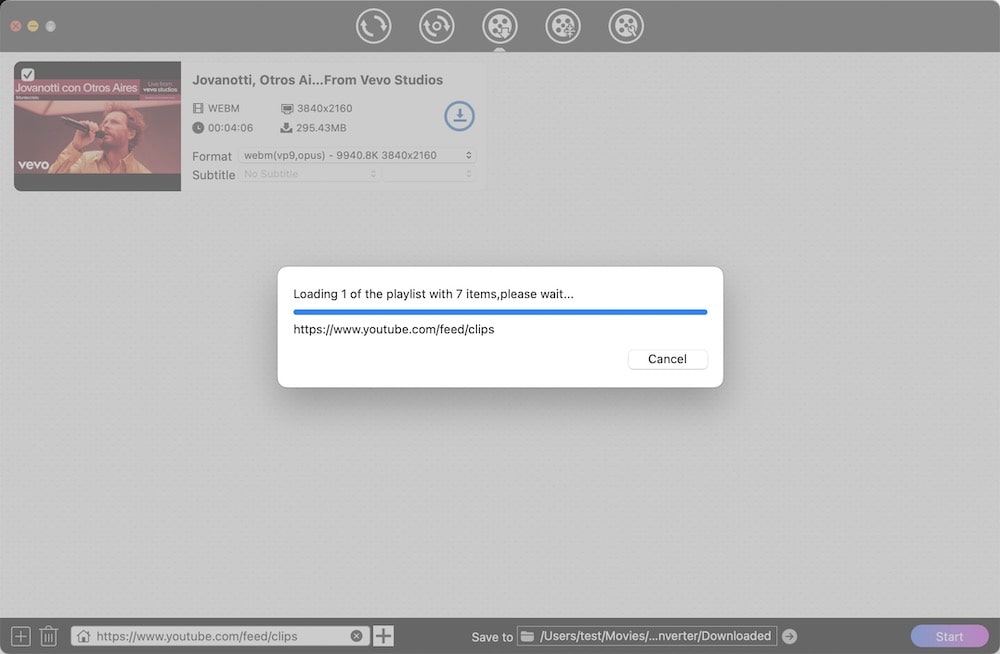
The good thing about this method is that you can trim a YouTube video to any length. There is no limit.
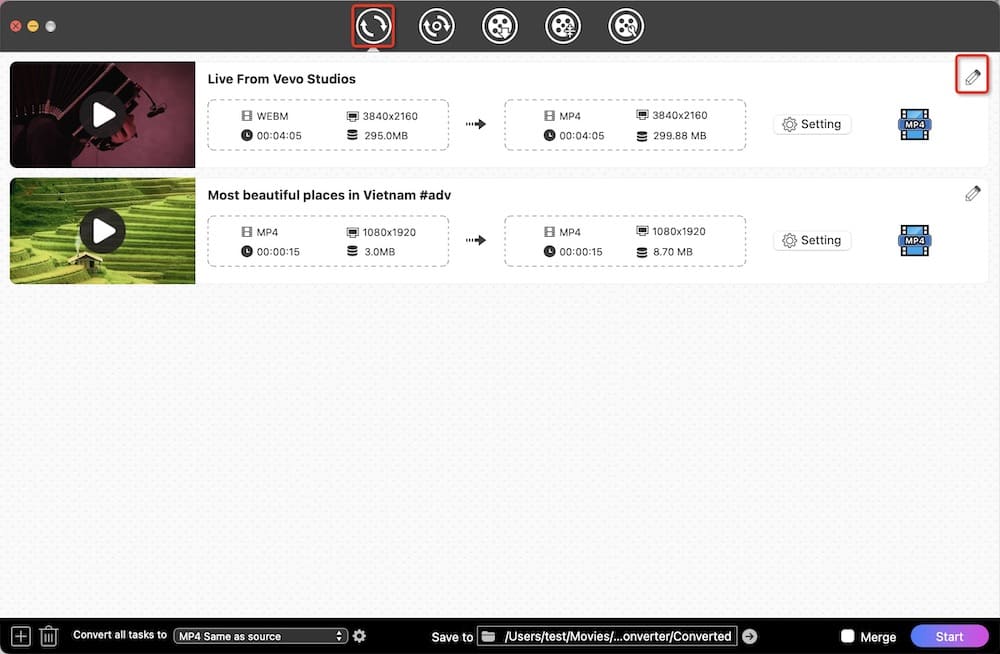
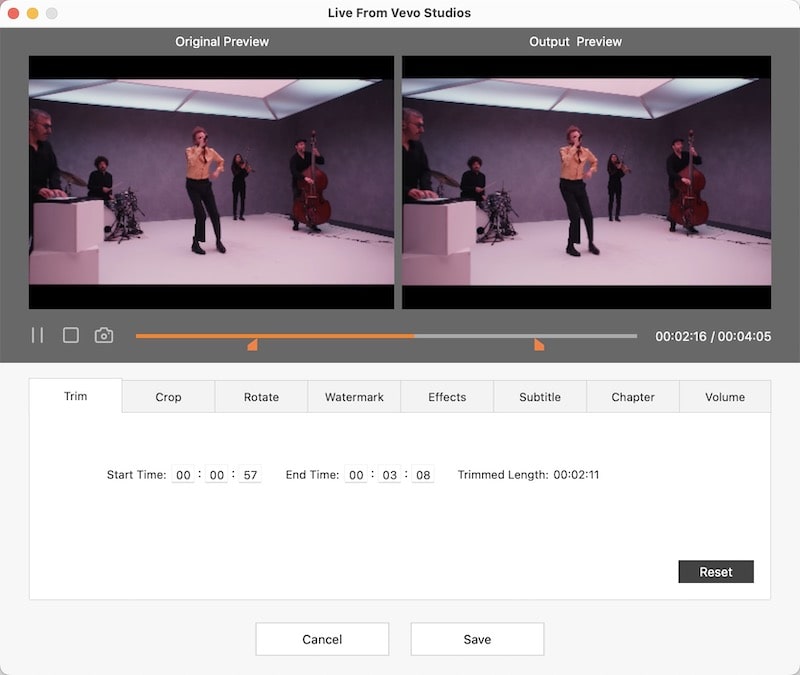
 Free Download macOS 10.13 or later
Free Download macOS 10.13 or later Free Download Windows 11/10/8/7
Free Download Windows 11/10/8/7
The following methods only work for regular YouTube videos. Playlists, live videos, and private videos are not supported.
Slicetube.io is an online service that’s able to cut any YouTube video and download the segment to MP4 or MP3. It requires $5, $15, or $25 for a monthly, half-yearly, or full-year subscription. But I must warn, online sites are risky. They can be banned at any time, causing your money to go down the drain.

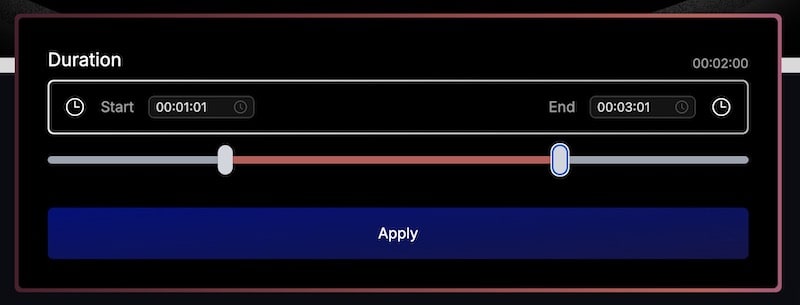
YouTube Video Downloader, provided by addoncrop.com, can download only a segment of a YouTube video into MP3. If you want to save the video as MP4, you can't trim it. The extension can be used on multiple browsers such as Chrome, Firefox, Edge, Opera, etc. Here are the steps on Chrome.
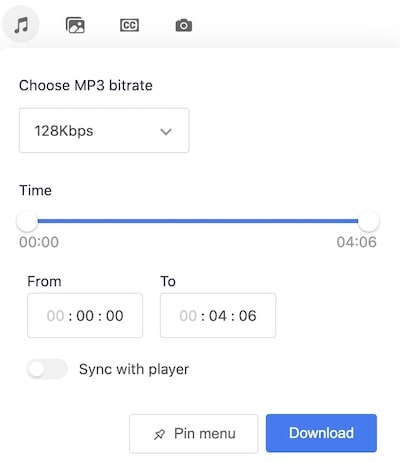
Here requires yt-dlp and ffmpeg. It takes a long time to really learn and grasp them. If you have never encountered yt-dlp and ffmpeg before, I recommend using solutions 1 and 2. If you already have the command-line tools installed, you can save videos partially using the following command lines.
Download YouTube video from particular time
yt-dlp [YouTube URL] --postprocessor-args "-ss 00:02:00 -t 00:01:00 -c copy" -o [output file name]
The -ss is followed by the start time of the video and the -t is followed by the duration. This command means to download the video between the 2-3 minute.
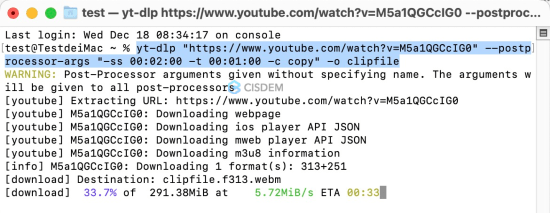
Download video and trim a specific part
yt-dlp [YouTube URL]
ffmpeg -i downloaded_youtube.mp4 -ss 00:02:00 -t 000:01:00 trimmed.mp4
You need to download the whole YouTube video via yt-dlp first and then cut it using ffmpeg to get the desired portion. You can specify the output format and re-encode the video.
Download YouTube clips from playlist
yt-dlp --cookies-from-browser [your default browser] “https://www.youtube.com/feed/clips”
Need to sign in to YouTube and then close the browser completely.
Bonus: Download video with chapters or timestamps
yt-dlp --embed-chapters [YouTube URL]. It does not download YouTube videos in parts, but just keeps all chapters for easy navigation. You can view chapters via VLC Media Player.
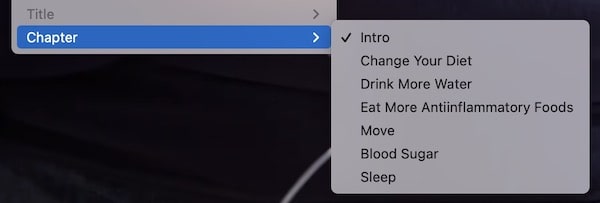
After my testing, parsing the above 2 types of YouTube links still yields the entire video, no matter what clip downloader is used. The purpose of these 2 links is to facilitate sharing rather than downloading.
You can also use screen recording software to record video clips. OBS is an open source project on Github. It lets you record high-quality YouTube videos. However, its complex interface may confuse beginners.
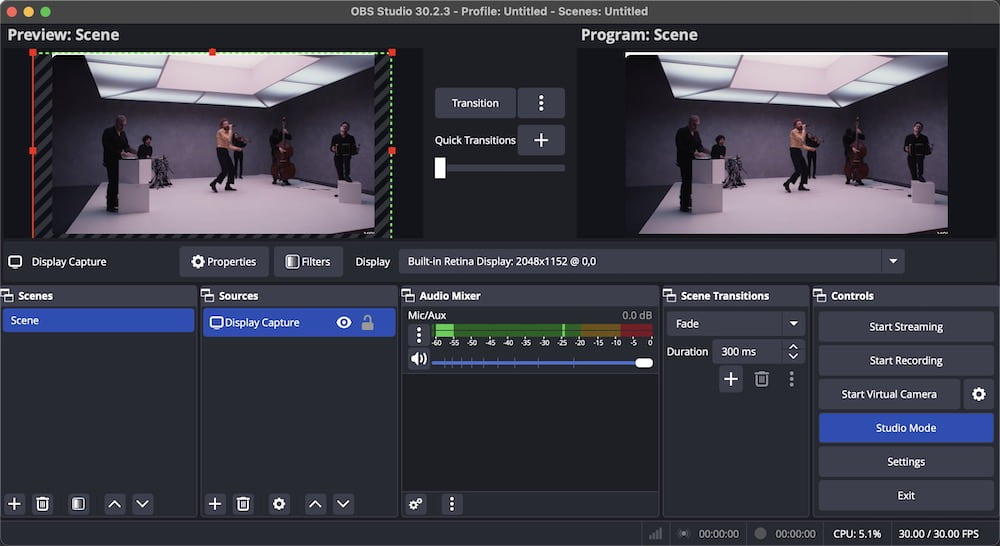
In a nutshell, solution 2 is simple, solution 3 is practical, and solution 1 combines the best of both worlds. In addition to downloading part of YouTube video, you can record a video clip from YouTube as well.

Emily is a girl who loves to review various multimedia software. She enjoys exploring cutting edge technology and writing how-to guides. Hopefully her articles will help you solve your audio, video, DVD and Blu-ray issues.

