Microsoft Excel is a fantastic tool to organize, visualize, analyze and share data across Windows PC and Mac. Unfortunately, there are times it stops responding, especially when saving a spreadsheet. Many reasons can lead to this and it doesn’t mean there is a fatal error with your Excel program. As such, here are basic things and 12 fixes to resolve this "Excel not responding" issue.
You would have “Excel not responding” for multiple reasons, but based on my personal experience and information online, there are some common reasons, they are:
Yes, of course.
As long as your system is still alive and responds, you should wait for at least 5 seconds or even up to 5 minutes to see if the program can work normally. Usually, when you see the spinning wheel, it means Excel or the system is processing a tricky task, and it will take a longer time. In most cases, it just needs several seconds to get back to work, if you wait for more than 5 minutes, you will never expect it to work properly by itself, you should quit the program and try to rescue your document first.
It is very important to do the right things after you find your Excel is not responding when saving. First and foremost, you should recover the unsaved spreadsheet, because things will only get worse if you lost the data forever. If you want to rescue the Excel file from the irresponsive program, you should definitely follow these steps.
On Windows 11, 10, etc
Option #1: Right click on the Excel app icon in the taskbar and Close window.

Option #2: Right click the Start button > Task Manager, right click on the Excel app icon and select End task.

On Mac Sequoia, Sonoma, Ventura, Monterey, etc
Option #1: Right click on the Excel app icon from Dock and select Quit.

Option #2: Click on the Apple icon from menu bar, choose Force Quit, select Excel and click Force Quit.

If you have enabled AutoRecover in Excel:

You will be able to recover the unsaved work when trying to open the Excel program, just let Excel recover the file for you and save it for later use.

If Excel AutoRecover didn’t recover you any work, don’t be upset, there is a way out to rescue your data with a high recovery rate, using Cisdem Data Recovery.
It is designed to recover deleted, formatted and disappeared files in 200+ formats, but impressively, it also restore unsaved and damaged Excel, Word and PowerPoint files. Cisdem Data Recovery can tailor the scan to recover specific types of files, it also comes with advanced filter capability, letting you quickly find unsaved or deleted files from stacks of recoverable items.
The Preview and Repair feature is an important part of Cisdem Data Recovery, with this feature, you will be able to preview the Excel file and restore the wanted files, even if you cannot preview a damaged Excel file, Cisdem offers the repair solution. And Cisdem supports for virtually all drives and storage devices, restoring the files to local drive or cloud storage platforms.
 Free Download Windows 11/10/8/7
Free Download Windows 11/10/8/7 Free Download macOS 10.15 or later
Free Download macOS 10.15 or later

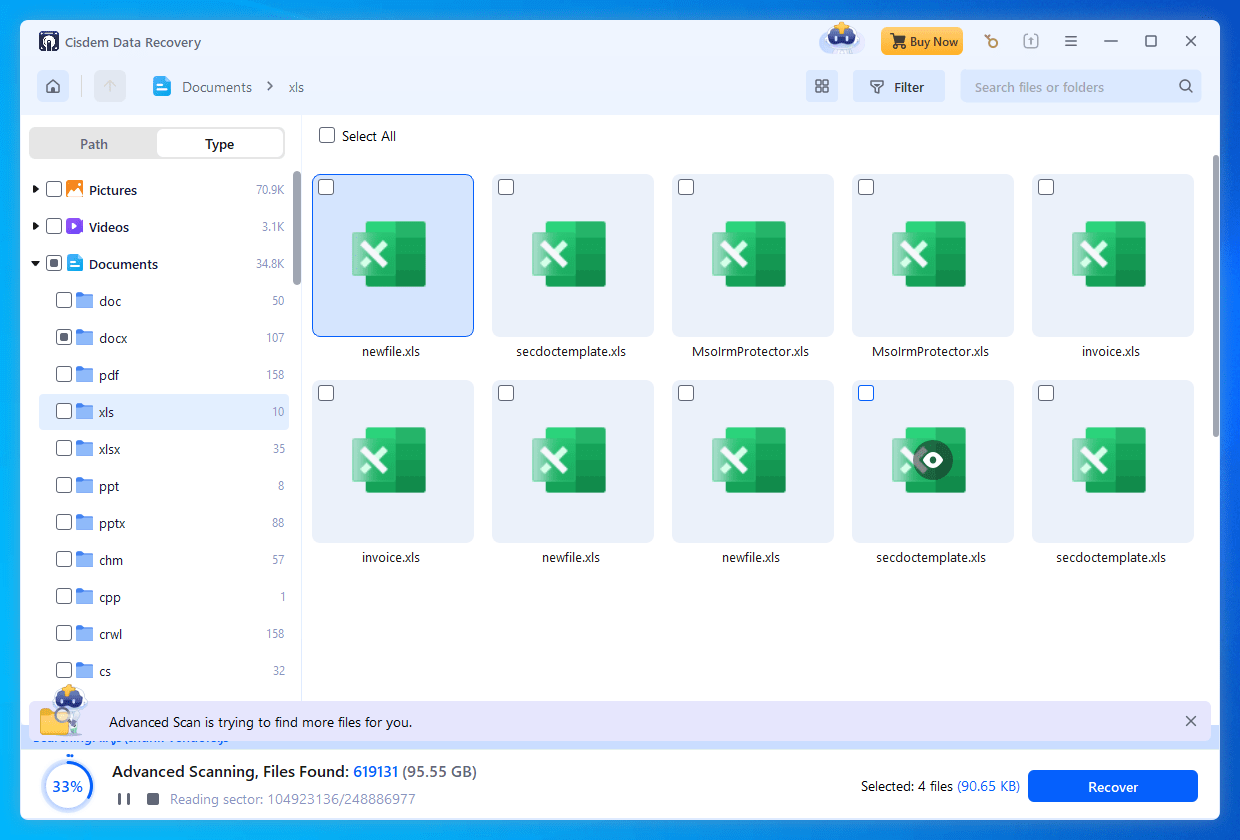
Now you should know the possible reasons why this "Excel not responding" issue arise and have taken some actions to get it fixed. This part will cover everything you need to get your Excel program respond again. With proper practices, Excel will continue to effectively fulfill any task you give to it.
You are recommended to check the CPU usage and monitor the app activities on your computer. Apps that use a lot of CPU lead to poor performance of a device and might freeze your Excel. You can close those programs to improve the performance of your computer.
On Windows


On Mac


When your Excel is really busy with work, i. e. multitasking with several demanding tasks, it might not respond and finally crash. In this case, we should terminate the multitasking, just focus on the most important file, by closing all other tabs.

If your device runs out of space, your Excel may malfunction. Deleting unwanted history and backup files from Excel can save disk space, especially when you backup files to OneDrive regularly with its free account that offers only 5 GB of cloud storage.
From the recent file list, select and delete those unwanted ones to get more space.

When working on a large-size spreadsheet, Excel will respond relatively slow, even stop responding sometimes, to avoid this, just check the file size of the file and try to keep it within 100MB, especially when the spreadsheet contains dozens of workbooks. Also, there may be compatibility issues when the file is originally created by a 3rd-party tool.
Don’t forget to check the details in your spreadsheet, there may be garbled texts, messed layout, error values caused by wrongly set formulas...Just delete those contents that seems weird, but you are recommended to copy and paste them to save a copy first, then delete and check if it is the one leading to errors.

This is only useful if you backup files to cloud when editing in Excel. Microsoft Office has a great integration with its cloud drive, allowing users to save, backup and share files across different platforms. If you’ve logged in OneDrive to sync spreadsheet that is working online, make sure you have a stable internet connection to get everything work properly.

When your Excel starts behaving oddly, one thing to do is to see whether the add-ins are causing such a problem. You can disable the plugin first, if it is not the reason of the issue, just add them back later.



Outdated Excel causes problems too. You can check the current version of Excel program on your device, then download the latest version from Microsoft Office website or from App Store / Microsoft Store as per your need.

If updating Excel won’t work, you can try repairing it. Though you can choose to repair the Excel application only, you are recommended to repair the entire Office suite. Because Windows builds in the repair tool to get your apps to working order, the process is fast and simple, you don’t need bother to choose only one app to repair, in the case that you may run into problems when using other office programs. It is pitiful that this tool is not available on Macs.




If updating or repairing Excel doesn’t work, you can consider delete the app and then reinstall, this will remove any glitch that causes the issue. But remember to delete the Excel completely from your machine, then take a clean installation to avoid any problem.
Sometimes you are experiencing weird problems on specific app or the whole system, just because of hard drive issues. To fix drive-related issues, both Windows and macOS offers native tools to repair the drive easily.
On Windows 11, 10



On Mac


It is important to keep your operating system (Windows, macOS) updated, not only because the latest version brings new features, but also fix bugs and vulnerabilities that cause app won’t respond.
For both Windows and Mac users, just open the Settings and update the system to the latest version in a click.

Some anti-virus software may stop other apps from working properly, especially when you just downloaded and installed a new one, and haven’t set up an escape list yet to allow Excel working. Check from Taskmanager on Windows or Activity Monitor on your Mac to see if any anti-virus app is running behind to stop Excel working, and disable them for a while to check if this works.
Excel not responding when saving or opening happens from time to time, due to a lot of reasons, but worry not. The first thing you need to do is reopen Excel and recover your files from AutoRecover, if you fail, try Cisdem Data Recovery to restore your files as soon as possible before other data overwrites the files. Then try the fixes we have introduced in this post to resolve the issue once for all. Hope you don’t need to walk through this whole guide unless you must, good luck!
 Free Download Windows 11/10/8/7
Free Download Windows 11/10/8/7 Free Download macOS 10.15 or later
Free Download macOS 10.15 or later

Zoey shows a great interest in what she does. Although not long with Cisdem, she has possessed a professional understanding of data recovery.


Eric Kirkland
Fix NO.8 has solved my Excel, but I don't know why it took so long. Thanks for the informative and comprehensive guide.