How annoying and stressful the situation would be if we forget to save a very important spreadsheet before quitting or have no time to save it at all due to an unexpected Excel app crash, right? Although nobody even wants to imagine the situation, what if that unsaved important file is yours?
I bet most of you will think of Excel temp files recovery. How to find the Excel temp file location? How to recover Excel temp files? Without temporary files in Excel, how can we recover unsaved Excel data effortlessly? Here’s everything you need to know.
 Free Download Windows 11/10/8/7
Free Download Windows 11/10/8/7 Free Download macOS 10.9 or later
Free Download macOS 10.9 or later
Before diving into the recovery of Excel temp file, there is a necessity to get an overview of it.
The AutoSave feature in Microsoft Excel allows it to create a temporary file each time you work on a new spreadsheet. Just as its name implies, a .tmp file temporarily saves the whole contents of your workbook and all the changes you have made to it until you save and exit Excel.
Therefore, if Excel is closed in an irregular manner, its temp files won’t be deleted actually, so we’ll have a big chance to recover our unsaved data by getting back the Excel temp files.
There are enough forum discussions on the Internet where people ask what Excel temp file location is in Windows. The location where Excel temp files are stored varies in different Windows operating systems. The default directories are listed below:
For Windows 11/10:
C:\Users\UserName\AppData\Local\Microsoft\Office\UnsavedFiles
For Windows 8/7/Vista:
C:\Users\UserName\AppData\Local\Microsoft\Office\UnsavedFiles
For Windows XP:
C:\Documents and Settings\UserName\Local Settings\Application Data\Microsoft\Office\UnsavedFiles
To rescue unsaved or lost Excel workbooks, you’re obliged to firstly consider how to recover .tmp files in Excel. In the part to come we’ll cover 4 practical ways guiding you to achieve the Excel temporary file recovery without difficulty. All of these 4 solutions are workable for Microsoft Excel 2016, 2013, 2010 and other earlier versions.
The first method is getting into the Excel temp location and then manually saving your spreadsheet from it, which might be the most straightforward path to recover Excel temp files. We’ll clarify the steps taking Windows 10/11 as an example. Let’s see the finer details.

Alternatively, you can also press Window+R to open Run window, and then input %temp% to access Temp folder directly.

However, one major disadvantage is that all the .tmp files have been renamed in this folder. The current name seems to have no relevance with the original one of your unsaved file, so it’s hard to quickly locate the temp file in Excel.

Another pretty simple recovery method is to change the name suffix of Excel temp files. Check out the instruction as following.
Making no use of Excel temp file location, the rest 2 options to recover temporary Excel files are based on Auto Recovery tool in Excel. They both belong to Excel built-in features, one of which is called Manage Workbook. Essentially, it enables you to view the previous of your workbooks versions. This is how to utilize Manage Workbook for Excel temp file recovery.


Another built-in AutoRecover feature of Microsoft Excel is Recover Unsaved Workbooks, through which unsaved spreadsheets can be also found to recover Excel temp files on Windows 10/11. Please follow up the steps below to accomplish it.



Once unluckily all of aforementioned methods prove to be useless to find back your Excel temporary files, are there any other approaches to recover the unsaved or missing Excel spreadsheets? The answer is absolutely YES. 2 options are at your disposal.
Without Excel temp file location, the most reliable and efficient way to retrieve Excel data must be adopting a piece of dedicated data recovery software. To be honest, numerous data retrieval tools are competitive enough on the current market. But if you want the highest chance of recovery, your second-to-none choice should be Cisdem Data Recovery.
Trusted by over 2 million users, this program can recover 1000+ types of file (incl. XLS/XLSX, DOC/DOCX, PDF, JPG/JPEG, PNG, MP4, MOV, MP3, ZIP, RAR, etc.) from deletion, formatting, RAW partition, disk corruption, system crash, virus attack, Windows reinstallation and more. Thanks to its advanced scanning engine, Cisdem Data Recovery can find lost files fast and render your files for easy preview.
Here is the recovery example that will walk you through Cisdem step by step to recover unsaved/deleted Excel data with no temporary files:
 Free Download Windows 11/10/8/7
Free Download Windows 11/10/8/7 Free Download macOS 10.9 or later
Free Download macOS 10.9 or later
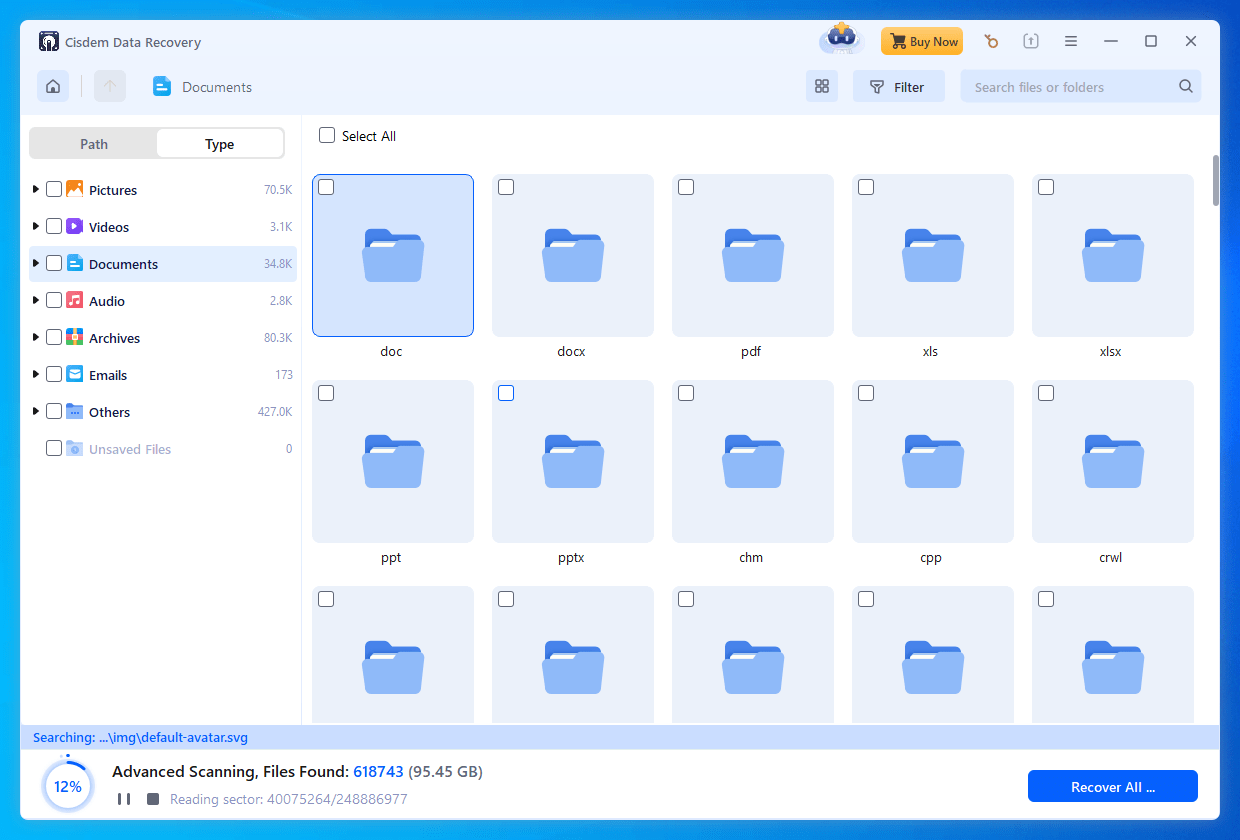
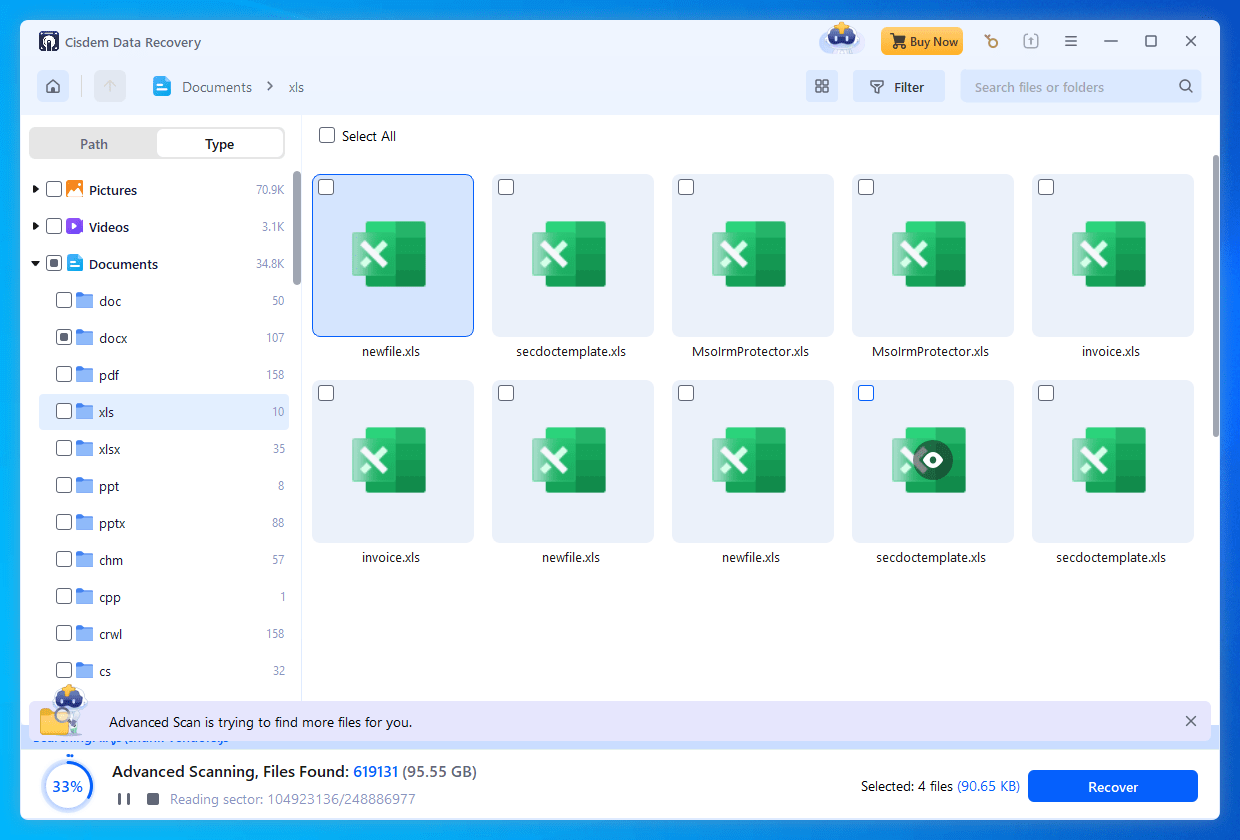
Many PC users prefer to configure OneDrive service for backing up their data and preventing unnecessary file lost. If you count yourself among them, congratulations, you are able to restore your disappeared Excel spreadsheets easily from online OneDrive storage. The tutorial is as follows.


That’s all it takes to deal with the recovery of temporary, unsaved and deleted files in Excel. Excel temp file location plays a significant role when the spreadsheet we’re working on remains unsaved due to sudden application crush or human caused error. That’s because those unsaved files could be returned back through the access to the specific path of Excel temporary files. Don’t freak out even though temp files in Excel are not available. In that case a 3-rd party Excel data recovery tool or cloud storage such as OneDrive will come to the rescue.

Zoey shows a great interest in what she does. Although not long with Cisdem, she has possessed a professional understanding of data recovery.

