A cloud service by Apple, iCloud allows you to store contacts, files and more. With iCloud, you can view, edit and even export contacts. However, it can only export contacts to vCard. What if you want to export them to a CSV (comma-separated values) file? This article shows you how to export iCloud contacts to CSV in easy ways on Mac and Windows.
 Cisdem ContactsMate
Cisdem ContactsMate Free Download
Free Download
Mac users can use Cisdem ContactsMate to quickly export contacts from iCloud to 8 different formats including CSV and Excel. In addition to iCloud contacts, this professional contacts management app works with contacts from Mac’s Contacts app, Google, Yahoo, AOL and other contacts accounts. Below are the steps to export contacts.
1. Download and install ContactsMate.
2. When you open it for the first time, click OK to allow access.

3. Click Add Account in the toolbar.

4. In the Internet Accounts window, choose iCloud and sign in to it.

5. Select the Contacts checkbox.
.png)
6. Click the  icon next to Updated contacts detected, and iCloud will appear in the sidebar. Control-click iCloud and choose Export.
icon next to Updated contacts detected, and iCloud will appear in the sidebar. Control-click iCloud and choose Export.

7. To export iCloud contacts to CSV, click the Format dropdown list and choose CSV. Click Save.

If your purpose is to export iCloud contacts to Outlook, choose CSV (Outlook) instead. If you want to export iCloud contacts to Excel, choose Excel instead.
Also, there are two options to customize the export. For example, you can choose to put the first name and last name in one column or in separate columns.
Now your iCloud contacts are successfully exported to a CSV file.
Tip 1. Export selected contacts from iCloud to CSV
The 7 steps above show you how to export all iCloud contacts to CSV. This tip is about how to export selected contacts. In step 6, click iCloud in the sidebar. Select the specific iCloud contacts that you want to export. Perform a control-click and choose Export.
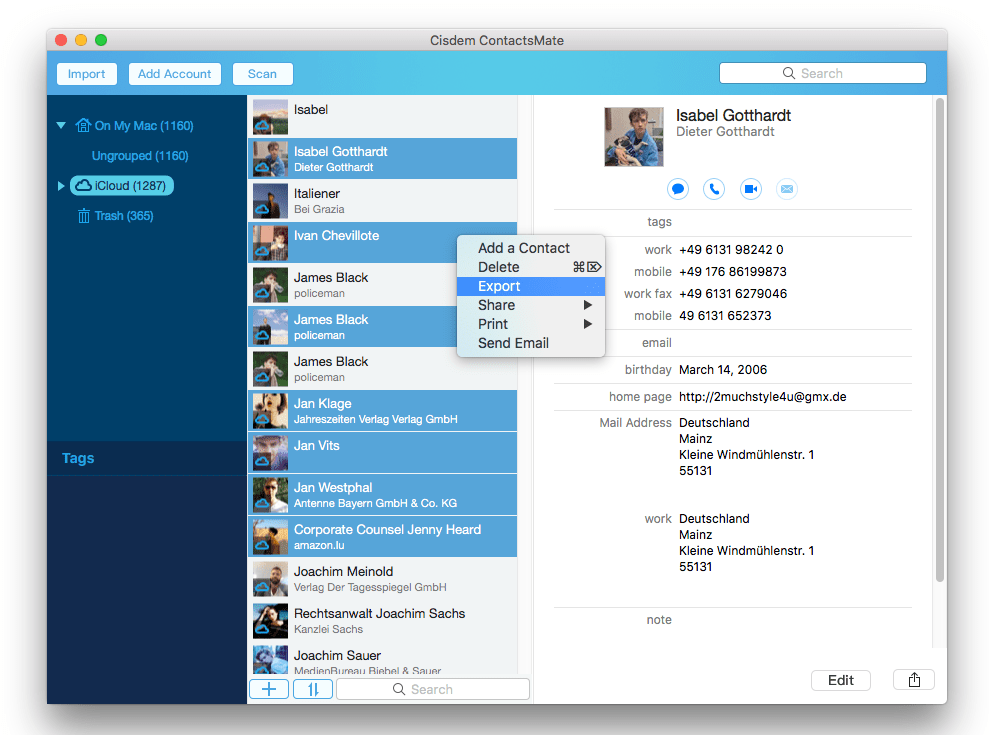
Tip 2. Export iPhone contacts to CSV
Sync iPhone contacts to iCloud first and then follow the steps above to complete the export. For details, please check out this guide.
Tip 3. Export iCloud contacts to CSV without duplicates
If there are duplicate contacts in your iCloud contacts list, they will appear in the exported CSV file. It will take time to find and get rid of them. To avoid this, you can use ContactsMate to remove duplicate contacts before the export process.

If you are a Mac user, you can also do the export with the help of the Contacts app and the Numbers app on your Mac. Numbers is a spreadsheet application created by Apple and is available for macOS 13.0 or later. You can download it from the App Store. Follow the below steps to export iCloud contacts to CSV using these 2 Apple apps:
1. Open the Contacts app.
2. From the Contacts menu, choose Add Account.
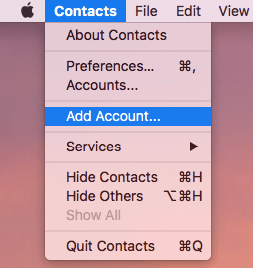
3. Select iCloud and click Continue.
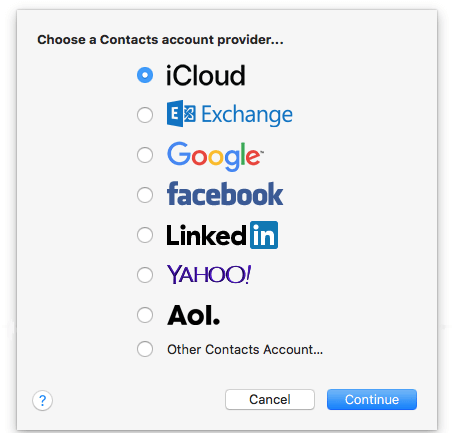
4. Sign in with your Apple ID and password.
5. Select the Contacts checkbox. Click Add Account. Now your iCloud contacts are in the Contacts app.
6. Open the Numbers app. Create a spreadsheet.
7. Select all or certain iCloud contacts in the Contacts app and drag them into the spreadsheet.
8. Edit contacts information if needed, such as deleting unwanted columns. From the File menu, choose Export to > CSV.
Now all or certain iCloud contacts are exported into a CSV file.
Note: This method applies to Windows and Mac. But we recommend Mac users to use the previous two methods, which will be simpler.
In this method, you have to perform the whole process in two steps. You first need to download contacts from iCloud website to vCard. After that, convert the downloaded vCard file to CSV using an online converter or with the help of Google Contacts.
1. Go to iCloud.com. Sign in to it.
2. Choose Contacts from the menu.

3. To select all contacts to export, click the gear icon in the bottom left corner and choose Select All. Or, you can select only certain contacts.
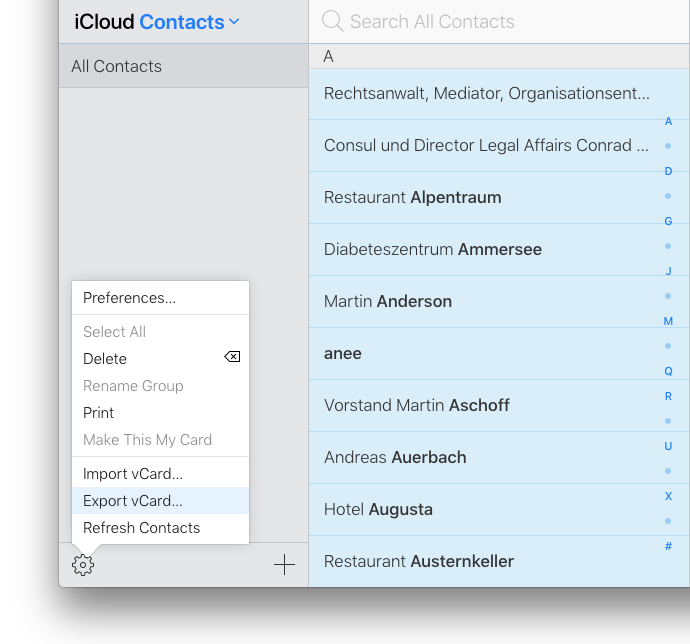
4. Click the said gear icon and choose Export vCard. All or selected iCloud contacts will be downloaded as a vCard.
Tip: Some users might not be able to download vCard on iCloud. If you come across this situation, you can try changing your browser to Safari. Chrome or Internet Explorer may not work.
I also offer 2 ways to help you convert the downloaded file to CSV. The simple way is to use a VCF to CSV online converter. If you have a Gmail account, you can also use Google Contacts to convert.
1. Go to labs.brotherli.ch/vcfconvert, which is an online converter.
2. Click Choose File and upload the downloaded vCard.
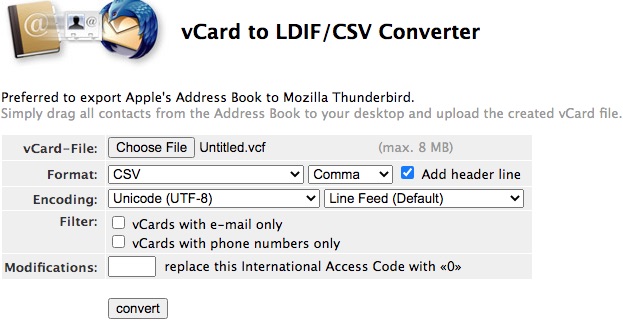
3. Click the Format dropdown list and choose CSV, Gmail (CSV) or FritzBox (CSV).
4. Click the next dropdown list and choose Comma.
5. Select the Add header line checkbox.
6. Click the convert button.
After the conversion, you will get a CSV file containing your iCloud contacts.
Tip: If you have a large contact list on your iCloud, the exported vCard file could be relatively large. If the file is bigger than 8 MB, then this vCard to CSV converter won’t work. In such a case, you can choose a different tool to do the conversion from vCard to CSV.
1. Navigate to Google Contacts and sign in to Google using your Gmail account.
2. On the left, click Import.

3. Click Select file and import the vCard file that contains your iCloud contacts.

4. Go back to the Google Contacts main window. Under Labels, select the iCloud contacts Group that you just imported.
5. Click the 3-dot icon on the upper right corner. Click Export. Choose export as Google CSV or Outlook CSV.
Tip: What’s the difference between Google CSV and Outlook CSV? In step 5, if you need to export your iCloud contacts to Outlook, then choose the option Outlook CSV. And you will find that the column headers in the CSV file are customized for Outlook. If you are to use the contacts with a Google service or app, then choose Google CSV. Regardless of the option you choose, the contacts information is the same. Only the column headers are different.
First, you can go to Settings/System Settings on your device to check the iCloud sync process. Make sure all your contacts are synced to iCloud. Then, check your iCloud contacts to see if the contacts information is complete.
Yes, the methods I mentioned in this article all supports selecting certain contacts to export. All you need to do is manually select a contact and hit the "Ctrl" key on your Windows keyboard or the "Command" key if you're using a Mac. Then select other contacts you want to export.
CSV is a common text file format that can be opened and edited in many applications including Microsoft Excel, Apple Numbers, Google Sheets, Notepad and most other text editors.
How do I export iCloud contacts to CSV file? All the four methods introduced in this article are easy to apply. If you want to use the quickest way, you can try the method with Cisdem ContactsMate. The contact manager used in the first method enables you to export contacts to CSV, Excel and other desired formats in a couple of clicks. It also provides other useful contact management solutions.

With a passion for tech and writing, Sarah joined Cisdem, where she focuses on creating articles about using utility tools to enhance file management and simplify contact management.

