“I am looking to export a long list of messages from my iPhone to my Mac to be saved for later viewing. How can I export SMS text messages from my iPhone?””Is there a way to transfer an entire message conversation to Mac in plain text?” Many similar questions are asked in kinds of Q&A sites or forums. But many iPhone users can’t find a good solution. After discussing how to transfer iPhone photos to Mac, here we will show you how to export, save or copy text messages from iPhone to Mac as a Text, HTML or other format files.
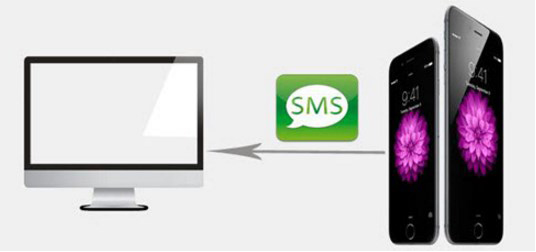
PhoneView lets you view, save and print all of your iPhone and iPad messages, WhatsApp messages, voicemail and other data directly on your Mac. It allows you to export messages as beautiful PDF files and get access to your entire library of movies, photos and iTunes backup. Furthermore, it automatically backs up your messages, call log whenever your iPhone is connected. If necessary, delete iPhone messages that you don’t need anymore before saving.
Download trial version of PhoneView for Mac!
Saving messages from your iPhone to Mac:
Install and launch PhoneView on your Mac. Connect your iPhone to Mac using USB cable. You can use below three ways to save your messages from iPhone to Mac.
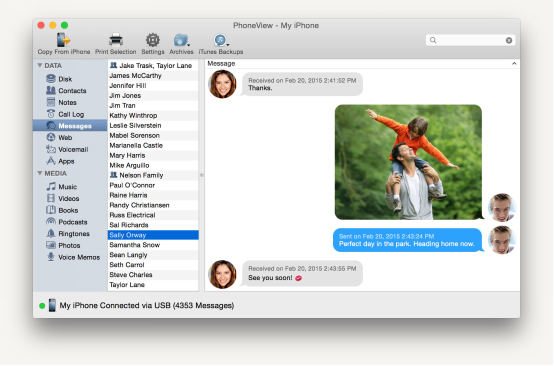
iPhone Cleaner is not only a iPhone clean app, it can also transfer iPhone all contents including photos, videos, contacts, messages, notes, call logs, etc. Its built-in Backup feature allows you to backup your iPhone and copy your iPhone messages to Mac. This method also can be applied to transfer messages from iPad to Mac or iPod touch to Mac. If you want to transfer contacts from iPhone to Mac, you can read this post: How to Transfer Contacts from iPhone to Mac.
Copying iPhone text messages to Mac:
 Free Download macOS 10.8 or later
Free Download macOS 10.8 or later Free Download Windows 11/10/8/7
Free Download Windows 11/10/8/7
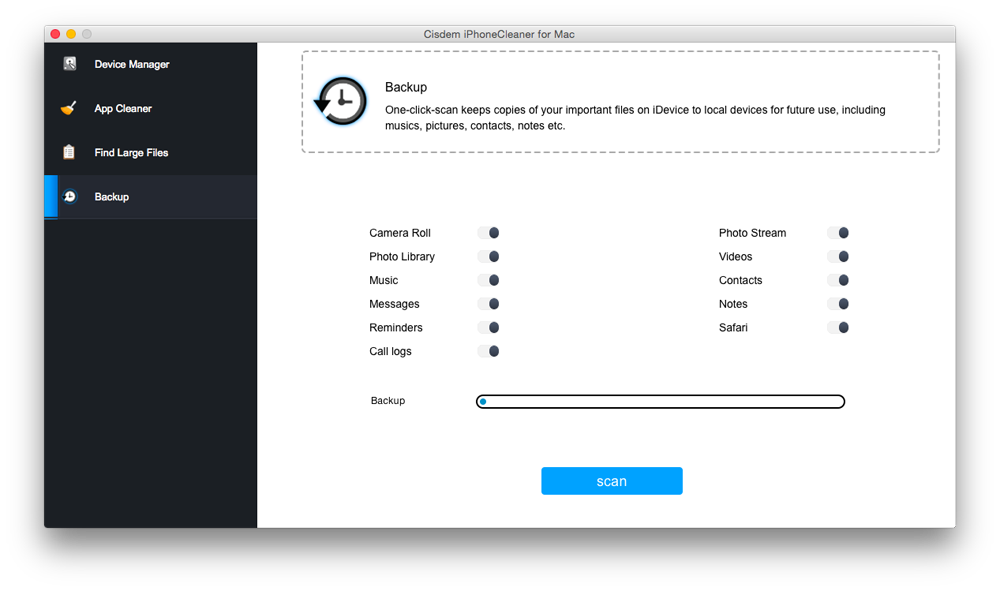
Some text messages are not meant to be forgotten, and some have to be shared with someone or saved to a secure location. iMazing offers a simple and powerful way to export your iOS device music, text messages, videos, photos, voicemail, voice Memos, contacts, call history and notes to Mac in just a couple of clicks. It allows you to export SMS text messages, iMessages, Multi Media Messages (MMS), MMS photo attachments to Text, PDF or CSV files. Follow below detailed steps to export iPhone text messages to Mac.
Download free 15 day trial of iMazing data transfer tool!
Exporting iPhone text messages to Mac:
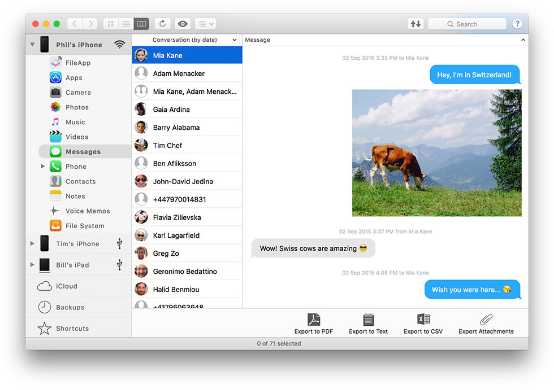
In conclusion, you can use above three ways to transfer iPhone messages to Mac. If you find some messages lost before or in the process of transferring, you’d better stop and recover lost messages from iPhone, then continue with your previous transferring process.

Zoey shows a great interest in what she does. Although not long with Cisdem, she has possessed a professional understanding of data recovery.


Berg156
I have lots of precious messages from my girlfriend, and i am reluctant to delete them. But my iPhone is out of memory, so i have to export them to my Mac. Thanks for sharing these ways.