Possess an enormous collection of MKV videos that take up excessive storage and just require the audio to be saved? Need to strip a single audio track from an MKV with multiple audio streams? Looking to isolate the instrumental track and vocals from a song? Regardless of the purpose for which you decide to extract audio from MKV, the following 5 ways are sufficient for all needs.
Cisdem Video Converter is a program that can help you convert MKV to audio format on Mac and Windows. It comes with robust algorithms, contributing to bulk conversion quickly and high-quality audio extraction.
The app accepts any input and output format. As an all-encompassing tool, it also lets you rip DVDs, download online video and audio files, and merge/play/edit media files.
Thanks to an exceptionally user-friendly interface that even beginners can understand and operate easily.
Focused features:
Guide on how to convert MKV to audio with Cisdem Video Converter:
Step 1. Download and Install the software.
 Free Download macOS 10.13 or later
Free Download macOS 10.13 or later  Free Download Windows 11/10/8/7
Free Download Windows 11/10/8/7
Step 2. Launch Cisdem Video Converter and import MKV videos.
For local MKVs, directly add them to the “Convert” interface (the first tab) by drag & drop.
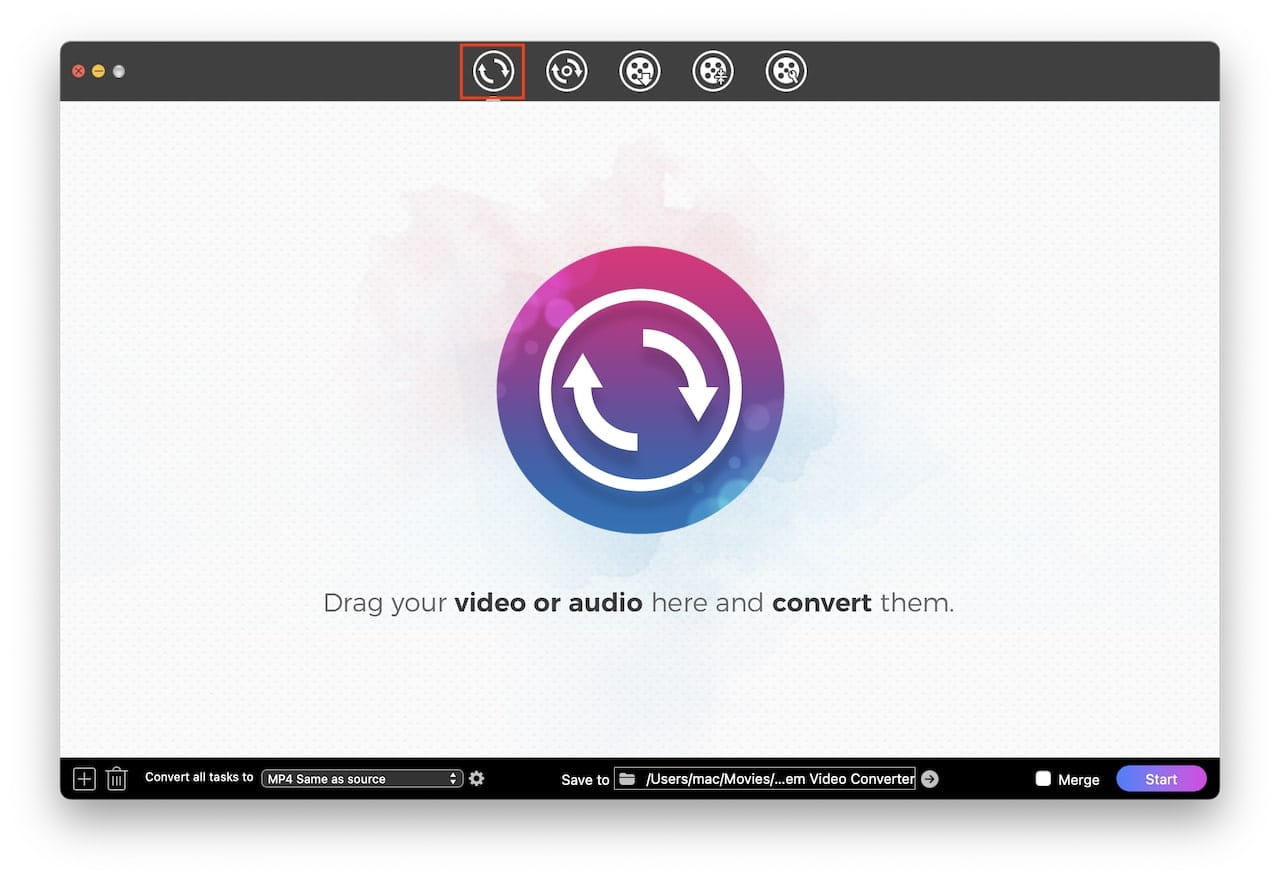
Step 3. Choose desired output audio formats.
Open the format panel and head to the “Audio” tab. If you wish to convert all MKV files to the same format, choose an audio format from “Convert all tasks to”. If not, choose different formats one by one.
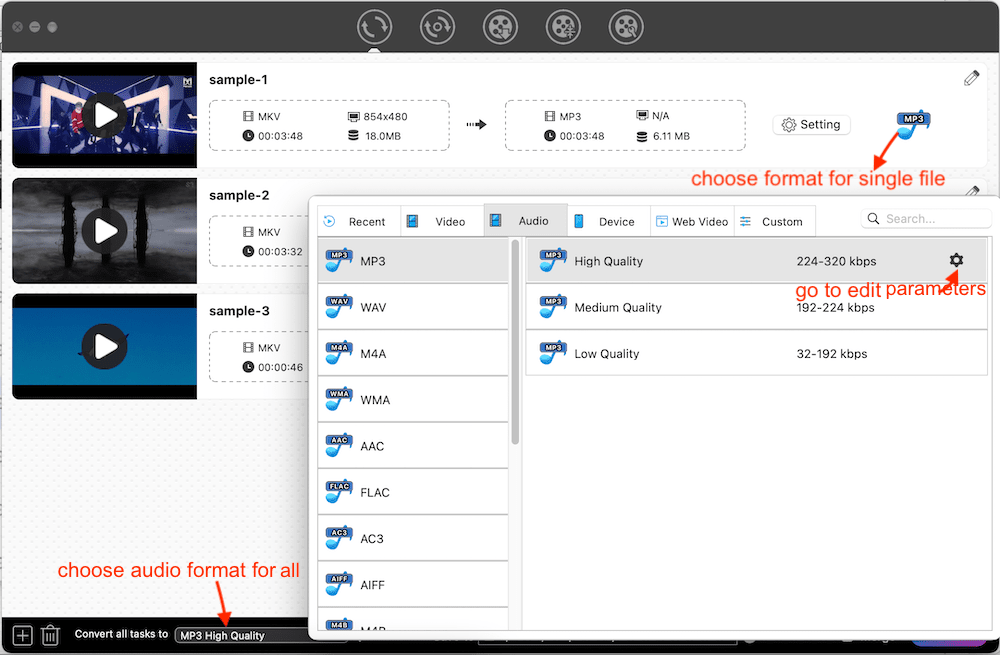
Step 4. Adjust audio parameters. (optional)
Click the settings (gear) icon next to the selected audio profile. Go to the Setting window to manually configure parameters.
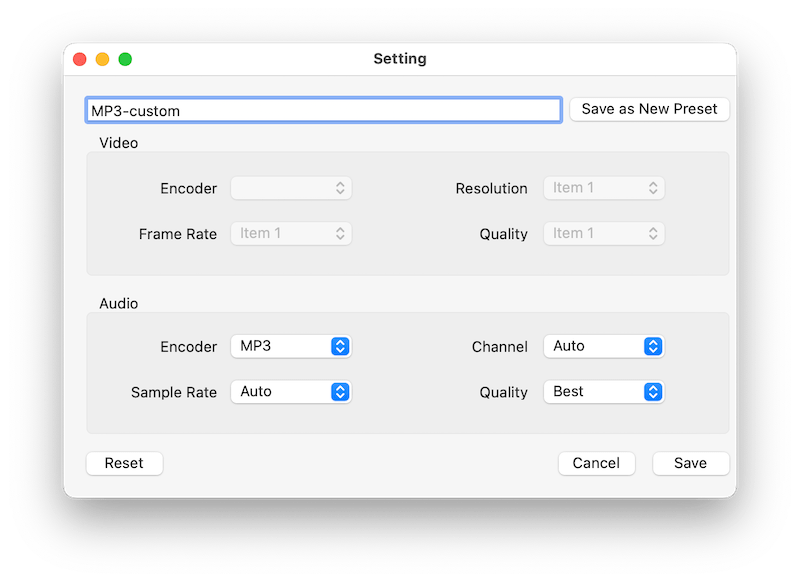
Step 5. Extract audio from MKV in batches.
Browse to set destination folder and click the Start button. Once the conversion is complete, click ![]() to quickly locate and open the folder where the converted files are stored.
to quickly locate and open the folder where the converted files are stored.


Tips for extracting audio from online videos:
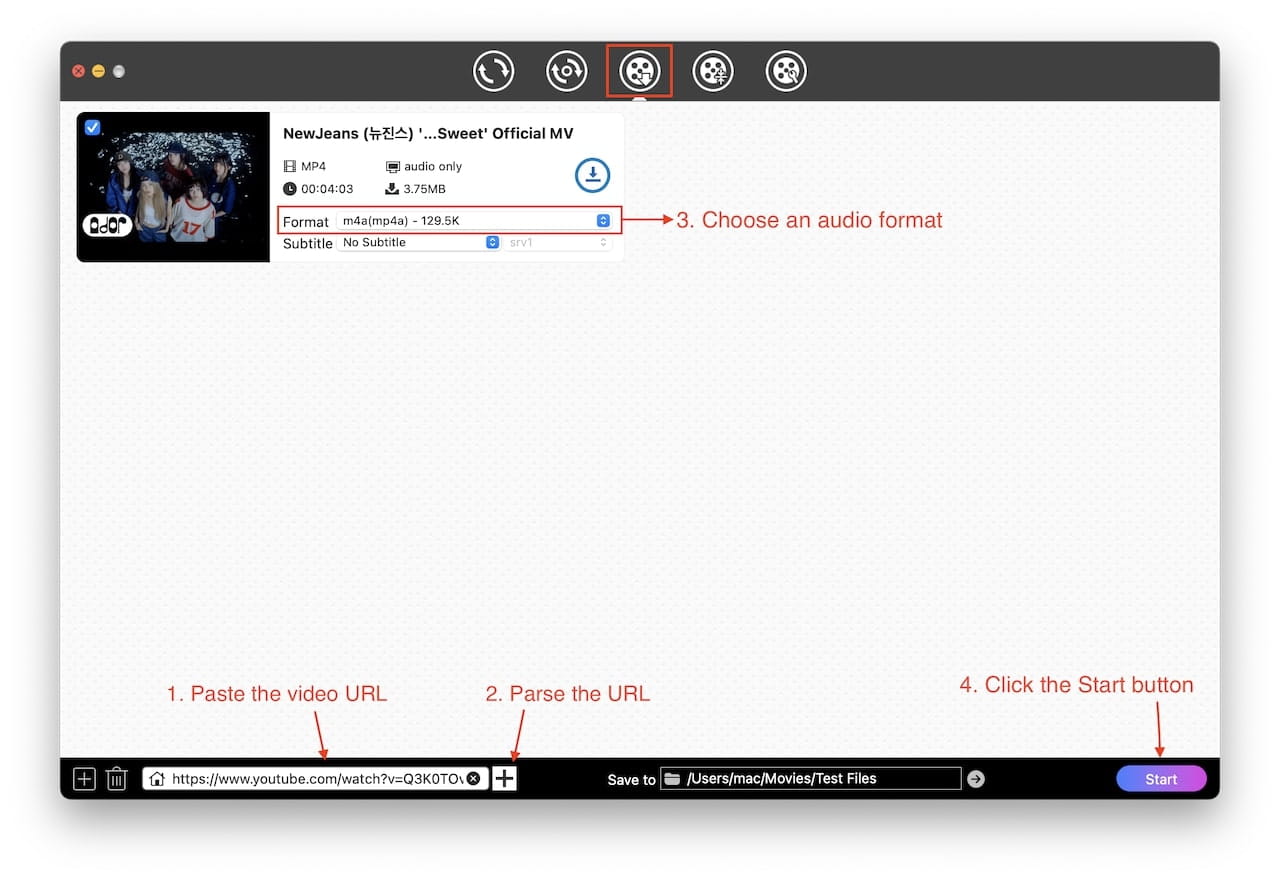
MKVToolNix is the GUI interface for MKV-specific processing tools such as mkvextract, mkvmerge, mkvinfo, mkvpropedit, etc. It can extract multiple audio tracks from an MKV file. Below are steps.

Tip 1: The output audio will be in MKA format. It is not playable on some media players like QuickTime. Use VLC instead. Additionally, if you rip multiple audio streams into a single MKA, you can switch between them during playback.
Tip 2: If you are using Windows, you're also capable of utilizing one of the component tools for MKVToolNix - gMKVExtractGUI. The biggest difference compared to MKVToolNix is that it can't import video formats other than MKV.


FFmpeg, using LGPL or GPL license, is an open source multimedia framework that enables you to convert/extract/record/stream digital audio and video content. Go with the steps on how to use FFmpeg to rip audio from an MKV.
1. Get an appropriate packages & executable file from https://ffmpeg.org/download.html, then install FFmpeg.
Note: Newcomers, especially those using Mac computers, may find the installation of FFmpeg to be complicated. However, you can use FFmpeg without having to install it by simply dragging the unzipped ffmpeg into the command-line interface. Here is the address of my ffmpeg:
/Users/test/Downloads/ffmpeg
2. Open Terminal, Command Prompt, PowerShell, or any command-line interface on your Mac or Windows PC.
3. Type the command-line.
Copy audio only of chapters from MKV:
Use the command ffmpeg input.mkv to check what the audio encoding format is for the original video. Mine is ac3, so the command is:

/Users/test/Downloads/ffmpeg -i input.mkv -vn -c:a copy output.ac3

Extract multiple audio tracks from MKV with the -map parameter:
/Users/test/Downloads/ffmpeg -i input.mkv -map 0:a:0 -c:a copy output.ac3 -map 0:a:1 -c:a copy output2.ac3
The -map option is applied to specify the audio stream to be selected from the MKV and mapped to the output file. 0:a:0 refers to the first audio stream.

Convert MKV to audio format:
/Users/test/Downloads/ffmpeg -i input.mkv output.mp3
The audio is re-encoded, thus, the output can be in any audio format.

Batch convert multiple MKV to audio:
/Users/test/Downloads/ffmpeg -i input.mkv -map 0:a:0 output.mp3 -map 0:a:1 output2.mp3

4. Start executing a command.
Audacity is reputable audio editing software that makes it effortless to import video files and extract them as audio. See how I rip audio stream from MKV with it.
1. Navigate to https://www.audacityteam.org/ to download and install Audacity.
2. Run it. Drag and drop the MKV video to the Audacity interface.
My test: Probably because MKV video format is not supported, the software popped up the error message "Audacity did not recognize the type of the file", and gave 2 solutions.
Solution one: Try installing FFmpeg. I followed the steps at https://support.audacityteam.org/basics/installing-ffmpeg. It resolved the issue of not being able to add the MKV.
Solution two: Click “File > Import > Raw Data” to upload MKV, it worked. But after clicking the play button, all I could hear was a buzzing electrical sound.
3. Press “File > Export Audio”.

4. Pick your target destination folder and audio format.
5. If necessary, also change audio options like channel (custom mapping is for 5.1 or 7.1 audio).
6. Click “Export”.

Can Audacity extract multiple audio tracks from MKV?
The answer is yes.
When you add an MKV with multiple tracks into Audacity, it will display all the streams, hold down the shift key to select all.

When exporting tracks, be sure to select "Multiple Files" in the "Export Range" section, otherwise it will only export one audio file with all streams overlapping.

Instead of spending a large sum of money on purchasing commercial video editing software, we can first explore the options available on the computer itself.
Mac: Although iMovie is pre-installed, it does not support importing MKV videos.
Windows 10: Photos Legacy is available for video editing, but it can't extract audio from MKV.
Windows 11: Clipchamp comes pre-installed. In my tests, it helps.
Windows 10 users are able to install Clipchamp on the Microsoft Store, too. What about Mac users? It eventually dawned on me that Clipchamp has an online alternative, and it offers the exact same interface, features, and usage as the PC version.
Let's see how to separate audio from MKV via Clipchamp.




Note: When your MKV holds multiple audio tracks, Clipchamp can merely detach one default soundtrack from the video (other multi-language ones are not included). Plus, if your video file size is large, it may take a while to upload. I spent 8 minutes uploading a 692MB, 20-minute, two-track MKV video.
The instructions for each of these ways are thorough, ensuring that beginners can quickly get started. Way #1 is for batch MKV to audio conversion. VLC and online video to audio converters can also perform this task, but Cisdem Video Converter is known to be the most effective and reliable option. Way #2-4 can export multiple audio tracks in MKV, including 5.1 surround audio. Way #5 can only separate the default audio track.

Emily is a girl who loves to review various multimedia software. She enjoys exploring cutting edge technology and writing how-to guides. Hopefully her articles will help you solve your audio, video, DVD and Blu-ray issues.

