“The file or directory is corrupted and unreadable” error is a pop-up message that we encounter when Windows is usually trying to access or connect to an external drive that’s corrupted. Luckily, this is not an extreme error in Windows OS. There are a few measures you can take to resolve it on your own. This page will walk you through all of these solutions, helping to fix the file or directory is corrupted and unreadable on Windows 11/10/8/7 without any interruptions.
Obviously, during the fix process, many uncertain factors will likely lead to data loss on your drive. To avoid loss of any important files, in the first place, it’s strongly recommended to adopt a professional tool for extracting and recovering data from the drive that says with “The file or directory is corrupted and unreadable”. Such tool can be Cisdem Data Recovery, which has the ability to easily restore files from drives with corruption errors.
More specifically, this data recovery tool supports file retrieval from internal or external disk that gets damaged, corrupted, or inaccessible due to improper device ejection, software malfunction, problematic file system, virus infection, etc. Better yet, it can even salvage data from a seemingly dead hard disk.
Key features of Cisdem Data Recovery:
 Free Download Windows 11/10/8/7
Free Download Windows 11/10/8/7


Now that your data has been properly extracted and backed up from the external hard drive, let’s feel free to deal with the file or directory is corrupted and unreadable error. Here we will gather 7 practical fixes for your information.
The first solution would be to check if the external drive works on another system. In some cases, users might encounter the directory error due to a damaged USB port or conventional system errors. Therefore, try to open the drive into another system. If you are able to access it without difficulty, go ahead and check the USB port on your current computer. If error message still pops up, proceed to the following tips.
Disk errors or file system corruption may also result in the file or directory is corrupted and unreadable issue. So 2 options will be explored to scan and troubleshoot any errors with the drive.
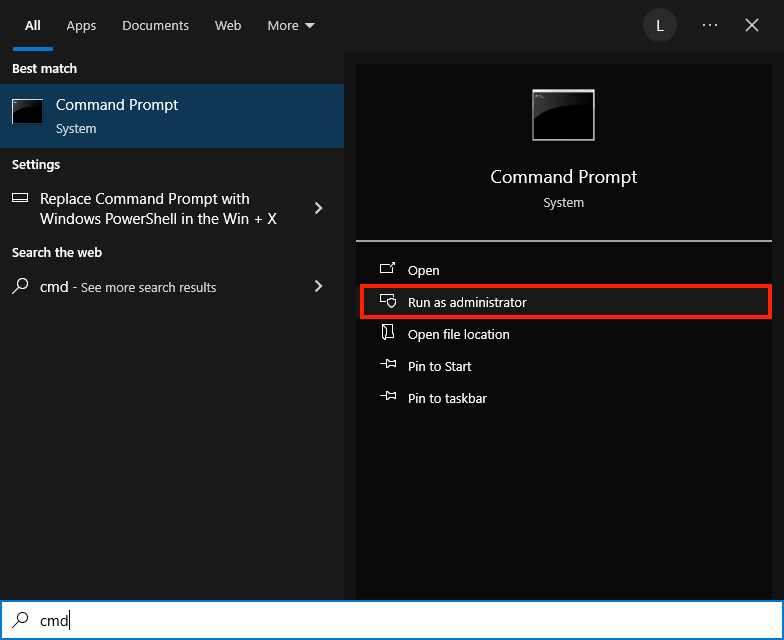
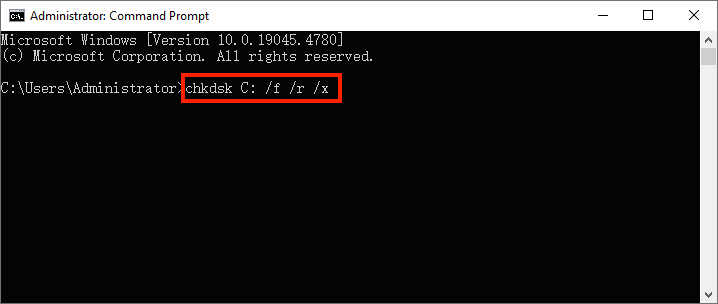
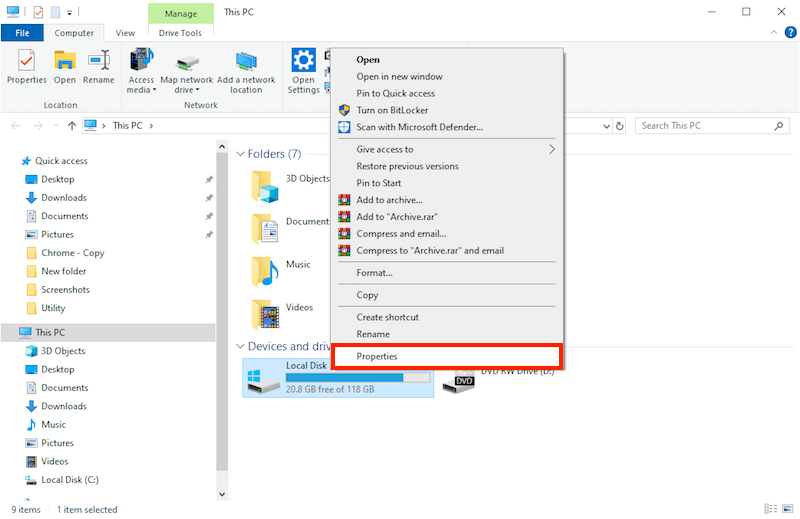
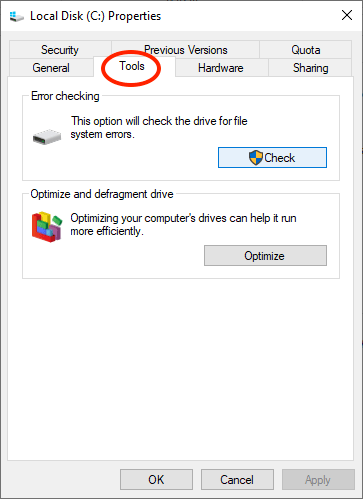
The presence of viruses and malware is also one of the major reasons behind the file or directory is corrupted and unreadable error in Windows. Go ahead and run an in-depth scan on your external storage device. To do this, you can use a dedicated antivirus software, like Windows Defender, to perform a comprehensive system scan and evaluate all of the virus infected files.
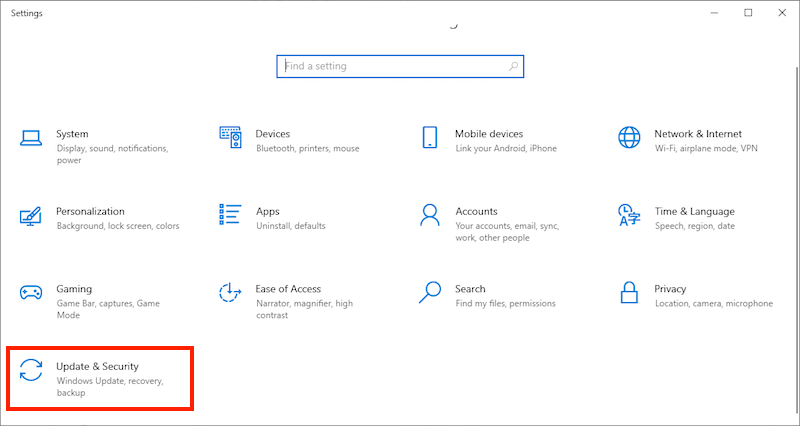
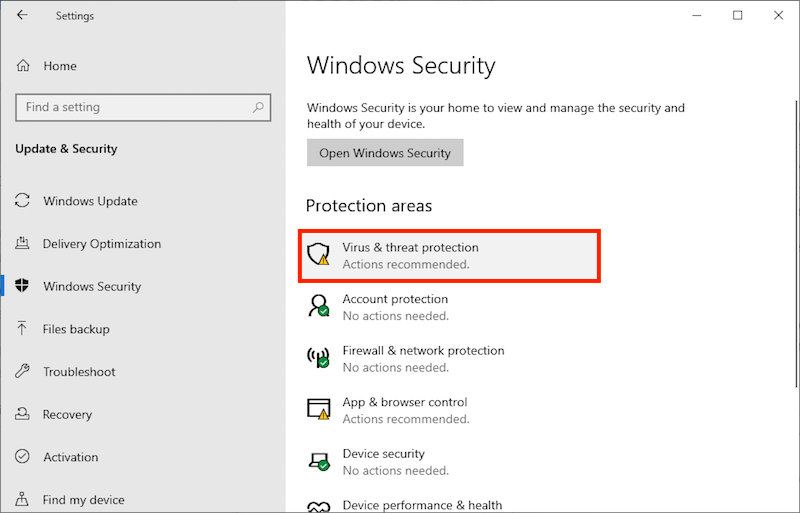
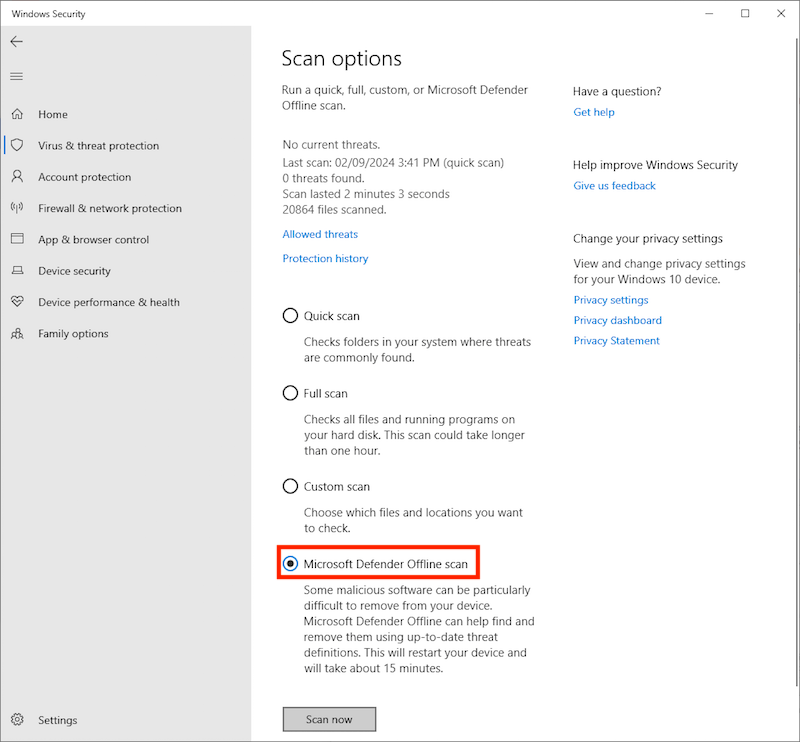
“The file or directory is corrupted and unreadable.” error is possibly to blame for a conflict between the drive letters of your external device and another drive, which tends to make Windows difficult to identify the external one. What we should do is assign a new letter to your external drive. This is how to achieve it.
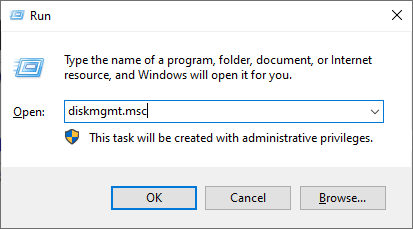
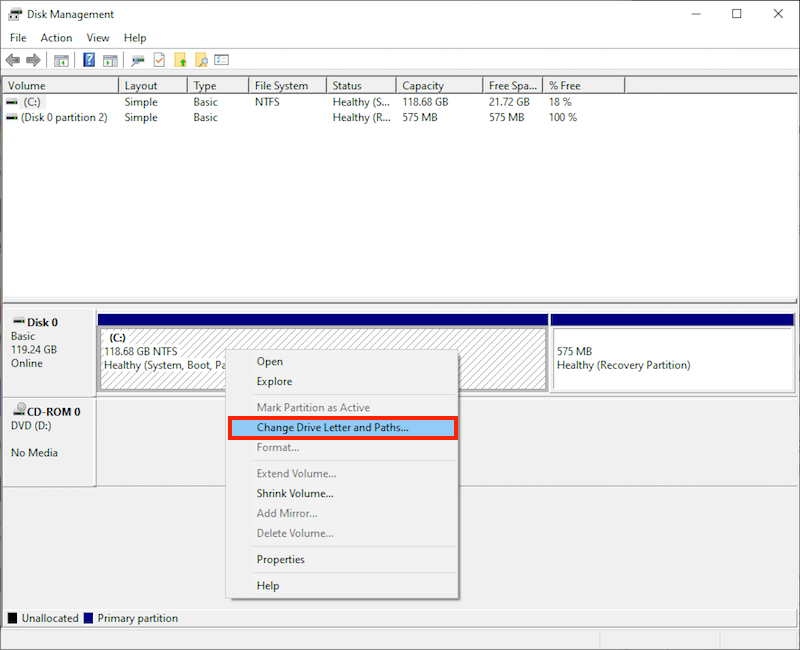
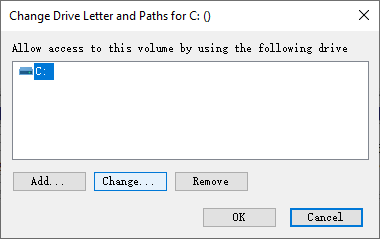
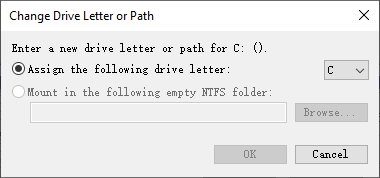
Specific memory-related issues could also prevent you from accessing the data on your external drive properly. Try to run Windows Memory Diagnostic tool to troubleshoot this directory error.
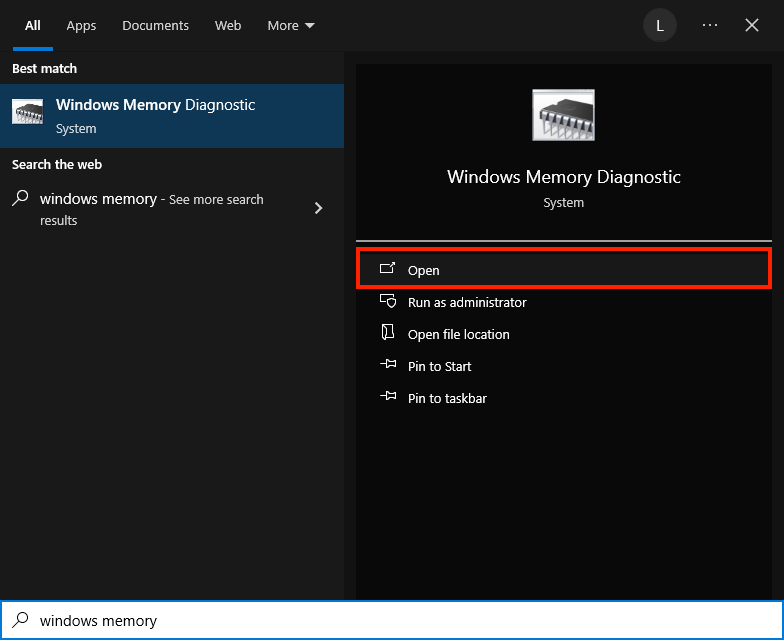
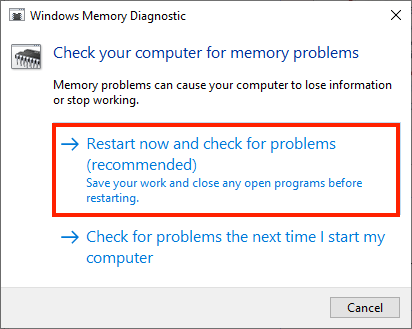
If things don’t work out in your favor with the above tools, try another built-in repair tool --- Start-up Repair. It’s a type of Advanced start-up on your Windows, with which you can repair any detected system issues if necessary.
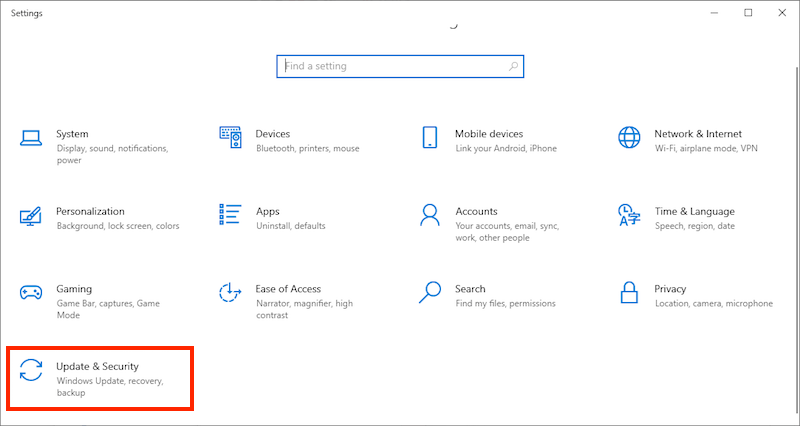
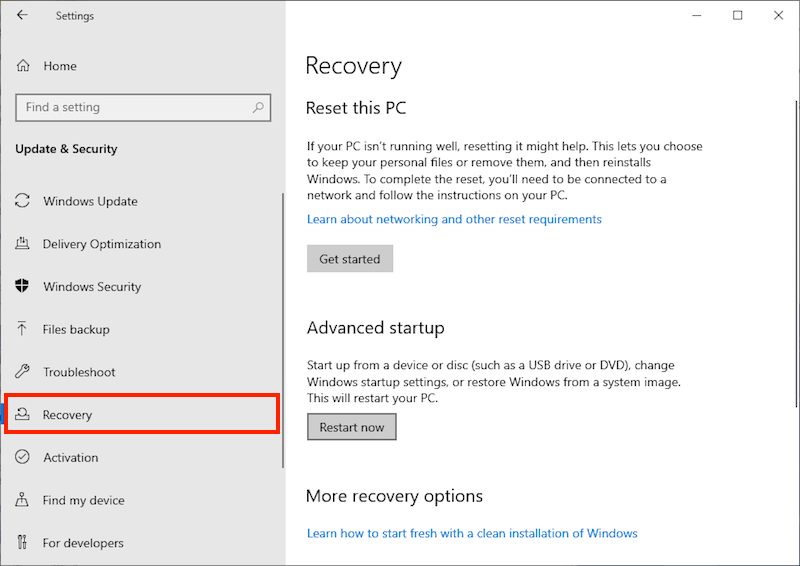
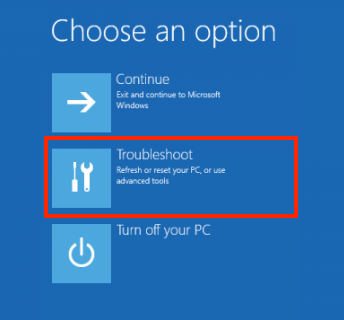
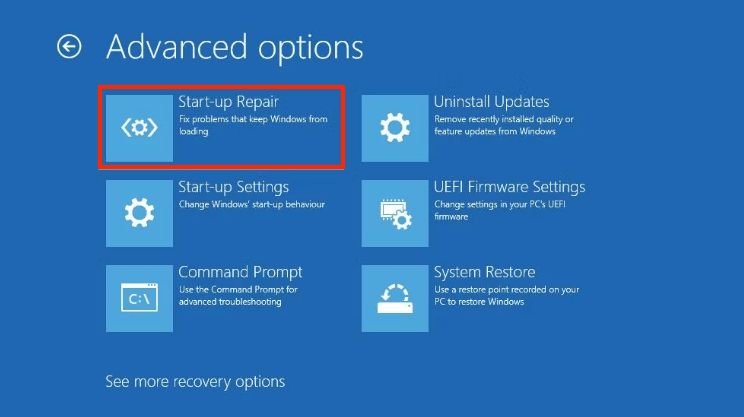
Drive error hasn’t been resolved so far? The last resort is to format the external drive that is corrupted and unreadable. When you format the entire drive, the system will automatically restore the file system and erase all of the files. This potentially removes all the logic errors from the drive. Since the process can delete all your data and mark the hard drive as an empty space, it becomes more necessary to utilize Cisdem Data Recovery for data backup before formatting.
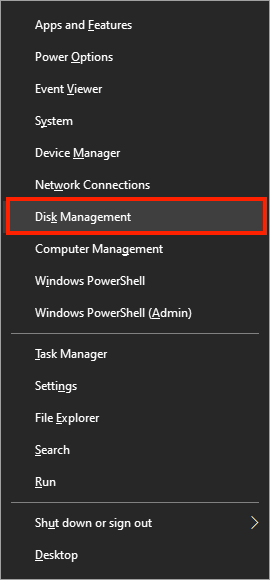
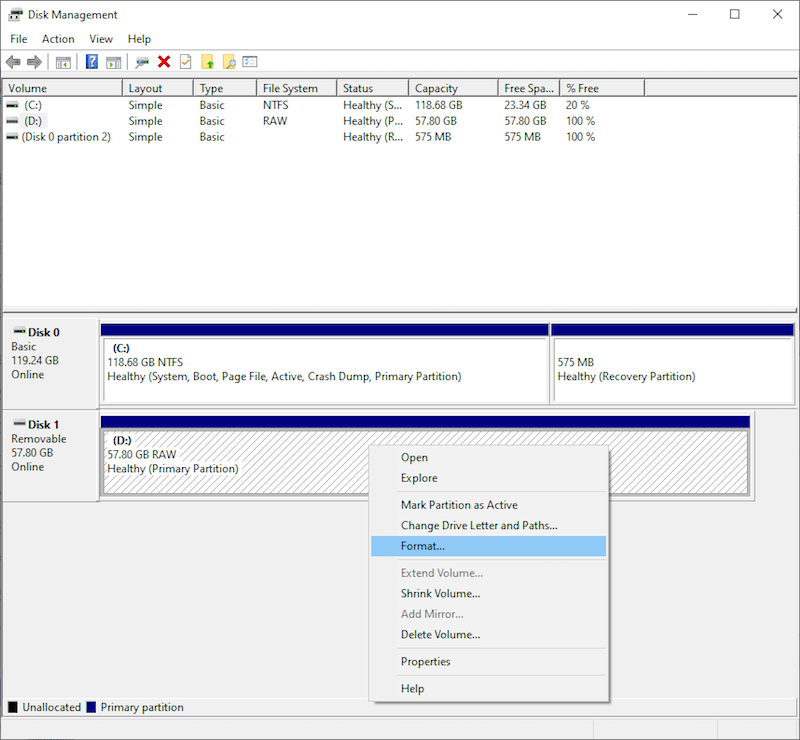
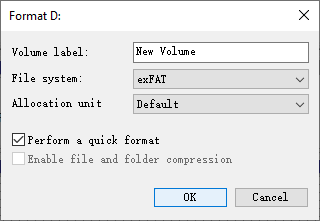
Since different factors can trigger the file or directory is corrupted and unreadable error, we’ll have to try different solutions to fix it. From this page, you can choose the right troubleshooting method and access the content from your corrupted hard drive easily. It’s important to note that, for the purpose of avoiding losing data, you’re obliged to recover useful data from the drive with Cisdem Data Recovery prior to fixing.

Zoey shows a great interest in what she does. Although not long with Cisdem, she has possessed a professional understanding of data recovery.

