Do you find yourself getting distracted by a lot of websites and applications while working? Thanks to productivity tools like FocusMe, you can block distractions and stay focused easily. In this FocusMe review, I’ll talk about what is it, its main features, how to use it, pros, cons, its best alternatives, and more.
 Free Download Windows 11/10/8/7
Free Download Windows 11/10/8/7 Free Download macOS 10.12 or later
Free Download macOS 10.12 or later
 GET IT ONGoogle Play
GET IT ONGoogle Play Download on theApp Store
Download on theApp Store
This part is about FocusMe main features, tutorial, price, app security and my user experience after testing it.
FocusMe is a popular website blocker app for Mac, Windows and Android. It lets you track and block websites, apps, limit screen time, plan your day with Pomodoro timer or schedules. FocusMe helps users who cannot concentrate at work overcome online distractions, helps users with poor time management skills save more time, and can also help users who want to improve themselves to find the websites and applications that distract them the most.
On average, mobile users spent about 3 hours and 50 minutes per day on their phones. Desktop users spent about 2 hours and 50 minutes per day on their computers. Sometimes we think we spend our time toggling between apps and websites to get our work or studies done. But the truth is, we spend most of our time on social media, news, and time-wasting apps and websites. To help you realize this, FocusMe tracks the total time you spend on websites and apps across days, weeks and months. You can easily find the website and apps that distract you the most and clearly see your progress after using FocusMe.
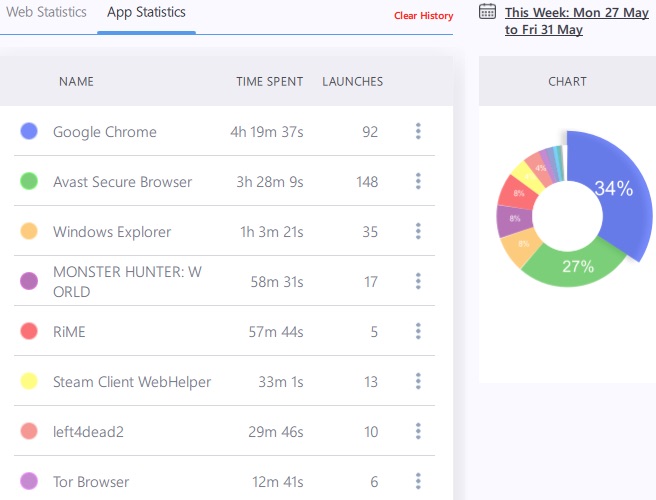
The most important feature of FocusMe is to block websites and applications. You can create multiple plans for blocking distractions and start the plans at any time. This tool also provides 9 different existing plans for you to choose from, including Block Internet, Block Social Media, Block Adult Sites, and more. You can edit the block list, extend the block time, etc. by clicking the Settings icon next to the plan.

There are 4 plan types in FocusMe: Just Block, Time Limit, Launch Limit and Screen Breaks. The default and most popular plan type is Just Block. This will block specific websites and apps in your block list while your plan is active. Some users prefer the second type: Time Limit. This can limit the amount of time you spend on distracting websites and apps. Once the time is up, they will be automatically blocked. The third plan type helps limit the number of times you open apps or websites. The Screen Breaks plan will remind you to take breaks when you’re using computer for long periods of time.

By default, FocusMe allows you to pause a plan by simply entering random characters, and then you can access the blocked websites and programs. If you don’t trust yourself to stay focused and stick to you plan, you can change to the Password mode or Forced mode to prevent your plans from being easily paused.
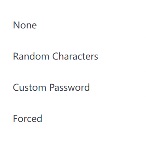
FocusMe offers 3 Schedule Mode: Quick, Daily/Weekly or Pomodoro. The Pomodoro mode is especially helpful if you tend to procrastinate. It let you focus on your tasks for a set time (e.g. 25 minutes), and you can customize the duration. Have a short break (5 minutes or more, depending on your preference). Then repeat until you finish the task. Then repeat until the task is completed.

FocusMe is safe to use. And there is no virus. When you launch it for the first time, it will ask for permissions to track the usage of apps and websites on your computer, and also block apps and websites. But they will not collect or sell your data.
The price of FocusMe is a bit higher than other website blockers on the market.
It allows you to choose monthly, yearly and 3-year payment options. They are priced at $7.95, $39.99, and $79.99 respectively.
Step 1: Open this tool. Click “Add Plan” on the upper right corner to create a new plan. You can also edit an existing plan.
Step 2: On the next Websites page, click the “Add Site” button. You can manually enter the URLs to block into the URL field. Press “Enter”. Or select the websites from the “History” tab. Click “Done”.
Step 3: Go to the “Applications” tab. Select programs you wish to block. Click “Next”.
Step 4: Select a “Focus Type” according to your needs. Click “Next”.
Step 5: Then select a “Schedule Mode”. Set the time. Click “Next”.
Step 6: Set your protection for this plan. Click “Next”.
Step 7: Enter a name for the plan. Type a description. Click “Done”
Step 8: Click the “Start” button next to the plan.
Cisdem AppCrypt is an easy-to-use app for blocking apps and websites on computer. It is one of the best FocusMe alternatives with a clearer user interface, more reasonable pricing, and is friendly to users who are not computer-savvy.
You can follow the steps below to block distractions on computer with this tool.
Step 1: Download and install this FocusMe alternative app on your Windows PC or Mac.
 Free Download Windows 11/10/8/7
Free Download Windows 11/10/8/7 Free Download macOS 10.12 or later
Free Download macOS 10.12 or later
Step 2: Set a password when you first launch it.

Step 3: Right-click on the lock icon on the taskbar/menu bar. Select “Open Main Window”.

Step 4: Enter the password to access this tool.
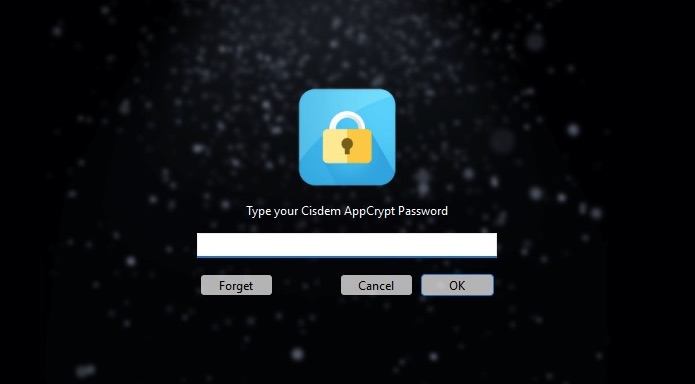
Step 5: To block distracting apps, click the plus icon under the “App Lock” tab. Select applications you wish to block. Click “Open”.

Step 6: To block distracting websites, go to the “Web Block” tab. Windows users first need to install extensions for different browsers as prompts. Then enter websites you want to block into the URL fields. Click “Add”.
You can also click the “Import” button to block categories of sites, like social sites, games sites.

To block distractions on Android using this FocusMe alternativa app:
Step1: Download and install it on your phone.
Step 2: Launch it. Set a PIN or pattern.
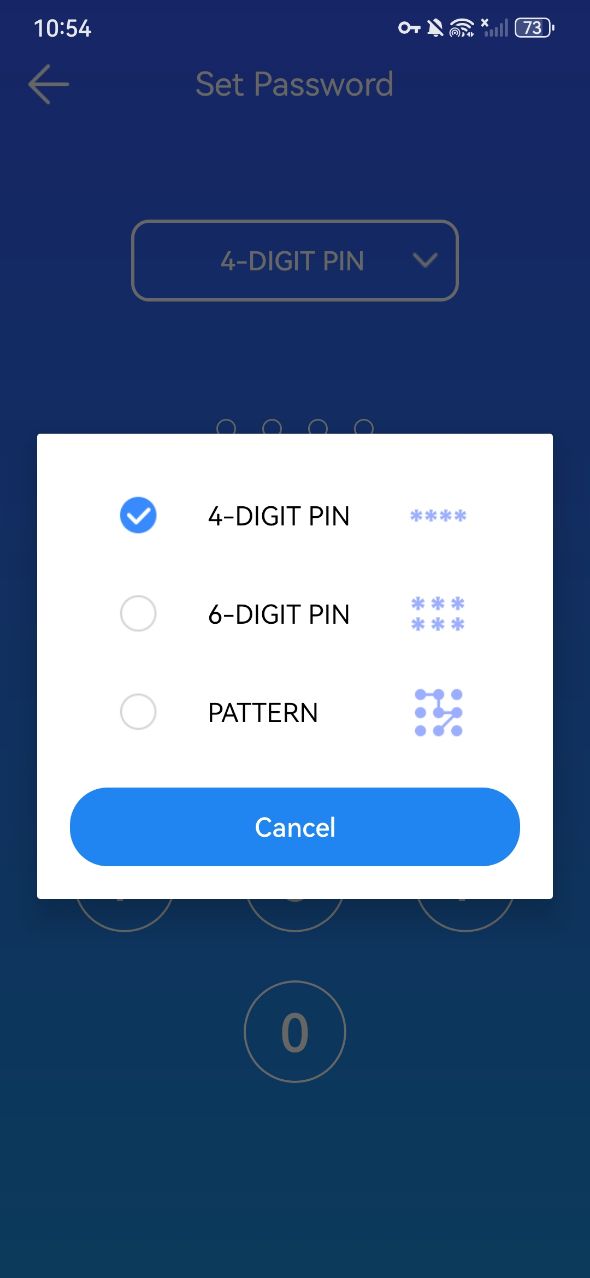
Step 3: Go to the Web Block tab. Enter the URL of distracting website you wish to block. Click Add. Add other sites one by one.

Step 4: Go to the App Lock tab. Scroll down the application list. Toggle the button to the on next to the distracting apps you want to block.
Below are steps on how block distractions on iPhone using this FocusMe alternativa app:
Step 1: Download ans install AppCrypt from the App Store.
Step 2: Open it. Click Web Block.
Step 3: Enter the URL of the unwanted site into the top box. Click Add. Add other sites to the block list one by one.
Step 4: Click Apply.
Step 5:Click App Lock. Click the Add/Remove button. Search for the distracting app you want to block. Add it to the block list.
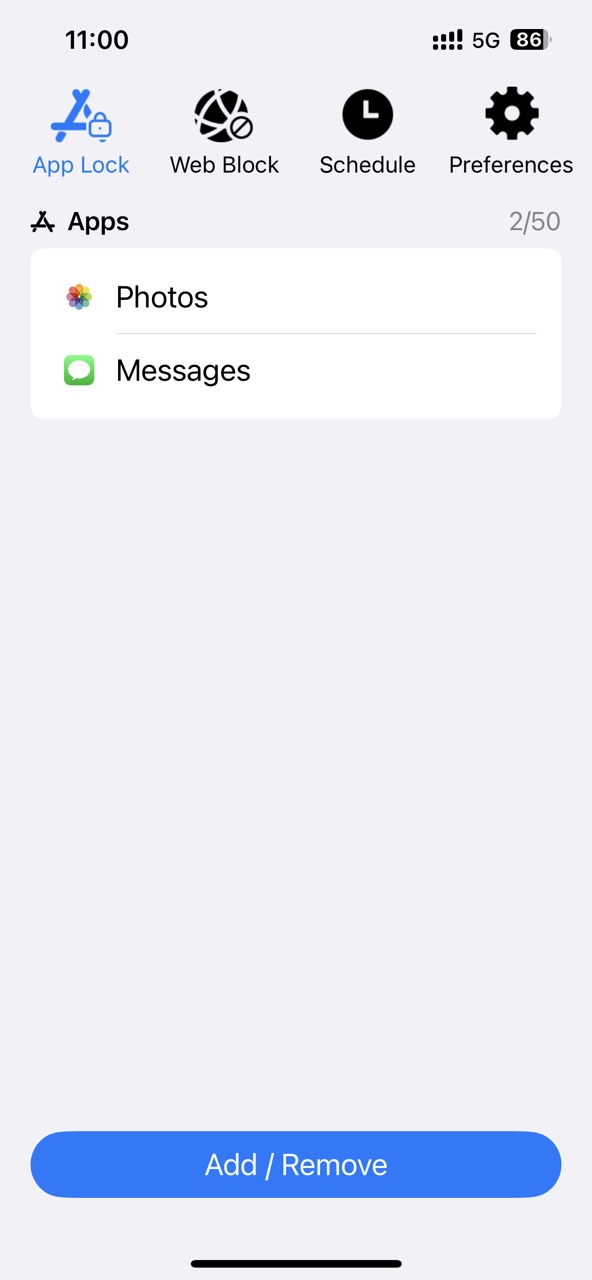
Step 6: Click Preferences > Notofications. Turn on Notification and Notification unlock. Follow the prompt to set a passwprd to lock your settings.
| Cisdem AppCrypt | FocusMe | |
|---|---|---|
| Compatibility | Windows, Mac, Android, iPhone | Windows, Mac, Android |
| Purchase plan | One-time purchase or subscription | Only supports subscription |
| 1-year subscription price | $19.99 | $39.99 |
| Free trial | ✓ | ✓ |
| Website blocker | ✓ | ✓ |
| Web category filtering | ✓ | ✗ |
| Block all websites | ✓ | ✓ |
| Whitelist mode | ✓ | ✓ |
| Redirect to a custom URL | ✓ | ✗ |
| App locker | ✓ | ✓ |
| Customize lock background image | ✓ | ✗ |
| Schedule feature | ✓ | ✓ |
| Internet usage monitoring | ✗ | ✓ |
| Ease of use | Good | Fair |
Having trouble staying focused at work because of distractions? FocusMe can help you. It blocks specific websites and applications on your computer or phone that might distract you so you can be more productive at work. Through this FocusMe review, you should know about its features, pros, cons, and more. If it can’t meet your needs, you can try the best FocusMe alternative recommended above.

Norah Hayes likes to share her tips on how to improve focus and stay motivated at work. She believes it is essential to eliminate all online distractions during work hours.

