Key Takeaway: Wonder how to format an SD card without losing data? Land on this page to learn steps to backup data before SD card formatting, and format the card on Windows in File Explorer, Disk Management and CMD, on Mac using Disk Utility and Terminal, or on Android phone with its system function.
Because of its small physical dimensions, SD memory card has become widely used as storage space in many portable devices, such as digital cameras, mobile phones, camcorders, video game consoles, etc. There’s always a necessity for us to format an SD card for a variety of reasons.
Then here arise some common questions: Does formatting an SD card delete everything? Can you format an SD card without losing data? This article will tell the answers.
Most SD card users might believe that the answer is Yes. Actually formatting doesn't exactly equal to “erasing”. It would be more accurate to say that this will depend on which type of formatting we choose: quick format or full format.
To make it readily understood, a quick format empties the existing files and marks your SD card as available for new data, but the emptied files still remain on the card being invisible, recoverable via using a standard data recovery program. While a full format (also called complete/secure format) erases and overwrites all existing files with zeros, in which case data recovery is no longer possible.
That being said, your specific needs will determine whether to utilize quick format or full format. The quick format is more suitable to deal with how to format corrupted SD card without losing data. If you want a deep clean and purge the data completely off your SD card, apply a full format.
SD card formatting covers 2 different scenarios: a working SD card or a corrupted SD card.
The reason why we need to format an SD card working fine could be, changing its file system to ensure compatibility when switching devices that use the card, or just improving the card performance. As for an SD card being damaged or RAW, it should be formatted to fix any errors.
Whichever quick format or full format we take, the key point to format an SD card without losing data is, backup before formatting.
For an SD card that works normally, it’s a quite direct backup way to manually copy SD card files and paste them onto other devices. But this process may miss some hidden files, and we still lose data to some extent. For a malfunctioned SD card, we can’t access it, let alone to back up the files stored in it.
Therefore, the safest option to do backup before formatting an SD card (corrupted or not) is opting for data recovery software. Here we will recommend Cisdem Data Recovery for Windows or Mac, to restore all data from your SD card.
Cisdem is a dedicated SD card recovery tool, versatile enough to salvage data from inaccessible, RAW, corrupted, or unreadable SD cards. Better yet, it can easily restore more than 1000 types of file: document, photo, video, audio, archived file, email and more. In addition to SD card, Cisdem Data Recovery also makes perfect recovery performance on other storage media, like PC/Mac, laptop, USB drive, hard drive, digital camera, etc. Even though you lose data after formatting, Cisdem is still capable of restoring files from a formatted SD memory card.
 Free Download Windows 11/10/8/7
Free Download Windows 11/10/8/7 Free Download macOS 10.9 or later
Free Download macOS 10.9 or later


Since the SD card files have been backed up properly so far, you’re free to format the SD card without data loss.
On Windows or Mac computer, to format SD card without losing data, except for utilizing some paid SD card formatters or partition managers, it’s also a good try to use built-in system tools. 5 formatting ways will be explored in this part, three for Windows and two for Mac. Pick out the exact one as you prefer. Remember to connect the SD card with your computer beforehand.
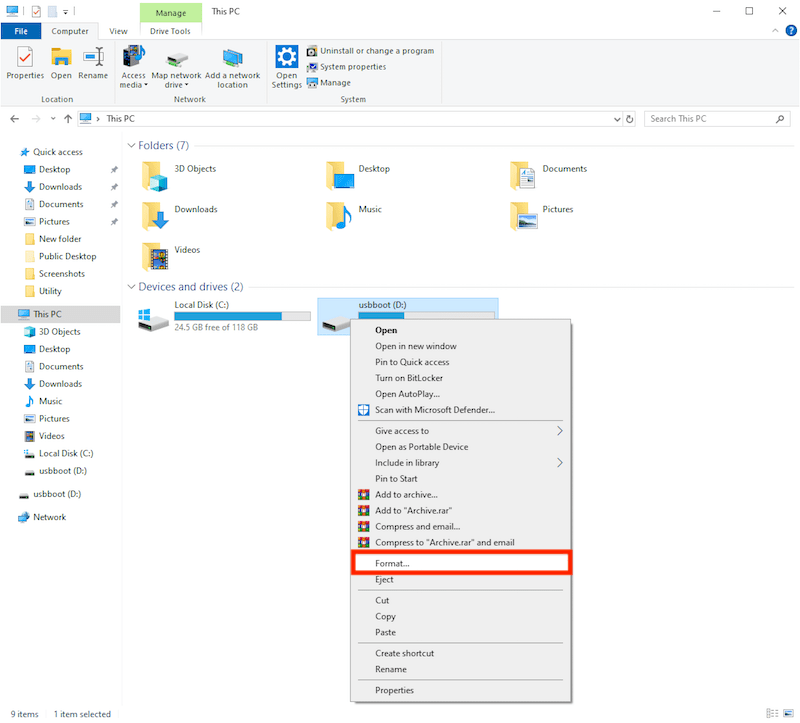
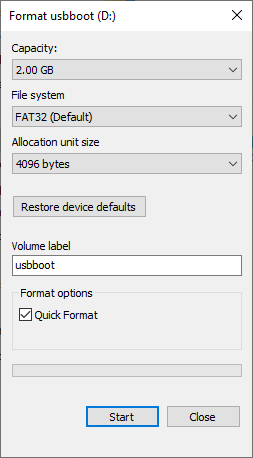
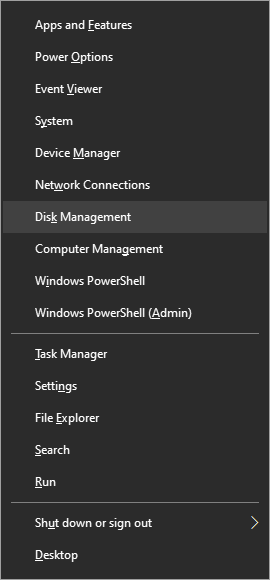
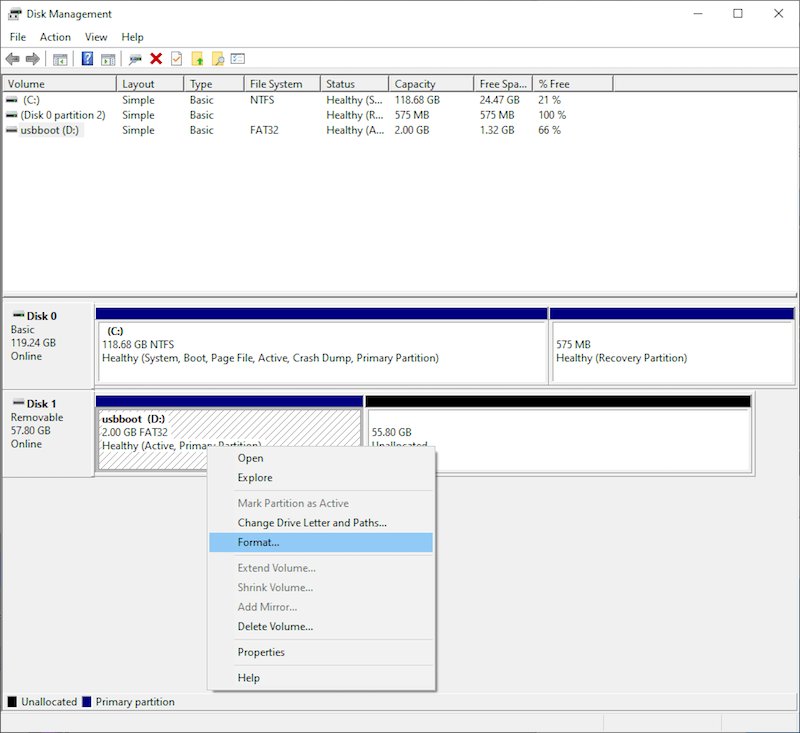
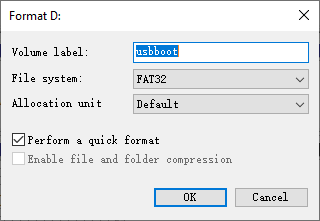
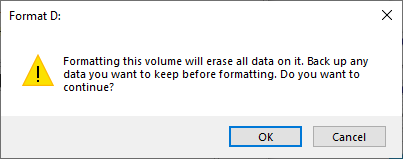
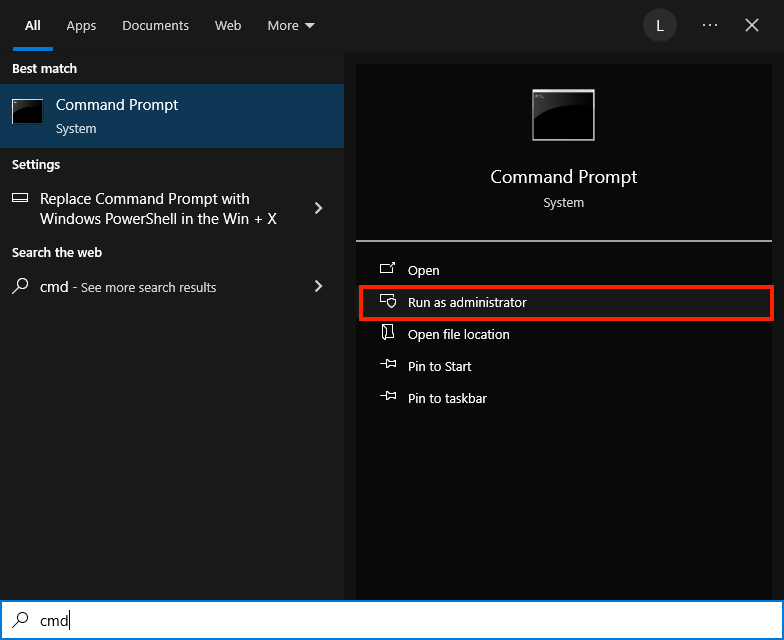
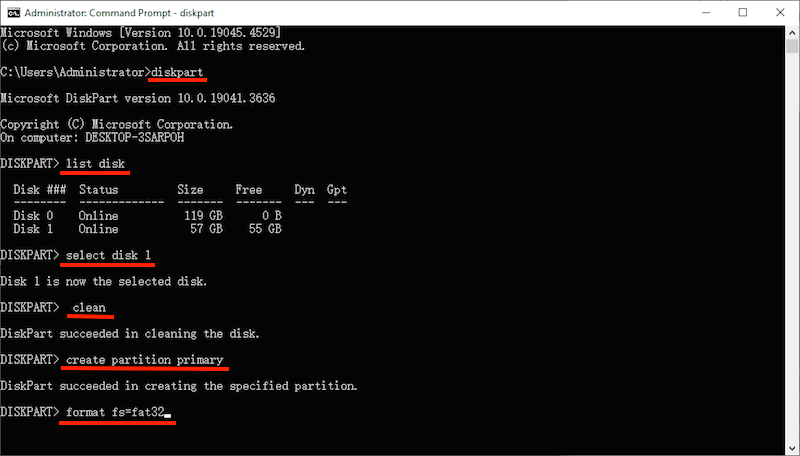
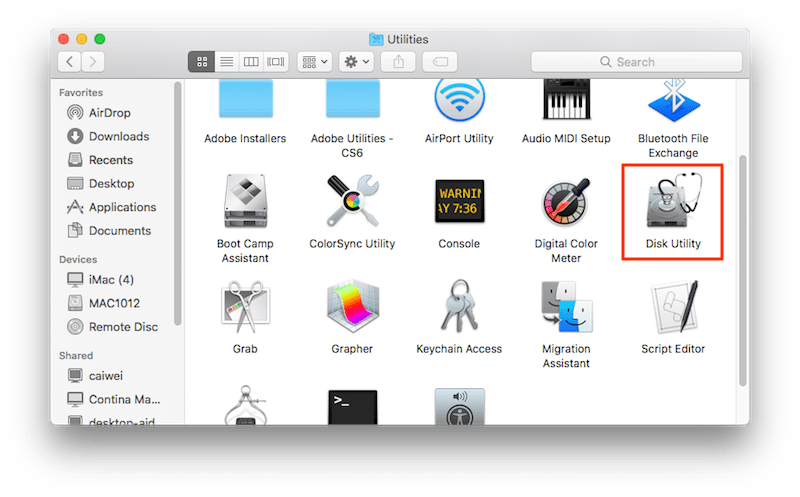
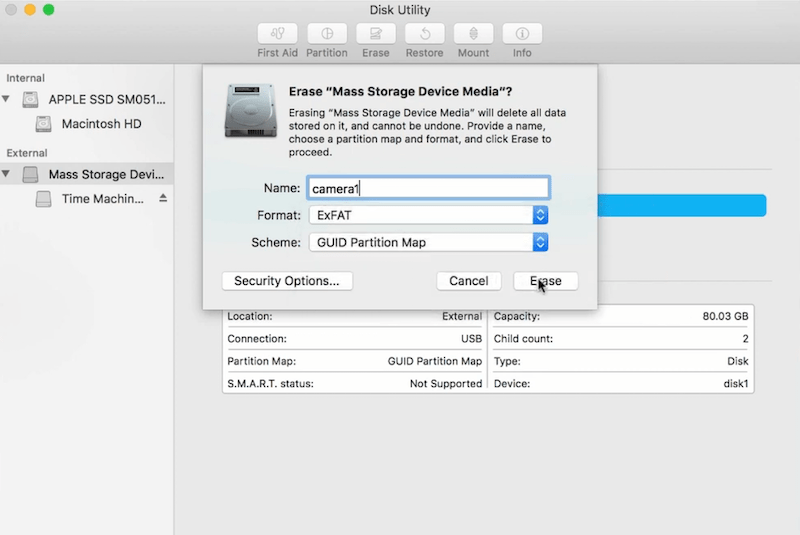
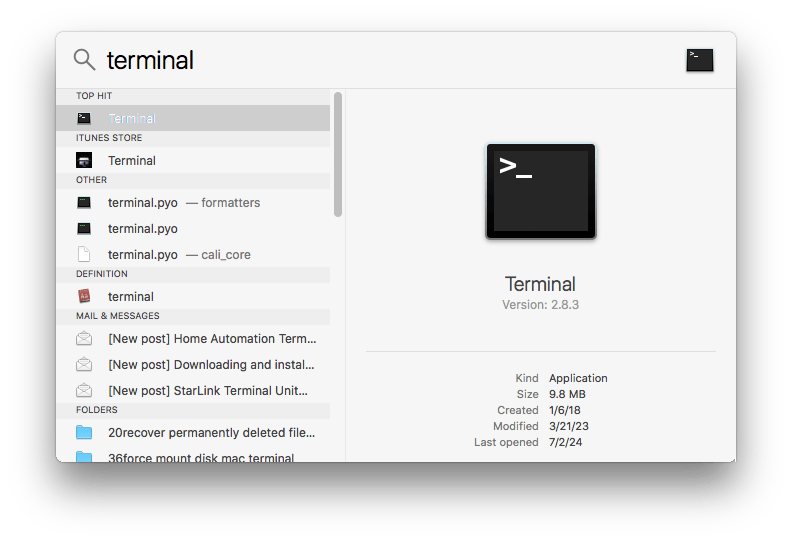
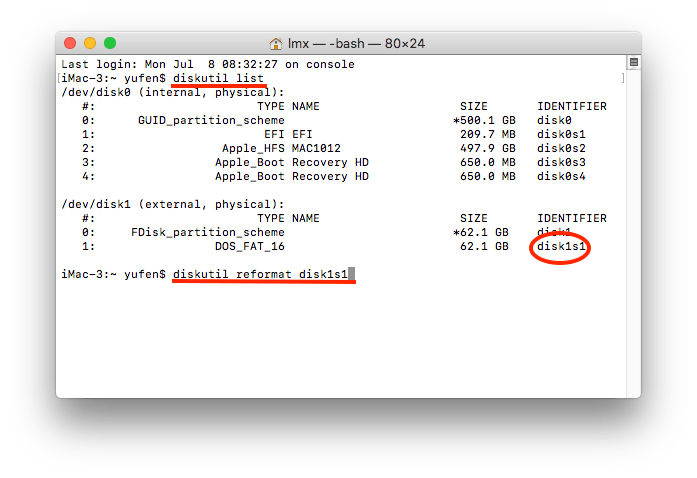
When SD card formatting finishes, transfer the backup files (previously created by Cisdem Data Recovery) back into the card. This is the end of how to format SD card without losing data on Windows or Mac.
In case you wouldn’t like to take your SD card out from mobile devices, there’s also an approach to directly format it within your Android. This extended part will elaborate how to format SD card without losing data on Android phone. Likewise, the most important step is to do files backup in the first place. So try to use the backup feature embedded on your phone or manually back up the needed SD card files before formatting. Then follow up the tutorial below to carry out the formatting on Android:
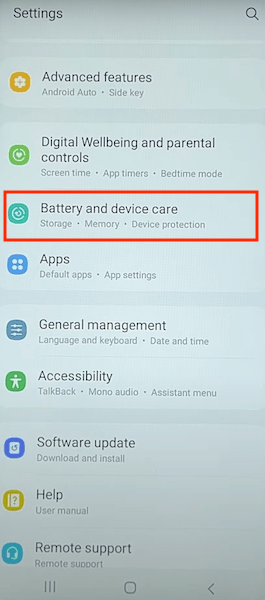
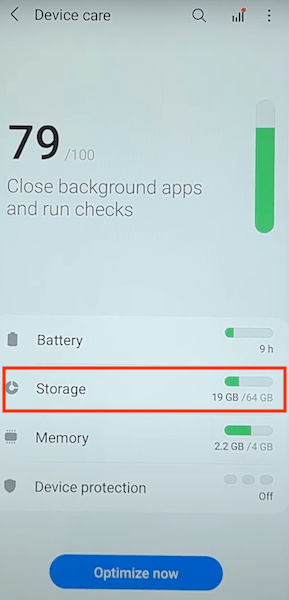
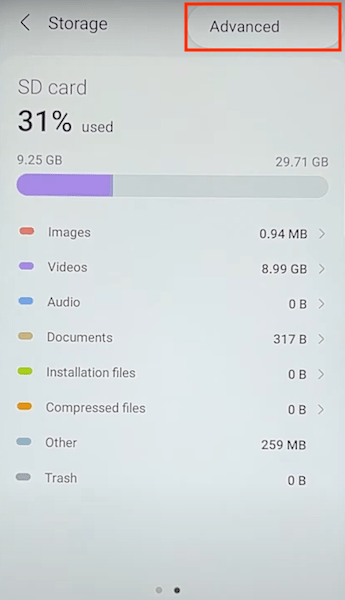
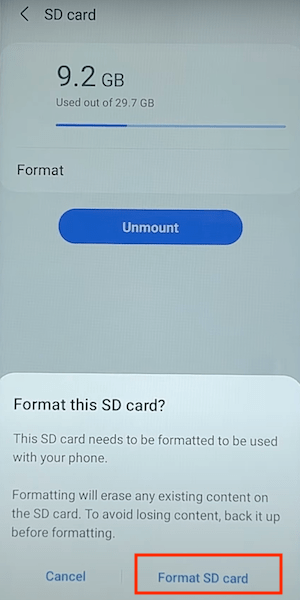
At last, don’t forget to transfer the backed up data back to your formatted SD card.

Zoey shows a great interest in what she does. Although not long with Cisdem, she has possessed a professional understanding of data recovery.

