“My iCloud storage is full. Do I need to buy more iCloud storage?”“How do I free up space on my iCloud?” This kind of questions are often asked and many users are looking for solutions on freeing up iCloud space. As every iPhone user knows, you automatically get 5 GB of free storage when you sign up for iCloud and that free 5 GB is per Apple ID, not per device. Device backups, photos, documents, iCloud email, and other bits of data all share that space. You’ll run out of free iCloud space quickly especially if you have multiple iOS devices or many data. In this tutorial, we will show you how to free up iCloud storage space on iOS device.
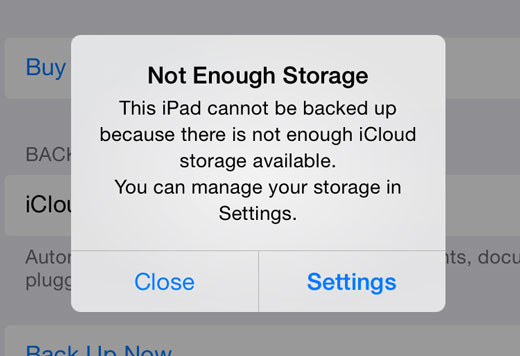
Use these steps to see how much iCloud storage is available in your account:
On your iPhone, iPad, or iPod touch:
If you're using iOS 8 or later, tap Settings > iCloud > Storage > Manage Storage.
If you're using an earlier version of iOS, tap Settings > iCloud > Storage & Backup.
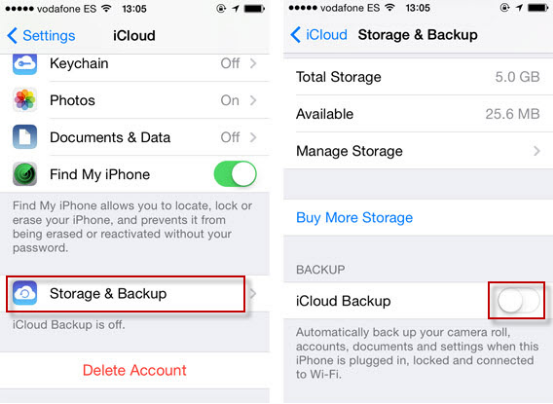
Beore deleting something, you’d better make a copy of the data that you use with iCloud and keep it in a safe place. If you accidentally delete an important contact, email, or document, safari bookmarks, etc, you can retrieve it from this copy.
Apple has a support document Archive or make copies of your iCloud data which explains how to export or copy all data stored in iCloud. It’s not easy, and it will take a while, but this document will serve as a good template explaining how to copy the data for each of your apps.
When you back up your iOS device to iCloud, many important data on your device is backed up automatically, including your documents, photos, and videos, etc. But users can choose which apps to back up. Disabling any non-essential apps from a backup will free up much iCloud storage.
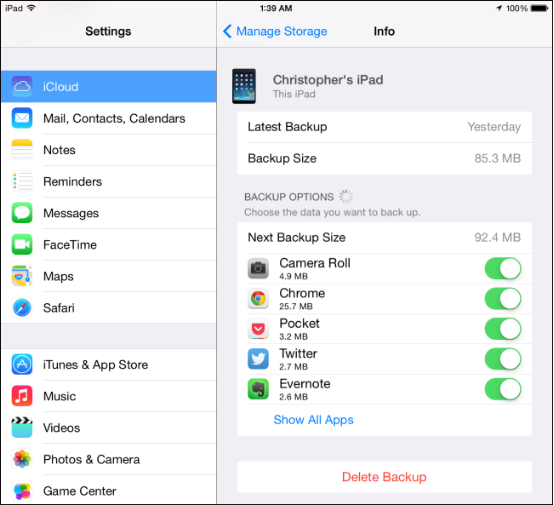
Can’t Miss: How to Free up Space on iPhone
Backing up your iPhone or iPad to iCloud is a common way to avoid data loss, but when you upgrade phones, you might end up with multiple backups, including ones you don’t need anymore. Deleting old iPhone’s iCloud backup can help conserve valuable storage space in Apple's iCloud.
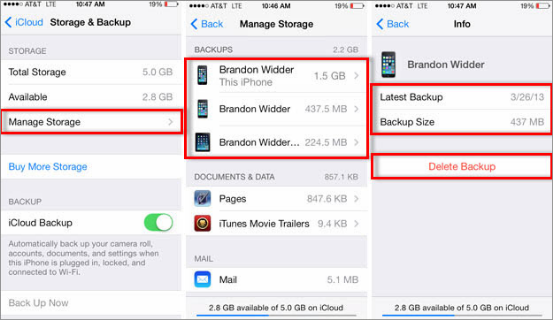
Apps’ documents and data stored in iCloud can quickly eat up your 5GB storage of iCloud. If you don’t want to waste any of that precious space, you’d better delete documents and data of the apps which you don’t use. How to clear out unused documents and data in iCloud? Below are the detailed steps.
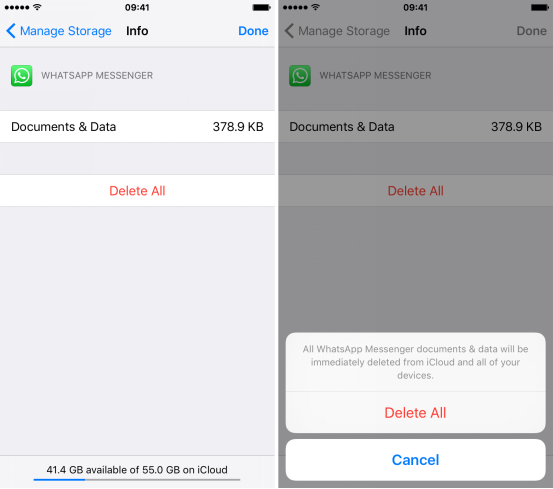
Photos and videos can eat up a lot of space. If you enabled iCloud Photo Library, your photos and videos are automatically uploaded to iCloud at full resolution. The direct way to free up iCloud space is to move these photos and videos to other safe places and delete photos and videos from your backups. You can backup your photos using third-party cloud services such as Yahoo's Flickr app, Microsoft One Drive, DropBox, and Amazon Cloud Drive and you also can transfer videos and photos to Mac.
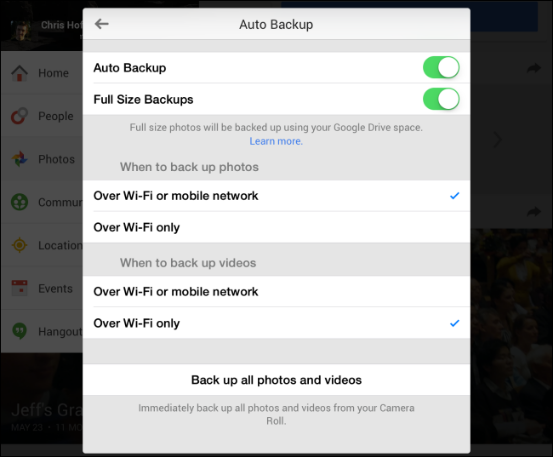

Zoey shows a great interest in what she does. Although not long with Cisdem, she has possessed a professional understanding of data recovery.


Gino
Hi, Rosa, What is backed up to iCloud? Can i delete all iCloud backup files?
Rosa Reyes
Things backed up in iCloud include photos and videos, iMessage, text (SMS), MMS messages, Device settings, App data, Visual Voicemail, Health data,etc. In my opinion, you'd better not delete iCloud all backup files, but you can delete some files that you don't need anymore.
Reed
When i backed up my iPhone to iCloud manually, it reminded me that there was not enough storage to backup. I deleted some photos and videos. I think it is the most effective way to release iCloud storage.