Google Drive is one of the most popular cloud storage services. It allows users to easily store, access, share and collaborate on files from anywhere. As with any storage service or device, there can be duplicate files in Google Drive.
Duplicate files are two or more files with exactly the same content, regardless of name. Google Drive doesn't detect the content of the files you upload, so it's easy to accidentally upload some duplicate files with different filenames. They take up space and can make it less easy to manage files. This article will show you how to find and delete duplicate files in Google Drive easily.
 Cisdem Duplicate Finder
Cisdem Duplicate Finder Free Download Windows 11/10/8/7
Free Download Windows 11/10/8/7 Free Download macOS 10.11 or later
Free Download macOS 10.11 or later
(Note: Cisdem Duplicate Finder also has an Android version, which can find and delete duplicate files on Android devices for free.)
There are 3 tools that help automatically find duplicate files in Google Drive. Cisdem Duplicate Finder is the one I recommend the most. It is a powerful and easy-to-use tool that identifies duplicate photos, documents, videos, and all other duplicate files based on content. Just download this app on your computer, then it helps:
Below are steps on how to use it to find duplicates in Google Drive:
1. On your computer, download and install the Google Drive app.
2. Download and install Cisdem Duplicate Finder. Open it.
3. In this Google Drive duplicate finder, click the Add button + to add My Drive.

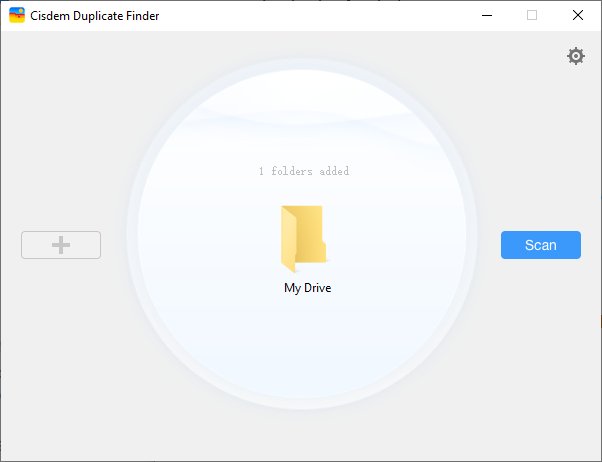
4. Click the settings icon ![]() in the top right corner. In the Support or Ignore section, select Ignore scanning file formats option. Add “gdoc, gsheet, gslides, gdraw, gform, gsite” into the box. Click OK. And then click Scan
in the top right corner. In the Support or Ignore section, select Ignore scanning file formats option. Add “gdoc, gsheet, gslides, gdraw, gform, gsite” into the box. Click OK. And then click Scan  .
.
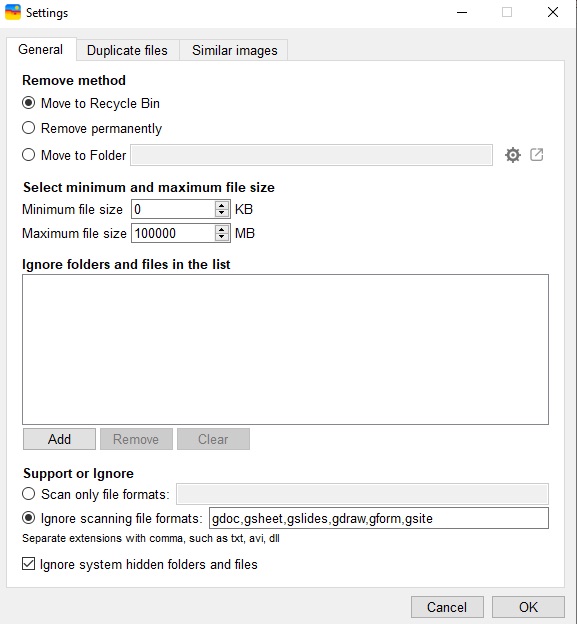
5. When the scan is complete, the results window will display all the duplicate files found in your Google Drive. You can view and preview them.
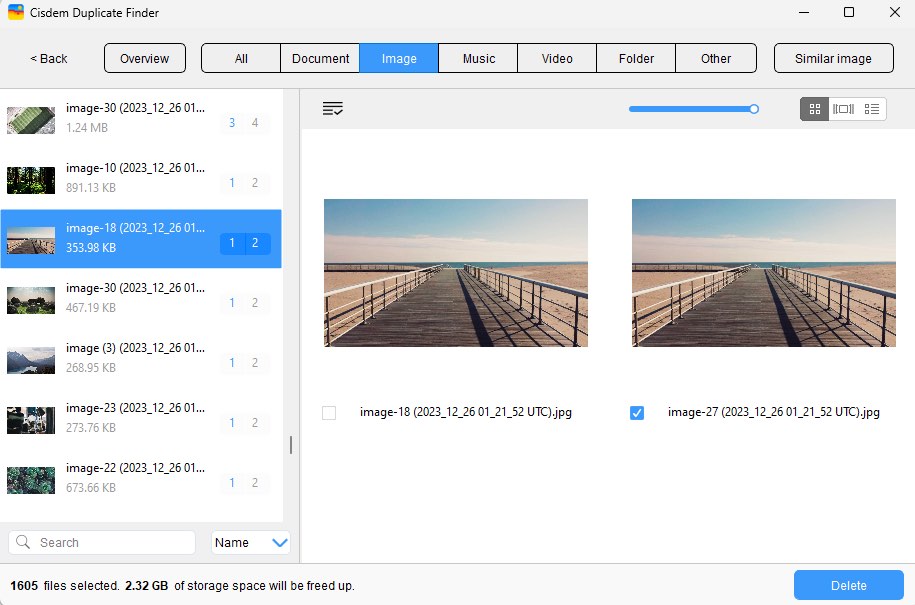
6. In each set of duplicate files, Cisdem Duplicate Finder has automatically selected all but one for removal. Or, you can select/deselect by hand or choose a desired selection rule.
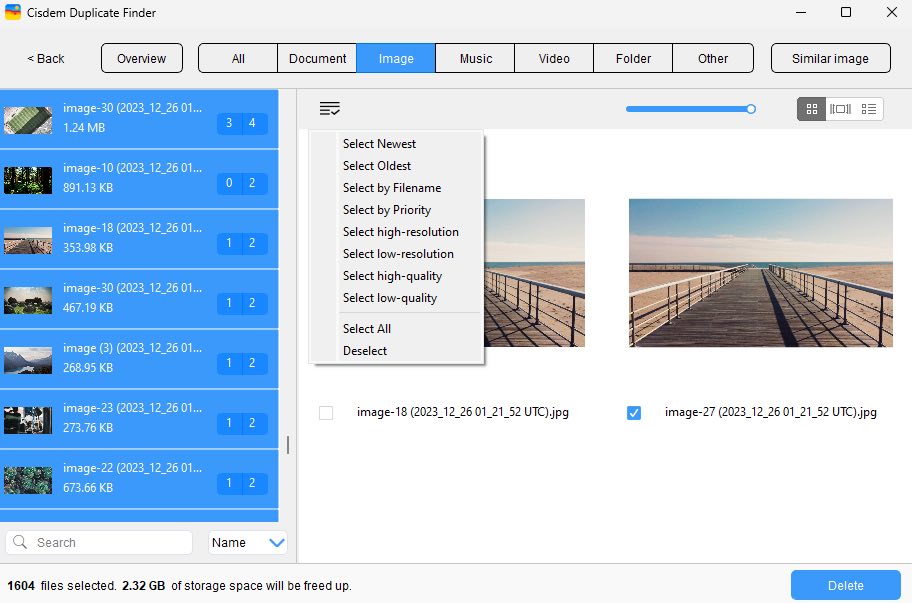
7. Now all the unwanted duplicate files are selected. Click Delete to delete them.
The deleted duplicate files will go to the Bin (drive.google.com/drive/trash) and stay there for 30 days. If you want, you can eliminate them immediately in the Bin by clicking Empty bin in the top right corner. Or, Google Drive will delete them forever after 30 days.
Important: In step 3, make sure that you know where to scan. To only find duplicate files in My Drive (drive.google.com/drive/my-drive), scan My Drive. I recommend this practice.

(In this paragraph, I would like to talk about another situation. If you want, you can skip this paragraph. If you have set a certain local folder on your computer to sync with Google Drive, this certain local folder will appear in “drive.google.com/drive/computers”. If you want to find duplicate files between this certain local folder and “drive.google.com/drive/my-drive”, just add both this local folder and My Drive to scan in step 3. Cisdem Duplicate Finders allows you to find duplicate files in a folder/drive or in and across multiple locations.)
Tip 1. How to download and install the Google Drive app
1. Go to www.google.com/drive/download.
2. Click Download Drive for desktop to download the Google Drive app.
3. Install the app.
4. Sign in to Google Drive with your account.
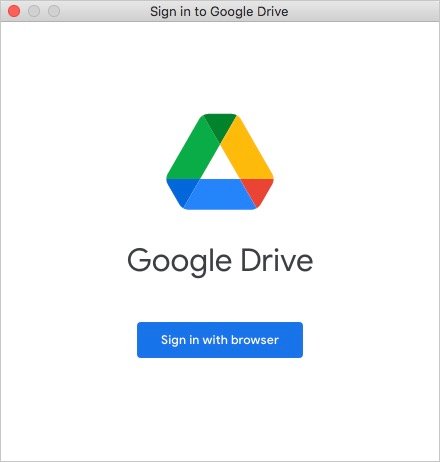
5. Click the Google Drive icon ![]() in the Taskbar (on Windows) or the top menu bar (on Mac). Click the settings icon
in the Taskbar (on Windows) or the top menu bar (on Mac). Click the settings icon ![]() in the top right corner of the window that appears and choose Preferences.
in the top right corner of the window that appears and choose Preferences.
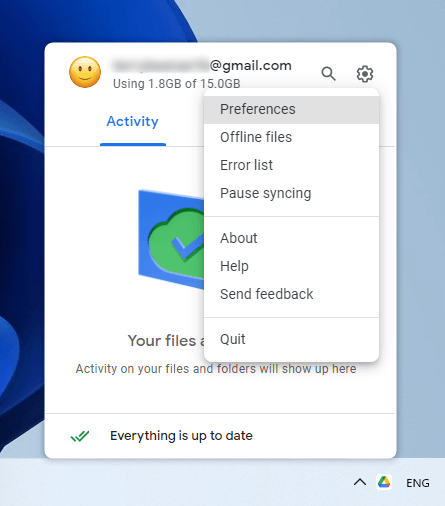
6. On the left, choose Google Drive. Select Stream files as the syncing option. Click Open in Explorer (on Windows) or Open in Finder (on Mac).
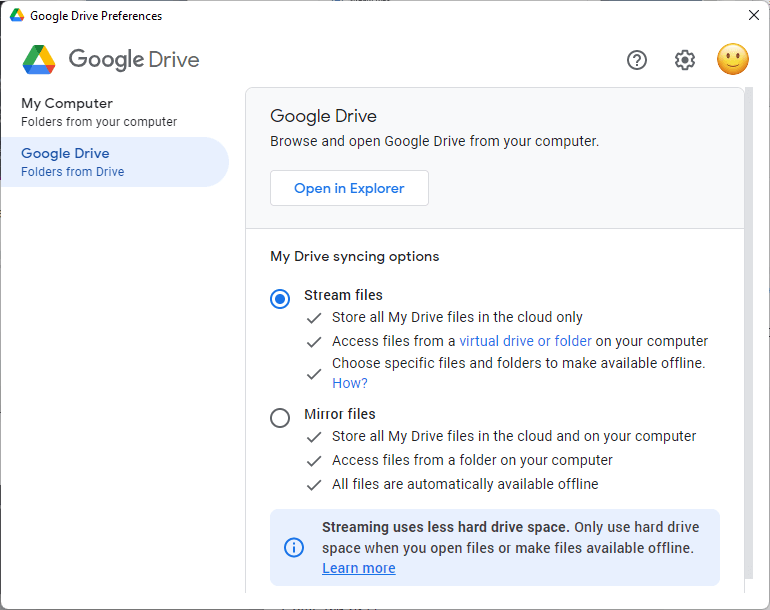
Now you can browse and open Google Drive from your computer and scan it for duplicate files.

Tip 2. Help you better remove duplicate photos from Google Drive
In addition to duplicate photos (and other duplicate files), this duplicate file finder for Google Drive can find photos that look the same but are different in resolutions or formats and similar photos.
After the scan, the Images tab in the results window will display duplicate photos, and the Similar Images tab will display non-exact duplicates and similar photos. In each set, you can pick the best photo(s) and then select the rest for deletion.

This way, all the unwanted duplicate photos will be removed from your Google Drive.
The second method to find duplicates in Google Drive automatically is using Cloud Duplicate Finder-a web based duplicate file finder that lets you scan Google Drive for duplicates online, without using the Google Drive app and downloading any third-party software. Some features of this tool:
Note: To use Cloud Duplicate Finder, first make sure that you trust it. You will have to allow it to access your Google account, which gives it permission to access, edit and delete all your Google Drive files. Below are the steps.
1. Visit www.cloudduplicatefinder.com.
2. Sign in with your Google account.
3. At the top of the page, choose Google Drive.
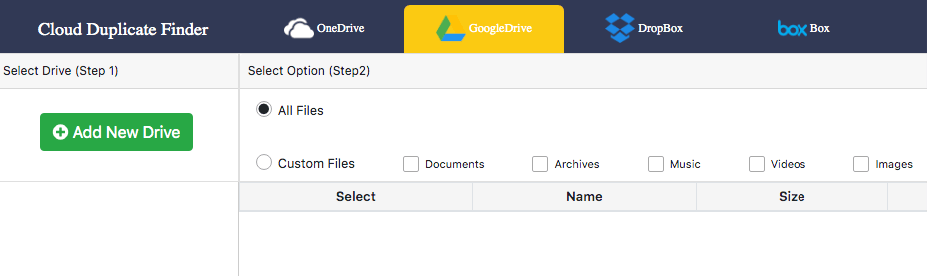
4. In the upper left corner, click Add New Drive.
5. Choose the account you want to scan for duplicates. Allow this duplicate file finder to access your Google account, as well as see, edit, create, and delete all of your Google Drive files.
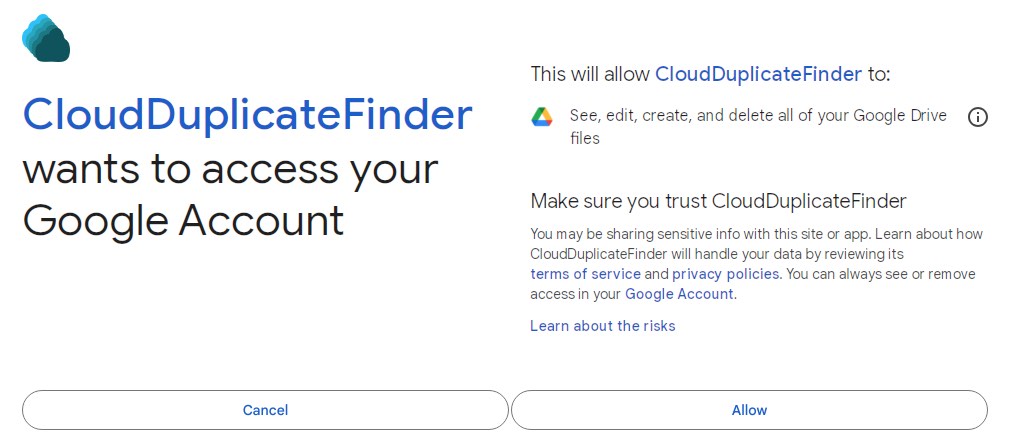
6. In the left sidebar, select Google Drive or specific folders in Google Drive to scan.
7. Click Scan. When the scan is complete, click OK to view the found duplicates.
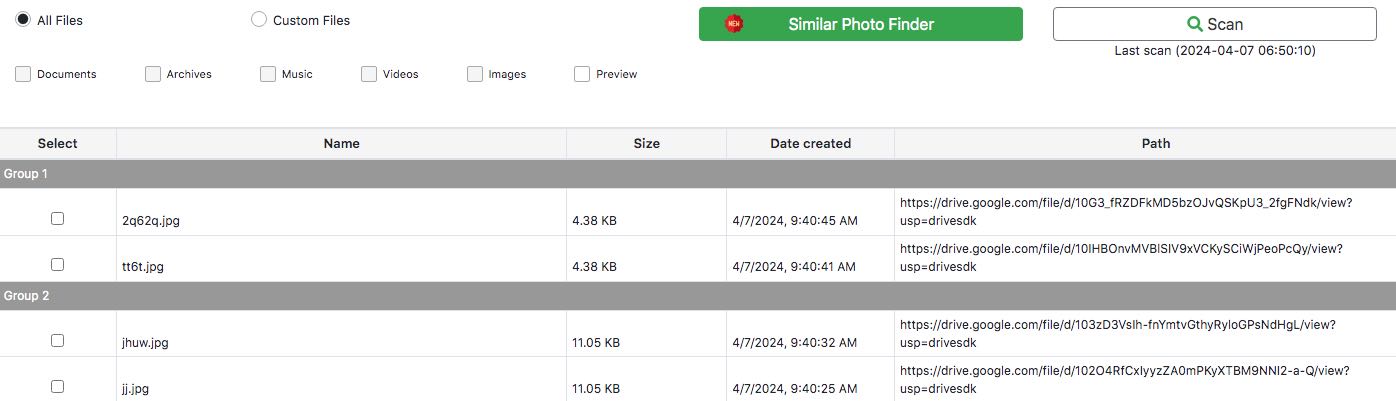
8. Manually select the duplicates that you don't want to keep. Or, you can click the Select Duplicates pop-up menu and choose a selection rule.
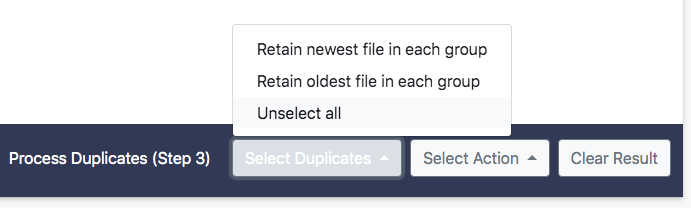
9. To remove duplicates from Google Drive, click the Select Action pop-up menu and choose Permanent Delete.
Tip: It’s very likely that this method won’t find all the duplicate files in your Google Drive. But there is a trick that may help. Before step 6, create a new folder in Google Drive and then move all the files that don’t belong to any folder to this new folder.
Like Cloud Duplicate Finder, another web-based tool called “Duplicate File Finder, Cleaner for Drive” can also help you with the task.
Filerev is an app that helps remove duplicate files and other unnecessary files from Google Drive automatically. It is also available as Google Drive add-on, which is more convenient. With it,
If you don’t have personal and sensitive files in your account, using this add-on to find duplicates in Google Drive is a good choice.
1. Go to drive.google.com. Sign in.
2. Click the Get Add-ons button on the right sidebar.
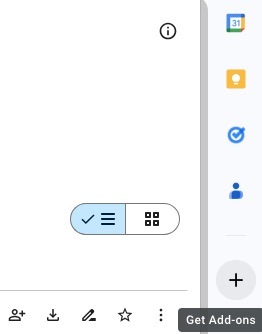
3. Search for Organizer & Duplicate Remover for Google Drive. Select Filerev.
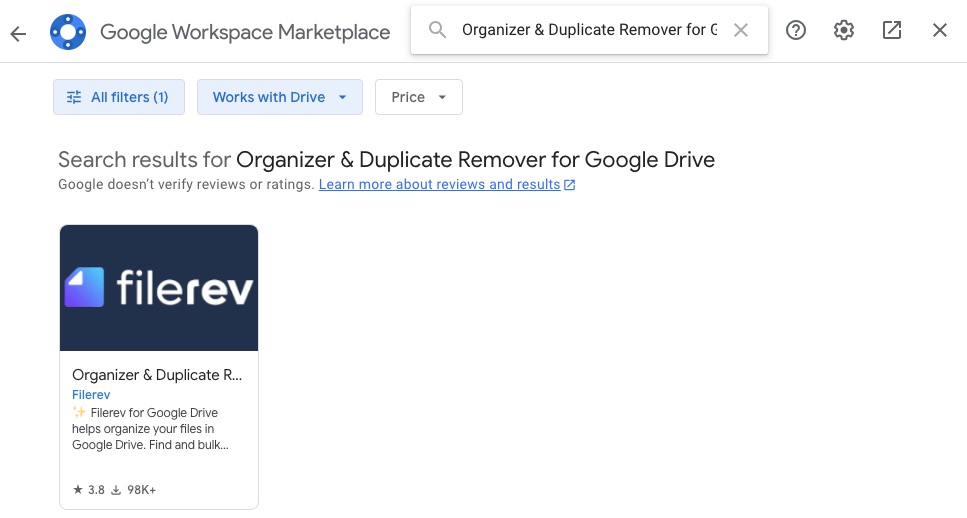
4. Click Install on the next window. Click Continue.
5. Then sign in to Filerev with your Google account. Click Allow to give this tool permission to access and handle your files in Google Drive. Click Done.
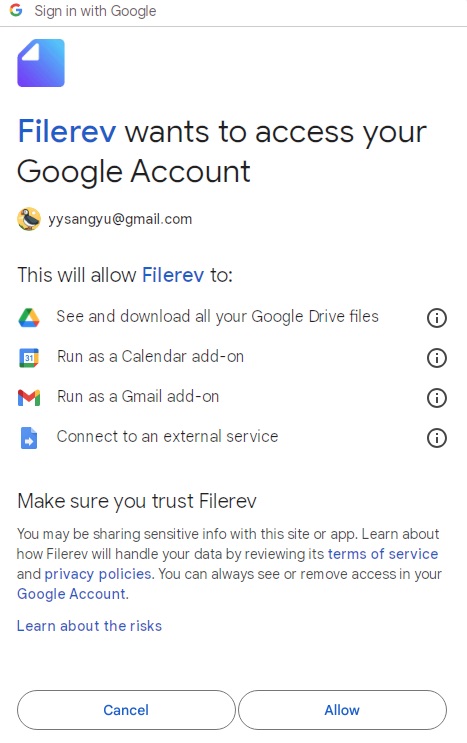
6. Now you have successfully installed this add-on. Go back to Google Drive. You can find it on the right sidebar. Tap it. Click Continue with Google.
7. In the Drives to scan window, check the box next to My Drive. Click Start the Scan. The scan results will appear after a while.
8. To delete duplicate files in Google Drive, select Duplicate Files from the scan results list.
9. Manually check the boxes next to the duplicate files you want to delete. Or, click Select. Let it select oldest/newest file in each duplicate set for you.
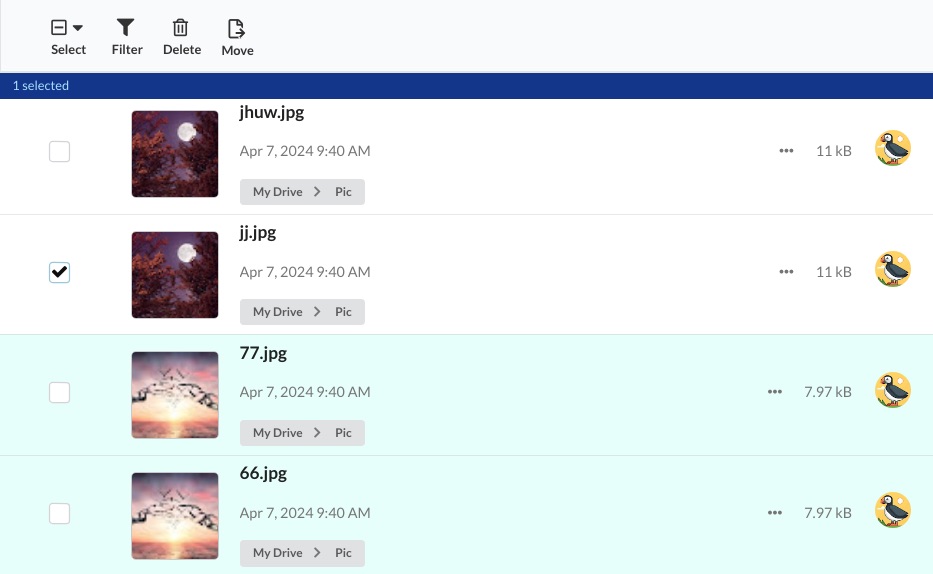
10. Click Delete. Then the duplicate files will be moved to your Google Drive Trash. In the free version, you are allowed to delete up to 500 files per month.
Google Drive doesn’t detect the duplicate files that exist in your account, but it offers features to help you manually find them. With this method, you won’t be able to find all duplicate files in Google Drive, especially if you have a large number of files. But generally, those duplicate files with the same file size or similar file names are easier to find.
1. On your computer, go to drive.google.com/drive/my-drive. Sign in with your Google account.
2. In the search box at the top of the page, click the Search options icon ![]() to access the advanced search settings.
to access the advanced search settings.
3. Select a file type, such as Photos & images or Documents. Click Search.
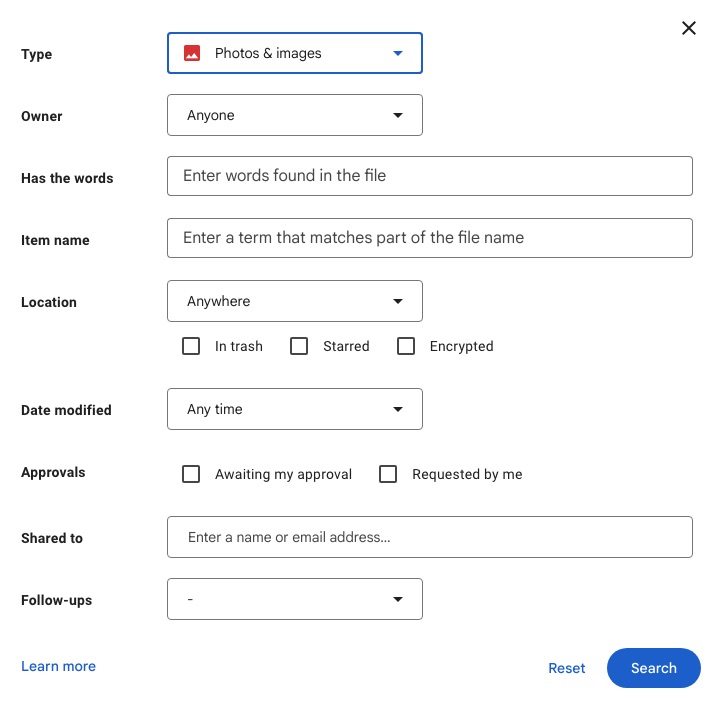
4. If you're trying to find duplicate photos, switching to the Grid layout in the upper right corner can help you view and compare images more clearly. If you want to find duplicate documents, audios, and other types of duplicate files in Google Drive, the List layout would be better.
5. Sort files by Most relevant on the upper right.
6. View and preview the files to decide which one(s) to delete. Pay attention to files with names that contain “(1)” or “copy”.
7. Control-select multiple duplicate files.
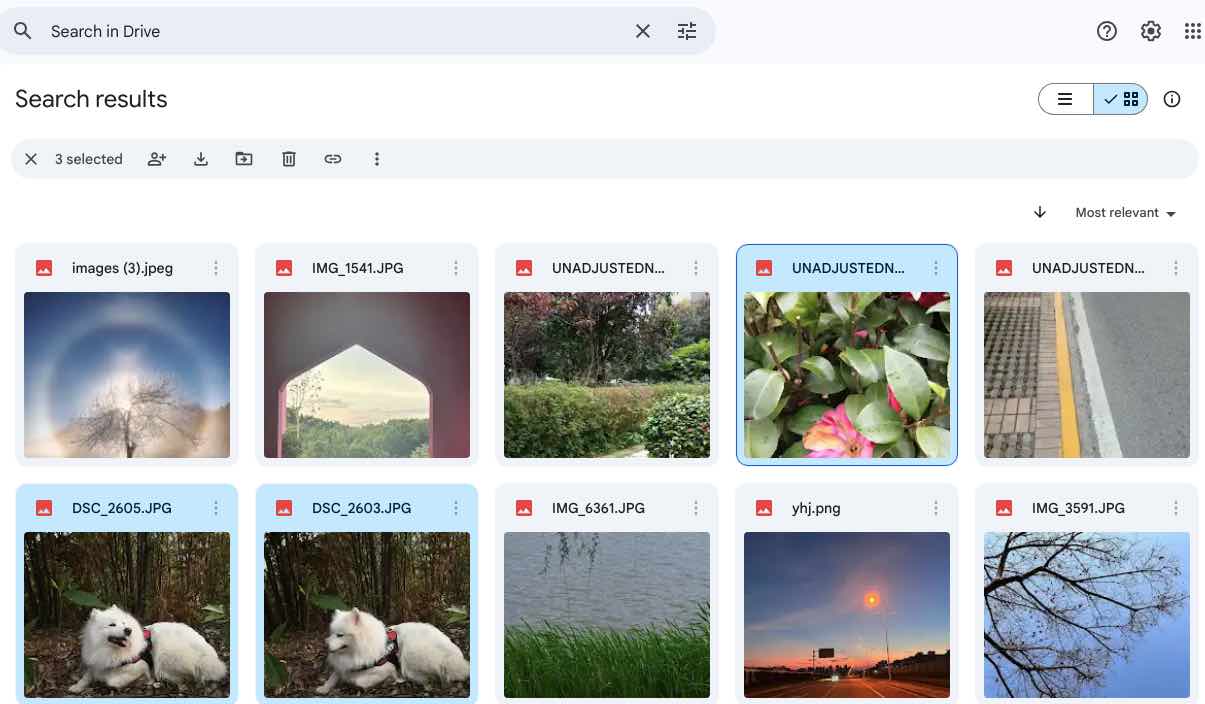
8. Click the Trash icon at the top to remove them from your Google Drive account.
The short answer is no and yes.
Years ago, if you tried to upload duplicate files to Google Drive, your files would be uploaded and got names like File (1), File (2) and so on, which could cause confusion and made it harder to organize files.
Now Google can skip duplicate uploads. If you reupload a file to Google Drive, or if your account already has a file whose name and format is the same with the file you are uploading, this upload will be detected and ignored. In addition, you will see an “Upload options” dialog.
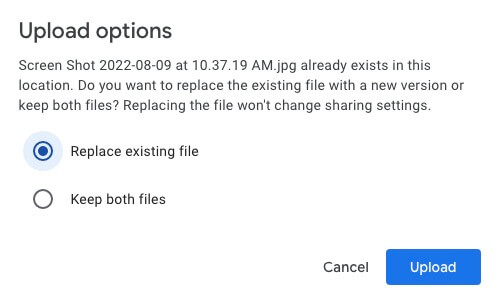
But, according to my tests, Google Drive identifies duplicate files only based on name and format, and the content isn’t taken into consideration. This means that Google Drive can’t detect all duplicates during upload. Also, the detection will fail if you upload the same file to different folders in your account separately.
Well, can Google Drive find the duplicates that are already in your account? The answer is no.
Some Google Drive duplicate files are created during upload. For example, if you have a lot of files and folders on your computer ready to be uploaded, you can't go into each folder to check for duplicates before uploading. Also, the Google Drive app may duplicate files due to improper settings or sync issues.
When you edit an Office file such as a Word document or an Excel spreadsheet, Google Drive will merge them and only keep the latest uploaded version (with the other versions being available for viewing and restoring). For example, to access the older versions of a document, choose to open it with Google Docs. In the menu bar, select File > Version history > See version history. When it comes to videos and photos, Google Drive offers 2 options: Sync with Drive and Back up to Photos. If you choose “Back up to Photos”, the edited file will be backed as up as a new file and then duplicates are created.
To avoid Google Drive from duplicating files, you can do the following:
Google Drive’s duplicate detection feature significantly prevents some duplicate files from being uploaded. But it’s not enough. There can still be file duplicates. This article shows you how to find and delete Google Drive duplicate files in different ways. I hope it helps. By removing duplicates, you can organize files more easily and free up storage space.

With a passion for tech and writing, Sarah joined Cisdem, where she focuses on creating articles about using utility tools to enhance file management and simplify contact management.


Bernd Sälzle
it's very difficult to manually find all duplicate files in google drive as some file names have been changed. this article helped me clean up them easily. thanks!