Discord is a messaging service that allows users to communicate via voice calls, video calls, text messaging, and media. Users love using it to connect with friends, chat with people with common interests and hobbies, and share images, videos, etc. on the community. Discord was originally designed for gamers, allowing users to create large communities. It is still one of the most popular ways for gamers to communicate online.
Due to its open chat feature, some parents may want to limit their children's access to Discord to avoid contact with strangers or exposure to inappropriate content. Blocking Discord during work hours can also help improve work efficiency. In this article, I’ll tell you different ways to block Discord on computer, phone, or router.
Available for Windows, Mac, Android, iPhone and iPad
Most users use Discord desktop version, which provides a superior experience. If you want to use Discord on browsers without downloading, you can also visit discord.com. To block Discord on Windows PC in an easy way, I recommend Cisdem AppCrypt. With this app, you are able to:
Steps on how to block Discord on Windows computer:
1. Download AppCrypt and install it.
 Free Download Windows 11/10/8/7
Free Download Windows 11/10/8/7
2. Set a password when you first open it.
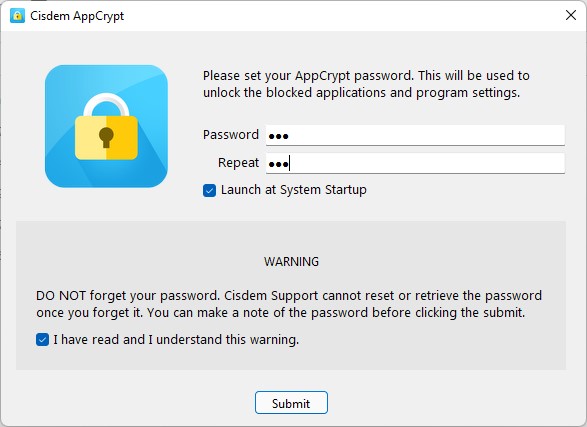
3. Right-click its icon on the task bar. Select Open Main Window.
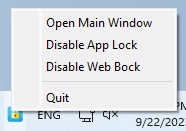
4. Enter the password. Click OK.
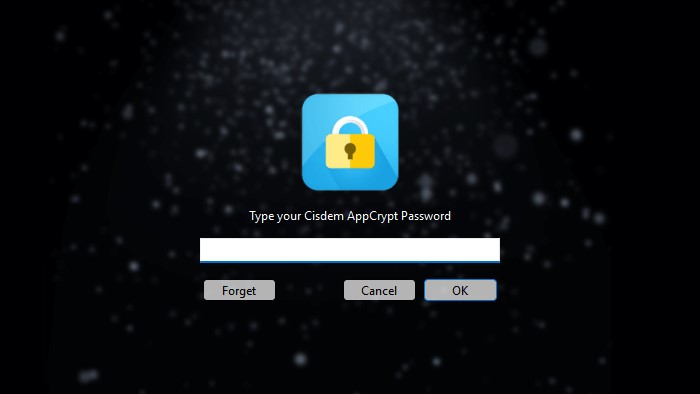
5. Now you are in the main window. To block Discord app on Windows, directly drag its desktop shortcut into this app.
You can also click the Plus icon and drag Discord's exe file (usually located at: C:\Users\user name\AppData\Local\Discord\update.exe) into AppCrypt.
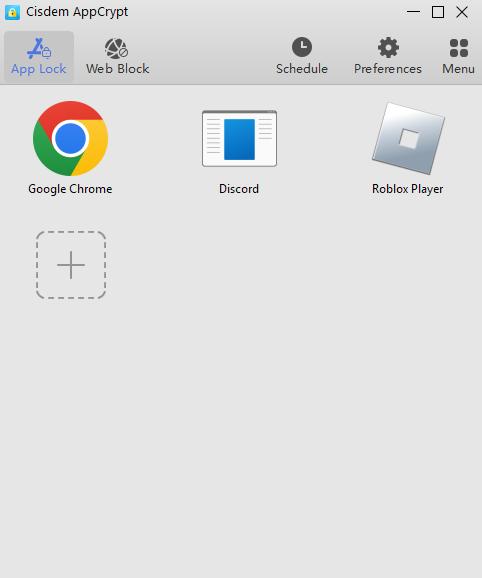
6. To block Discord website, go to the Web Block tab. A window'll pop up and ask you to install the extension for your browsers. Follow the prompts to download and install the extension to your Chrome, Edge, or other browsers.
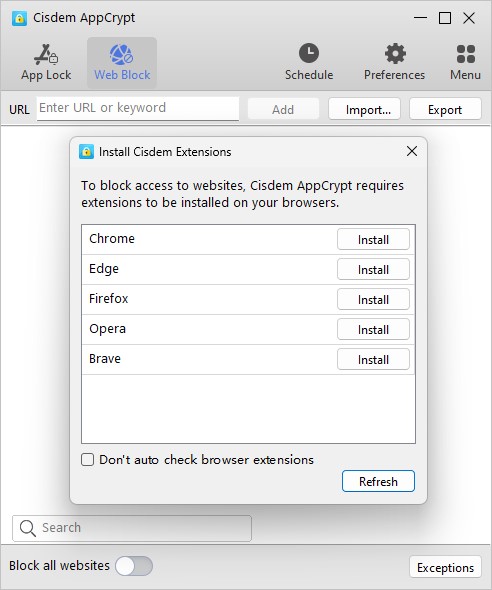
Then enter discord.com to the URL field, click Add.
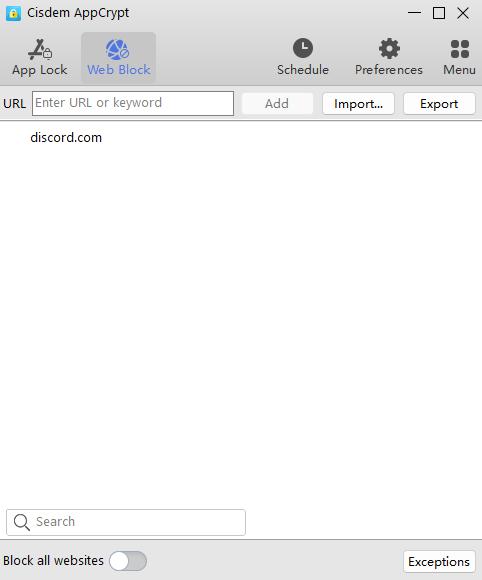
Tip: How to set time limit on Discord?
Discord is generally a safe social platform. So it’s okay for kids to spend a certain amount of time communicating with friends through it. Parents can set time limit on Discord to keep kids from being distracted by it while studying. To do that, click Discord app/site from the block list. A clock icon will appear. Click the clock icon. Enable Custom Schedule option. Then set the time that you want to block Discord on computer.
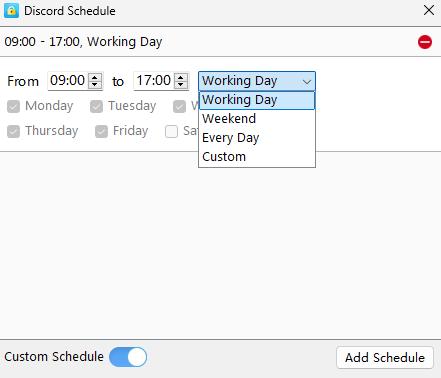
Microsoft Family Safety is a free set of built-in features available on Windows computers. With Microsoft Family Safety, you can set time limits on specific apps, block mature content, block inappropriate websites for your kids and so on. If your kid always distracted by Discord, Microsoft Family Safety can be helpful for you.
1. Open your computer. Click Windows > Settings.
2. Select Account at the pop-up window.
3. Select Family & other users from the left-hand menu.
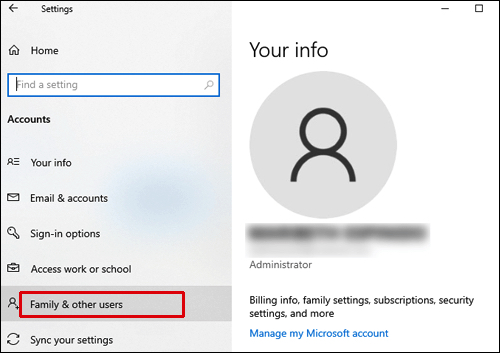
4. Click Add a family member. Then create a separate account for your kid.
5. Click Manage family settings online to open Microsoft online page.
6. Sign in your own Microsoft account. Now you can see and control all accounts connected to your family.
7. Click Activity under the account name of your kid, then select App and game limits. Turn on the App and game limits toggle switch.
8. Type Discord in the search box. If your child has Discord installed, it will appear in the list. Select Discord app and turn on the toggle switch on the right side.
9. You can use the slider to set the amount of time your kid can use Discord.
10. To block Discord website, Click Content restrictions under the account name of your kid. Under the Always blocked section, click the plus button and add www.discord.com to the box.
Once you complete the above steps, your child will not be able to access Discord via his account, either through the app or the web.
I’ve introduced how to block Discord on Windows with AppCrypt in method 1. This tool is also compatible with Mac. In the latest version of AppCrypt for Mac, it provides a feature that enables you to block all applications except for a few you approved, which can further help parents control their children's online activity. Let’s take a look at how to block Discord using this tool on Mac:
1. Download AppCrypt and install it.
 Free Download macOS 10.12 or later
Free Download macOS 10.12 or later
2. Set a password as required when you first launch it. Click Submit.
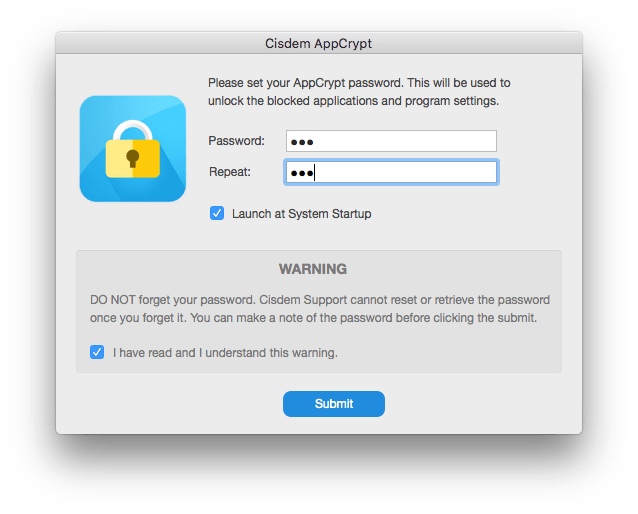
3. Click the lock icon on the menu bar. Select Open Main Window.
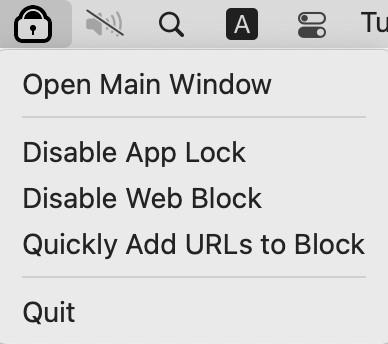
4. Enter the password. Click OK.
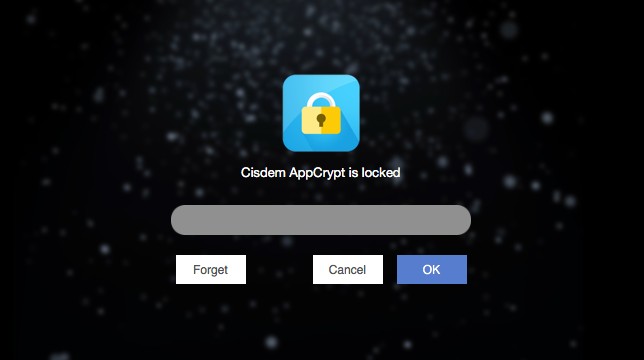
5. Click the Plus icon under App Lock tab. Select Discord app from the Applications folder. Click Open.
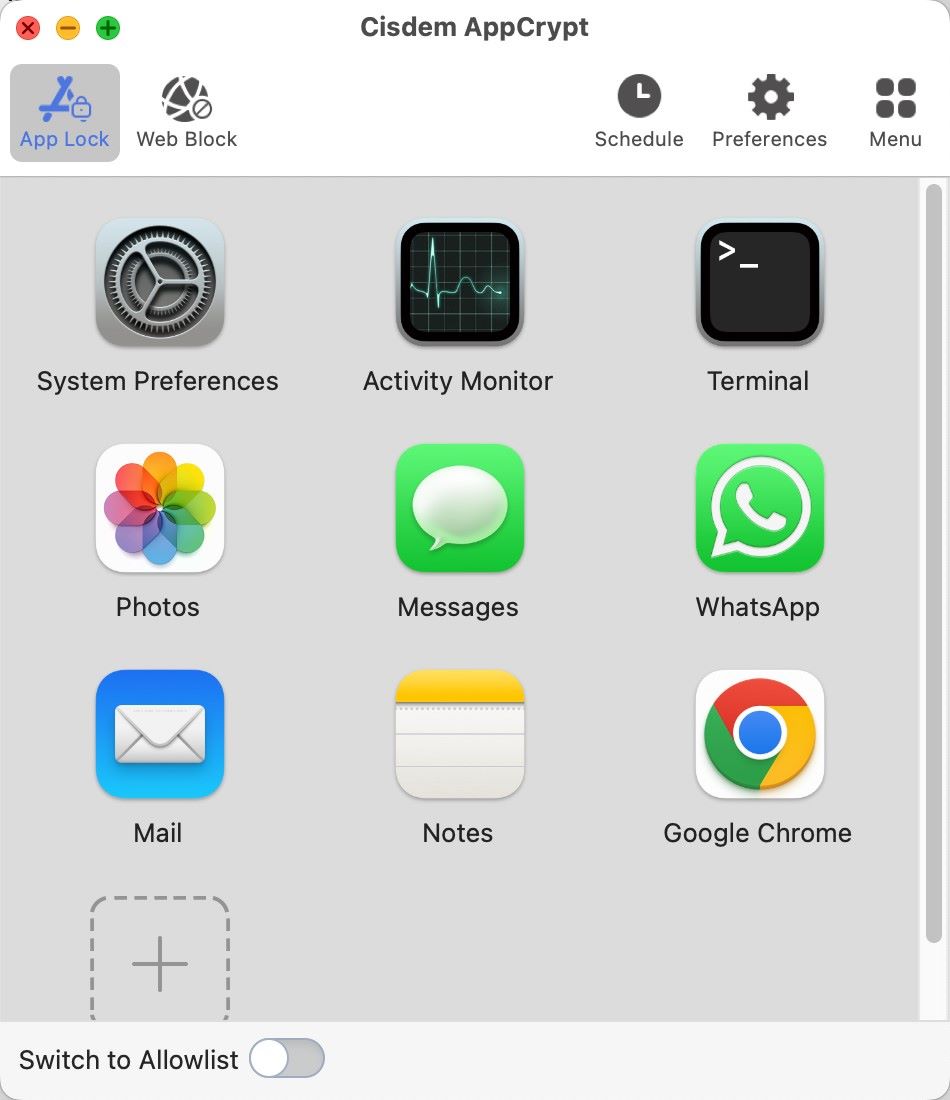
6. To block Discord website, go to the Web Block tab. Add discord.com to the block list.
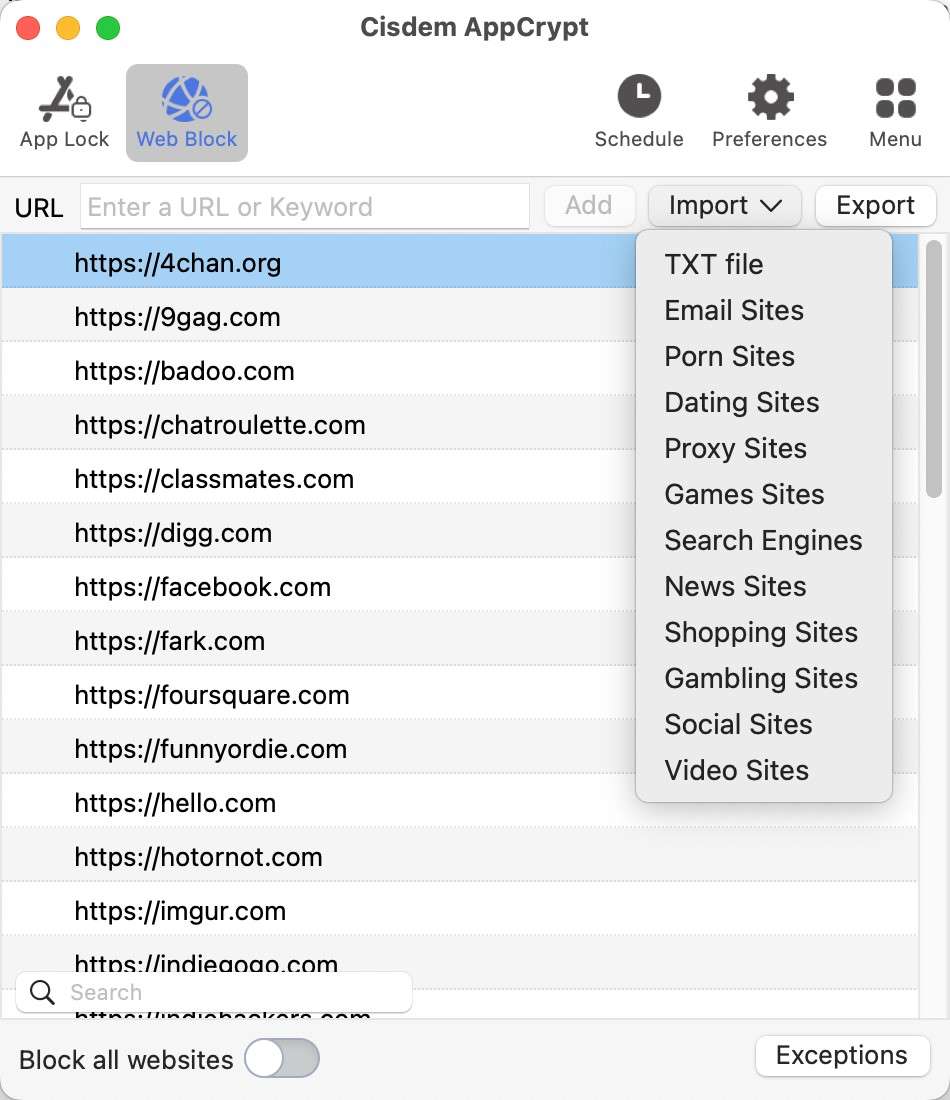
Mac computer (Catalina or later only) has a built-in feature to limit time spent on certain apps and websites. It also supports blocking a specific website. You can find this feature called Screen Time on your Mac System Settings. To block Discord on Mac:
1. Go to the Apple menu. Select System Settings > Screen Time.
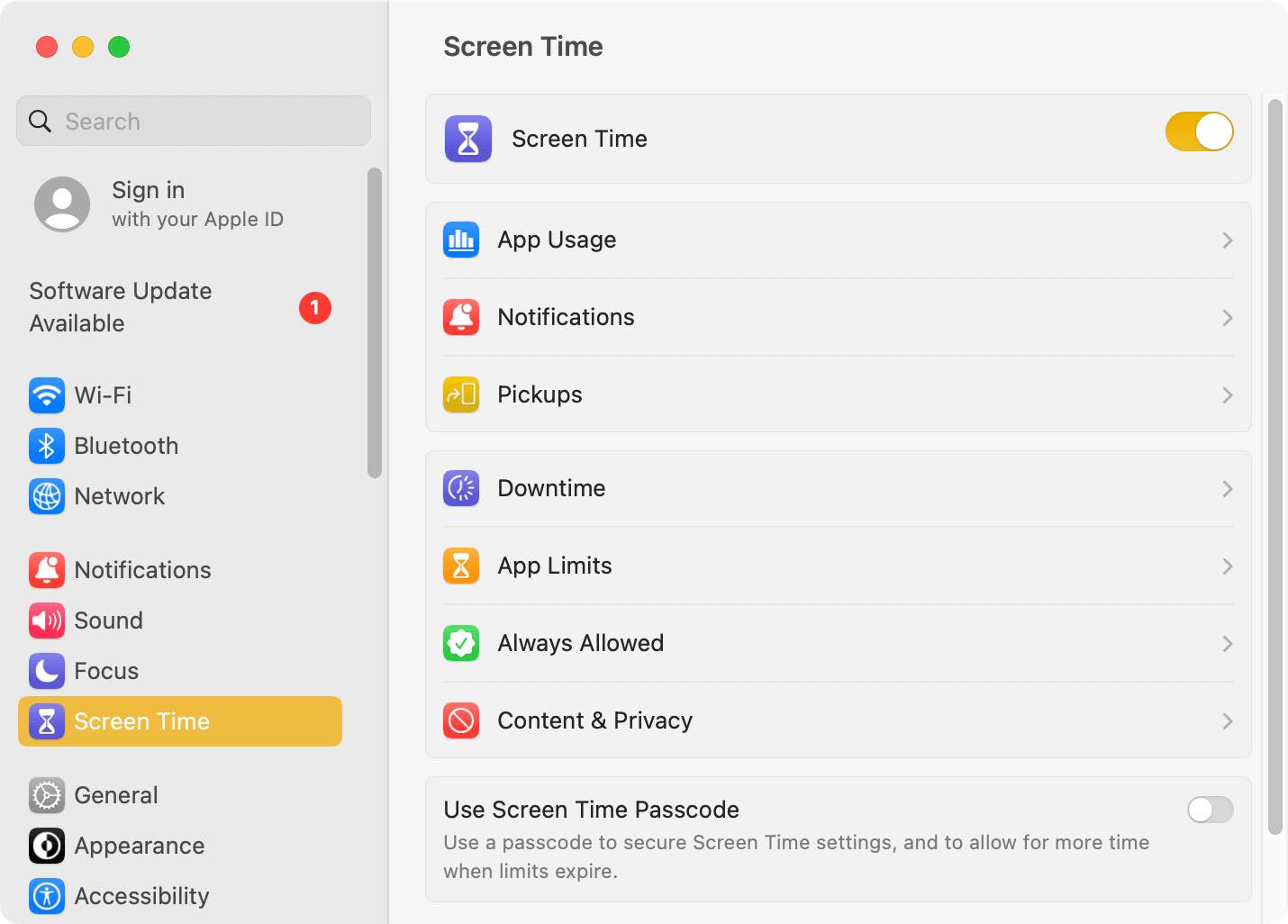
2. This step is optional: click Use Screen Time Passcode. Set a password to secure your Screen Time settings if needed.
3. Select App Limits. Turn on this feature. Then click Add Limit.
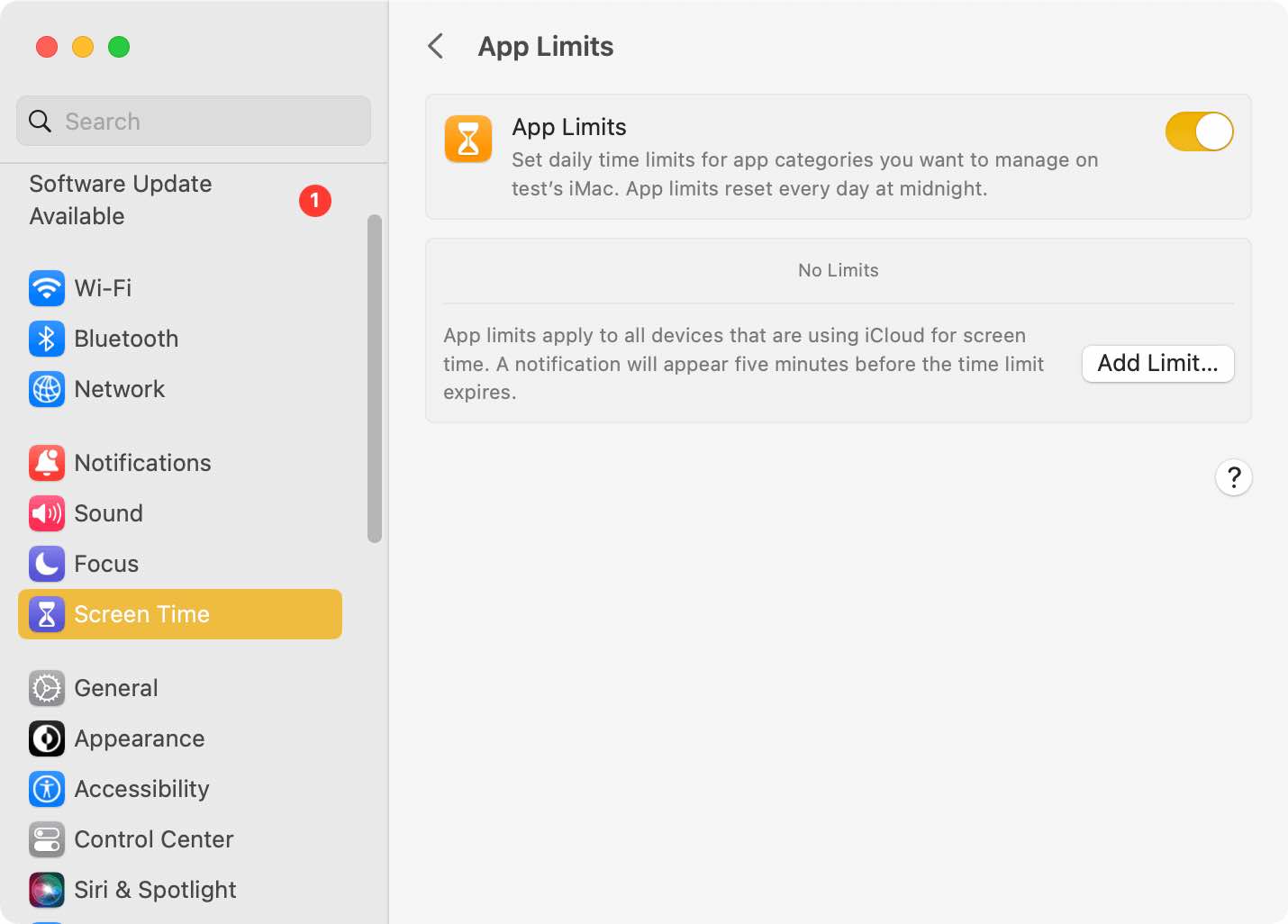
4. Find the Discord app from the app list. Then set the amount of time that you allow yourself or other users of this computer to use Discord each day.
5. Scroll down the app list to the end and expand Websites. Click the Plus icon that appears. Add discord.com. Set a daily/weekly time limit for the Discord website.
6. Click Done.
Tip: Why can’t I find Screen Time on Mac?
If your computer is running macOS 10.14 Mojave or older, you cannot find Screen Time on the System Settings window. However, there’s still built-in way in these Mac versions to block Discord-using Parental Controls. Similar to Screen Time, it is also a feature that helps to limit access to certain apps and websites. Note that Parental Controls only works on a non-administrator account.
As a popular voice, video, and text chat application, Discord brings us a convenient way to communicate, but it may also interfere with work and study. Blocking Discord is necessary, especially on children’s phone. To block Discord on Android devices, you can set it up in a variety of ways, including using built-in features or third-party applications. However, the built-in blocking can usually be easily bypassed. If you want to completely block access to Discord, Cisdem AppCrypt is the best choice.
1. Install this Discord blocker from the Google Play Store.
2. The first time you open it, set a PIN or pattern.

3. Go to the App Lock tab. If the Discord app is already installed on this phone, you can find it under the Unlocked App list. Toggle the switch next to it to the on position.

Now Discord is blocked on your Android phone.
Here are 2 effective ways to block Discord on iPhone or iPad using AppCrypt: One is to block Discord with password. The other is to delete Discord from the iPhone or iPad and then prevent it from being installed. The former is more suitable for users who only want to block Discord during specific times when need to stay focused, rather than blocking it completely. Below are steps:
1. Download and install this Discord blocker from the App Store.
2. Open it. Click Start.
3. Go to the App Lock tab. Click the Add/Remove button at the bottom.
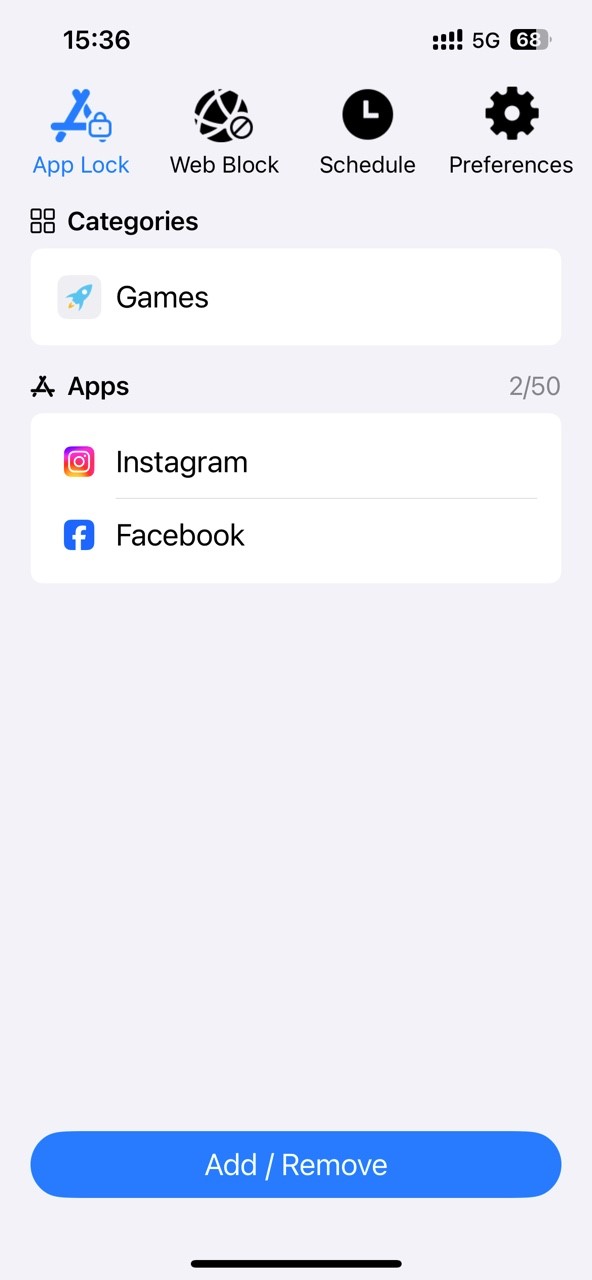
4. Search for Discord. Select it from the application list. Click Done.
Now Discord is blocked permanently on this iPhone. If you want to set time limit on it, click Schedule. Set your desired blocking time. Click Save.
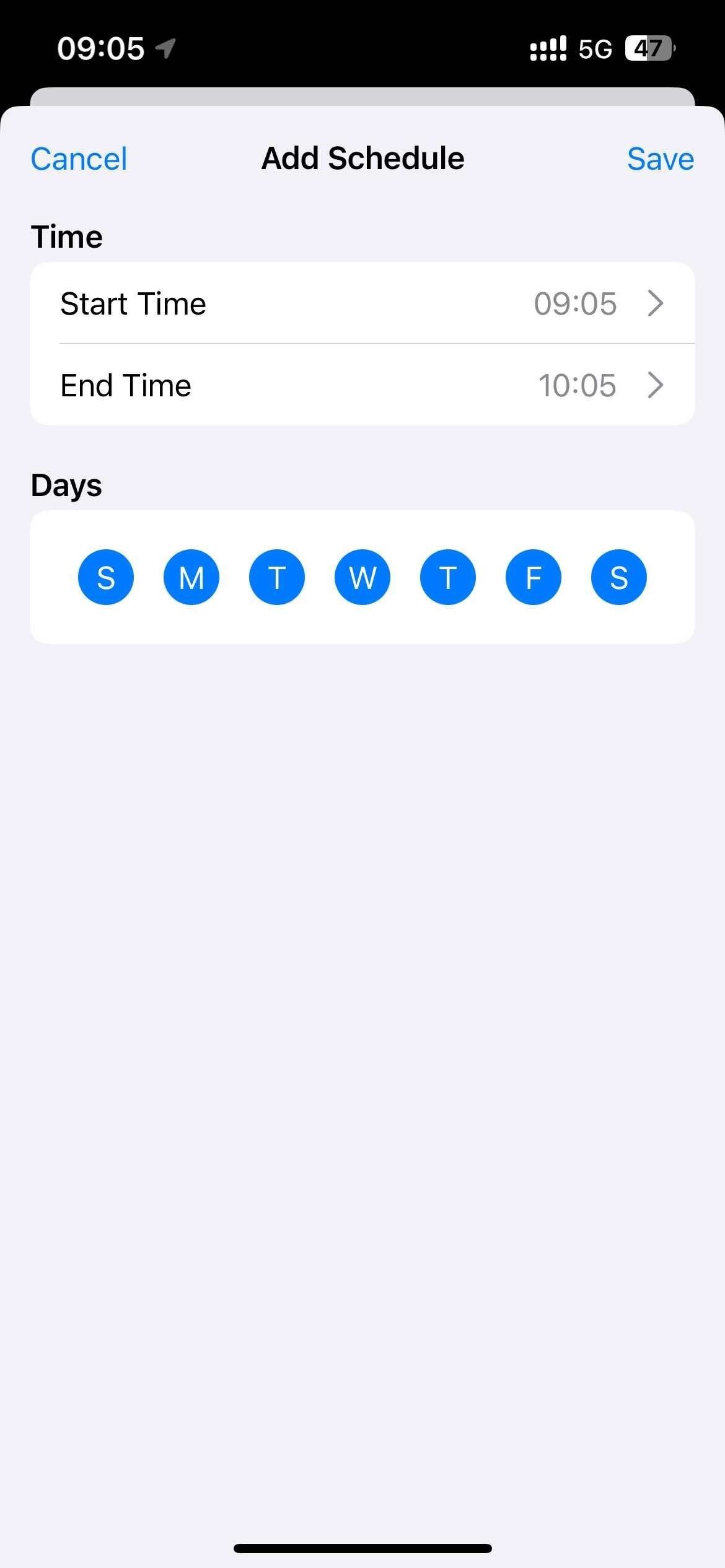
5. Click Preferences. Click Notification.
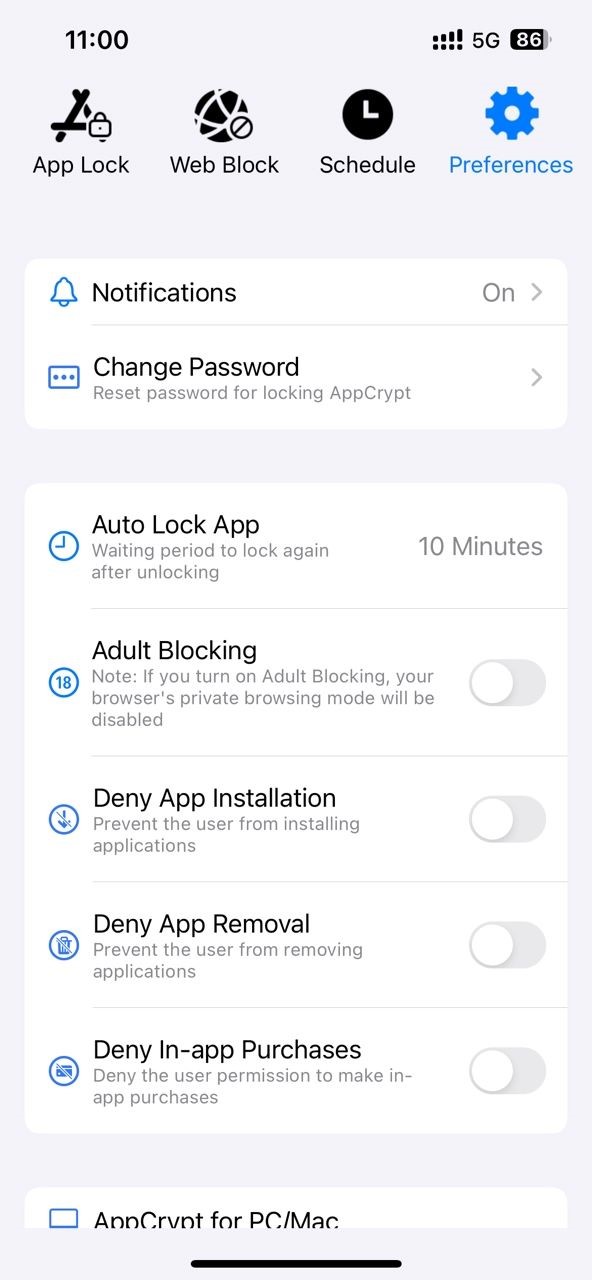
Turn on Notification and then Notification unlock. Set a 4- or 6-digit password when prompted.
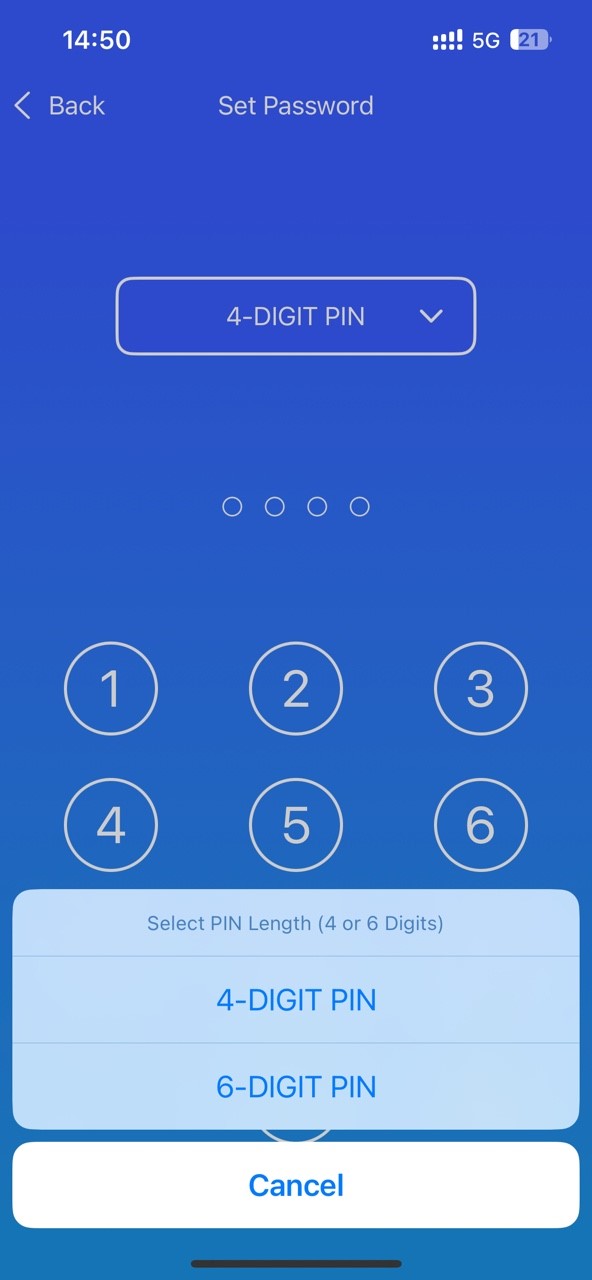
By following the steps above, Discord will be blocked on this iPhone/iPad during the time you set.
Many routers offer features such as content filtering, parental controls, web filtering, etc., which can be used to block Discord and other unwanted websites or applications. Unlike setting restrictions on individual devices, blocking at the router level prevents all devices connected to the network from accessing Discord. The steps of blocking Discord on router are as follows:
1. Open a browser and enter your router's IP address (usually 192.168.1.1 or 192.168.0.1).
2. Enter the username and password to log in.
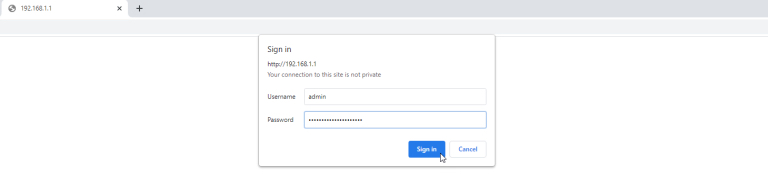
3. In the router's setup interface, look for the “Content Filtering”, “Parental Controls”, or similar sections.
4. Find the option for blocking apps and websites. Add Discord app and discord.com to the block list.
5. Save your settings
6. Restart the router.
After completing the steps, all devices connected to the router will not be able to access Discord.
Above all are different methods on how to block Discord on computer, phone, or router. Hope these are helpful for you. If your kids are addicted to Discord too much, behavioral control is not enough. You should pay more attention to the kids’ mental health rather than blaming them harshly. And encourage them to do some other activities such as sports, travel and reading.

Norah Hayes likes to share her tips on how to improve focus and stay motivated at work. She believes it is essential to eliminate all online distractions during work hours.

