On the one hand, YouTube’s powerful search engine makes it super easy for users to search for videos, which is great. On the other hand, it allows users to effortlessly discover inappropriate or distracting videos, which may not be great.
This article shows you how to block searches on YouTube website, including blocking certain words from being searched on YouTube, blocking certain search results on YouTube, and more.
 Free Download macOS 10.12 or later
Free Download macOS 10.12 or later Free Download Windows 11/10/8/7
Free Download Windows 11/10/8/7
Cisdem AppCrypt is a website blocker and app lock rolled into one. It’s available for Mac, Windows, iPhone and Android. When working as a YouTube blocker, it can do the following things.
Note: The above things apply to the YouTube website (but not the YouTube app) on Mac, Windows and Android.
Below are the steps.
1. Download and install AppCrypt on a computer or phone.
 Free Download macOS 10.12 or later
Free Download macOS 10.12 or later Free Download Windows 11/10/8/7
Free Download Windows 11/10/8/7
 Download on theApp Store
Download on theApp Store GET IT ONGoogle Play
GET IT ONGoogle Play
2. The first time you open it, set a password. It’s recommended to select the Launch at Startup checkbox.

3. On a Mac, click the lock icon in the menu bar and choose Open Main Window.

On a Windows PC, click the AppCrypt icon in the taskbar.
4. Enter the password to access the main window of AppCrypt.

5. Click the Web Block tab.
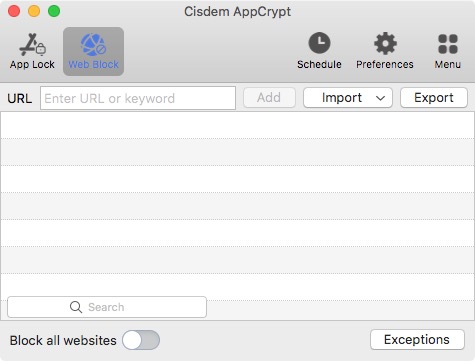
If you are a Windows user, in this step, yon need to install an extension on the browser(s) of your choice. Mac users don’t need to do this.
6. In the URL field, enter a word that you want to block on YouTube’s search engine. Click Add.

Repeat step 6 to add other words to the block list.
From now on, if you or someone else tries to search a blocked word on YouTube, YouTube’s search engine will be blocked. But the search engine will work normally when searching words that are not on the block list.

In addition to YouTube’s search engine, a word on the block list will be blocked on other search engines such as Google. Also, any URLs containing this word will be inaccessible.
There are totally six ways to temporarily or permanently unblock a word (or other items on the block list), such as quitting AppCrypt, removing the word from the block list, or disabling/removing the extension (on a Windows PC). But any of the six ways requires the password. Therefore, the blocking is hard to bypass.
Method 1 is about how to block a word (or keyword, search, search term or whatever you call it) on YouTube’s search engine. If you are a parent who wants to prevent your children from searching for explicit videos, Method 1 can help. If you can’t stop searching for cat videos during work hours, Method 1 can also help.
Method 2 is also helpful. It’s about how to prevent certain videos and channels from appearing in search results. It can help with parental controls or productivity. It can also help improve your YouTube experience. This method uses a browser extension called Video Blocker for YouTube. This extension is only available for Chrome.
Below are the steps.
1. Go to the Chrome Web Store. Search for an extension called Video Blocker for YouTube.
2. Click Add to Chrome.
3. In the message that appears, click Add extension.
4. Click the Extensions icon in the toolbar and pin this extension.
5. Click this extension’s icon in the toolbar. Click Go to Options Page.

6. On the left, click General. Do one or all of the following things.

If a word is added in the Block content that include section, any YouTube video that contains this word in its title, tag or description won’t appear in search results. Additionally, any YouTube comment containing this word will be hidden.
If configuring the General Options isn’t enough, you can go to Videos Options and Channels Options to block content more extensively or specifically.
In Videos Options, you can block the following search results on YouTube.

In Channels Options, you can block a specific channel and any video from this channel from appearing in the search results.
Unlike the two methods above, this method is built into YouTube. YouTube has a Restricted Mode. When turned on, it automatically blocks certain videos and channels from the search results.
The Restricted Mode is likely to block certain videos or channels that contain or focus on any of the following type of content.
In addition to these five types of content, the Restricted Mode may block videos about other types of content that may be harmful to or negatively impact people especially children, teens or young adults.
The Restricted Mode is turned off by default. Below is how to turn it on.
1. In your browser, open YouTube.
2. Click the three-dot icon in the top right corner.
![]()
3. Click Restricted Mode.
4. Enable Activate Restricted Mode.

If this mode blocks certain content from the search results, you will see the “Some results are hidden because Restricted mode is turned on” message.
Tip: To protect the blocking, you can lock the Restricted Mode. Here’s how to do this. Sign in to YouTube with your or your child’s account. Click the profile picture. Choose Restricted Mode. Click the Lock Restricted Mode on this browser option. Enter the account’s password.
This article talks about three ways to block searches on YouTube. I hope it’s helpful. The first method shows you how to prevent the action of searching certain words. The last two methods show you how to prevent certain content from showing up in the search results. You can choose the method that works best for your purpose. You can also use a combination of two or all of the methods.

Norah Hayes likes to share her tips on how to improve focus and stay motivated at work. She believes it is essential to eliminate all online distractions during work hours.

