Steam is one of the most popular video game digital destination platforms to buy and download video games. There are nearly 30000 games are available on Steam. Many Steam games can be distracting. They reduce our work or study efficiency. Some parents are looking for ways to restrict their children's access to Steam for reducing their gaming time. Steam is free to use. But many of the games are paid. Some users can't control themselves to stop buying Steam games.
In this article, I’ll divide the content into 3 parts to help you solve these problems.
 Free Download Windows 11/10/8/7
Free Download Windows 11/10/8/7 Free Download macOS 10.12 or later
Free Download macOS 10.12 or later
 GET IT ONGoogle Play
GET IT ONGoogle Play Download on theApp Store
Download on theApp Store
Both Windows PC and Mac offer built-in tools that help block Steam, including Microsoft Family Safety and Screen Time. But I don't recommend them. They can be turned off/bypassed easily.
The tool I use is Cisdem AppCrypt-an easy to use app locker and website blocker for Windows and Mac users. It can be used as a parental control app to help block Steam app on child’s computer with password, permanently or at certain times. It can also act as a productivity tool for users who are addicted to Steam.
To block Steam app on computer with AppCrypt, just follow these steps:
Step 1. Download and install this Steam blocker on your PC or Mac.
 Free Download Windows 11/10/8/7
Free Download Windows 11/10/8/7 Free Download macOS 10.12 or later
Free Download macOS 10.12 or later
Step 2. It’ll ask you to set a password when you first launch it.
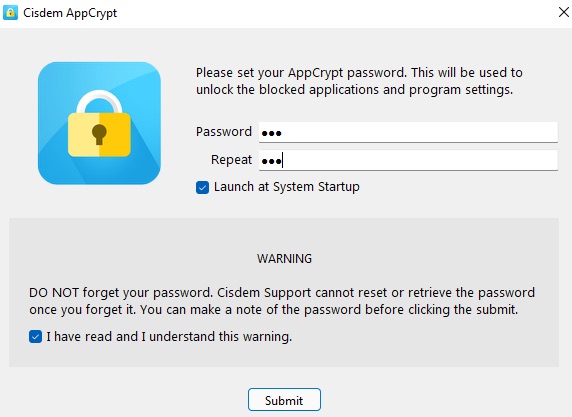
If you are blocking Steam for your child, make sure he/she can't guess the password. If you are blocking for yourself and have poor self-control, you can ask your friend to set the password for you.
Step 3. After submitting the password, click the lock icon on your Windows taskbar/Mac menu bar. Choose Open Main Window.
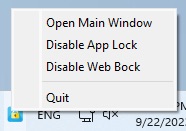
Step 4. The password is required again to access the tool.
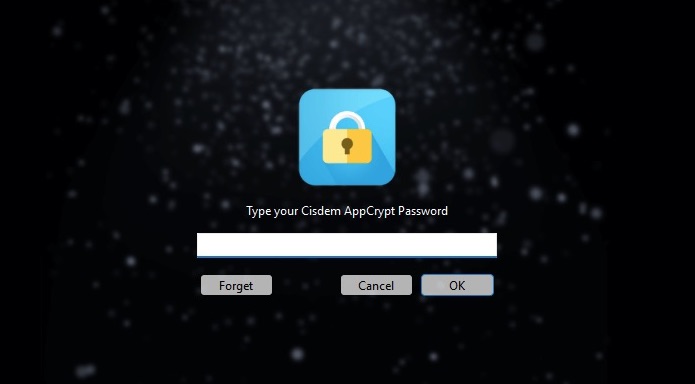
Step 5. Now you are in the main window. Go to the App Lock tab.

To block Steam on Windows: drag the desktop shortcut of Steam app into the main window. Alternatively, you can click the plus icon, go to File Explorer to find Steam and then add it to block. Below is the location of the Steam app:
C:\Program Files (x86)\Steam\steam.exe
To block Steam on Mac: click the plus icon. Select Steam from the Applications folder. Click Open.
Now Steam is blocked. A password is required to access it. In addition to the Steam application, all games downloaded from Steam will also be blocked.
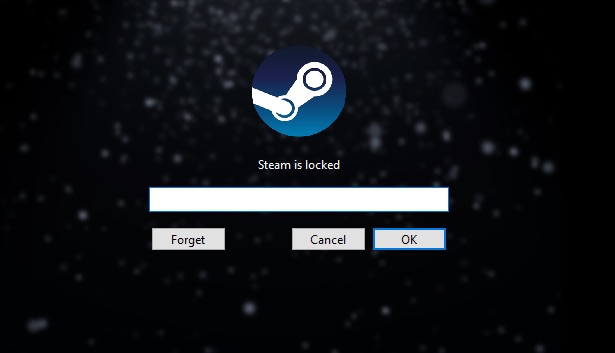
Tip. How to block Steam at certain times?
Steam is distracting. Some of you may want to temporarily block Steam during homework time, bedtime, or working time. Luckily, Cisdem AppCrypt helps. By default, the app blocking is permanent. But you can set schedules for specific apps. To do this, click Steam under the App Lock tab. Then click the clock icon that appears. Enable Custom Schedule. Add a schedule. Set the time you want Steam to be unavailable.
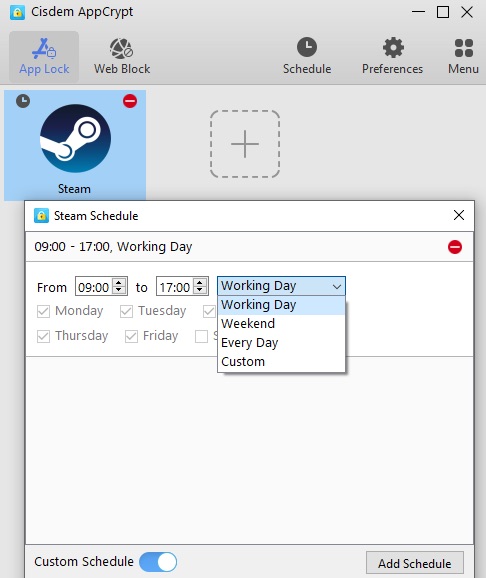
Most Steam games are kid-friendly, but not all. For example, Hatred is a twin-stick shooter on Steam, which is filled with violence and is not safe for kids. In addition, some Steam games are extremely addictive, especially some adventure games like Grim Fandango.
If you don’t want to block Steam and most of its games, but block certain inappropriate Steam games, Cisdem AppCrypt can also help you. Since the same Steam blocker is used, I skip the first 4 steps in part 1.
Step 1. Open Cisdem AppCrypt. Go to the App Lock tab. Remove Steam app from the block list by clicking on it and pressing the Delete key.
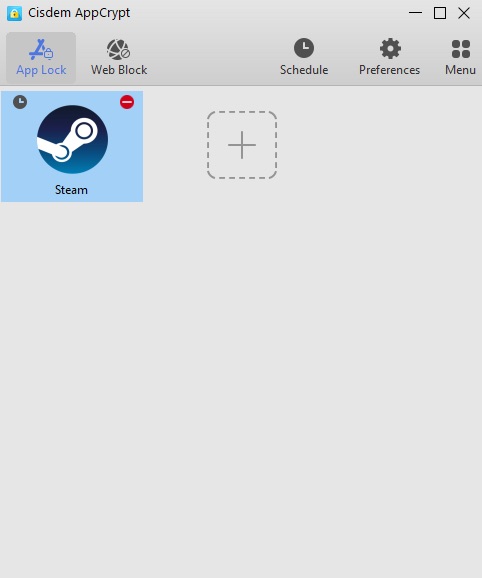
Step 2. Click the plus icon. Add specific Steam games to block.
On Windows PC, you need to find the .exe file that actually runs the game and block it. Usually, the game app that downloaded from Steam is located at the following path: C:\Program Files (x86)\Steam\steamapps\common. Then open the folder for the game. Drag the .exe file from it into AppCrypt.
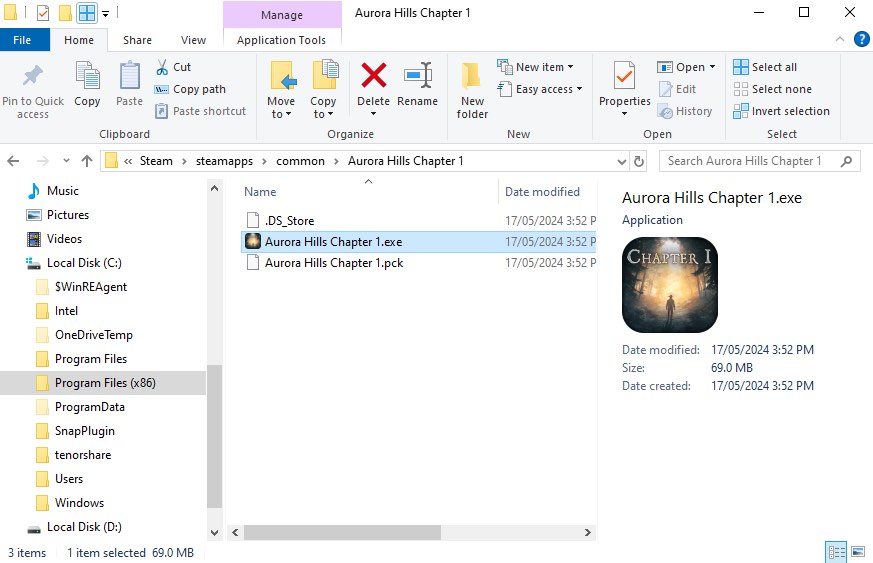
On Mac computer, you can directly find the game app from the Applications folder and add it to the block list.
Now the game on Steam is blocked.
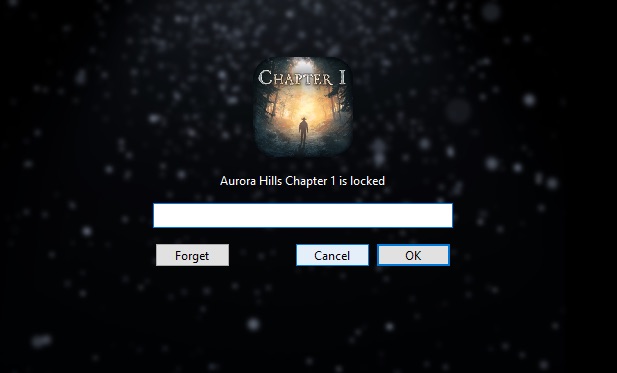
You need to purchase and download Steam games via the Steam application. While the Steam website can be used to access the Steam store and community. Steam users usually use the Steam community to share interests, communicate about games, and more. You may also waste a lot of time on this site or get distracted by it while working. Especially when you are very addicted to a specific Steam game, you will often visit the community to see if there are any new posts about this game. Cisdem AppCrypt lets you block Steam website on computer easily. It also helps block any other time-wasting game websites.
Step 1. Open this Steam blocker. Go to the Web Block tab.
Step 2. On Windows PC, you’ll need to install Cisdem extensions for different browsers that you want to block the Steam website on. Mac users can skip this step.

Step 3. To block Steam website, add steampowered.com into the top URL field. Click Add.
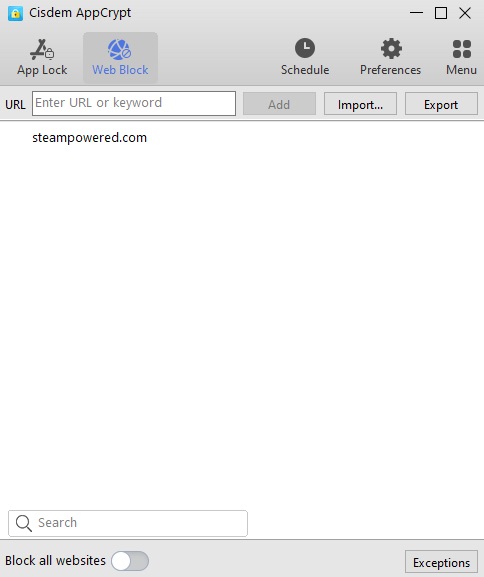
If you only want to block access to Steam community, add https://steamcommunity.com/.
Now Steam website is blocked.
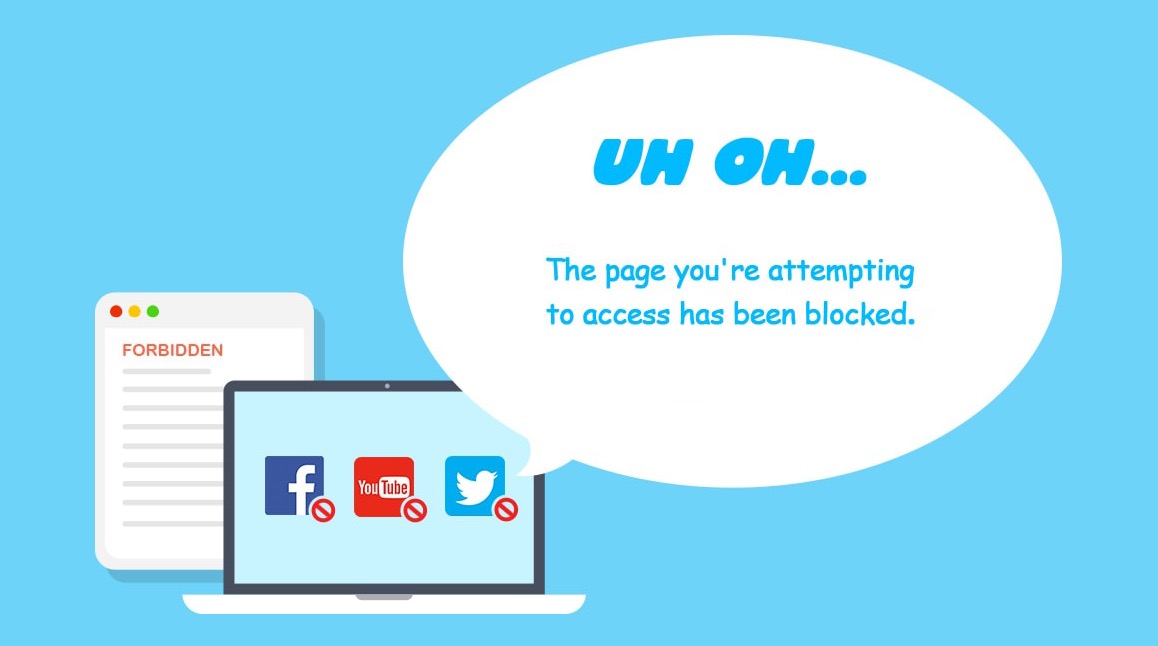
Cisdem AppCrypt offers a useful feature to help users block all popular gaming sites on the Internet with one click. In step 3, you can click the Import button next to the Add button. Select Games Sites from the drop down list. Then, a large number of gaming websites including Steam will be blocked access immediately.
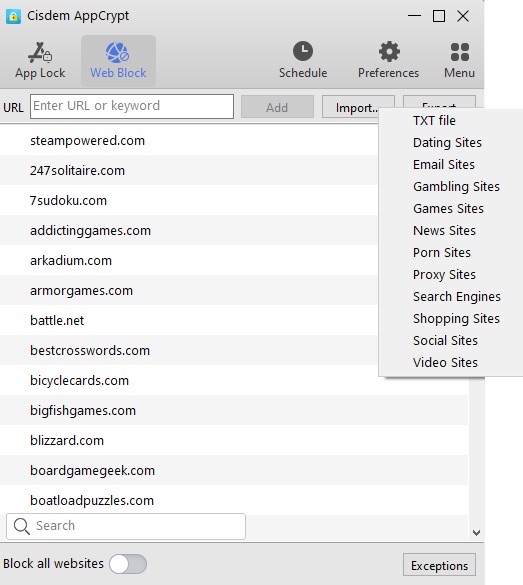
Now that you know how to block Steam on computer using Cisdem AppCrypt- the best Steam blocker I've tested. If you or your children are addicted to buying and playing games on Steam, use this Steam Blocker to completely block the Steam app. With it, you can also block specific games on Steam instead of all Steam games. In addition, it allows you to restrict access to the Steam website easily.

Norah Hayes likes to share her tips on how to improve focus and stay motivated at work. She believes it is essential to eliminate all online distractions during work hours.

