The Internet brings us convenience but also risks. Parents may be worried about their children being exposed to harmful content online. Some websites are designed to be addictive and attract us to waste a lot of time or even a whole day on them, such as some games sites, video sites, and social media. Trying to find out how to block a website on Windows 10 for productivity, online safety, or reducing screen time? This article will tell you 5 easy ways to do this.
 Free Download Windows 11/10/8/7
Free Download Windows 11/10/8/7 Free Download macOS 10.12 or later
Free Download macOS 10.12 or later
 GET IT ONGoogle Play
GET IT ONGoogle Play Download on theApp Store
Download on theApp Store
Cisdem AppCrypt is an app that allows you to block websites, lock apps, and set time limits. It works on Windows 11/10/8/7 (64-bit only). It provides several useful features for blocking websites on Windows 10:
The blocking works on all popular browsers on your Windows PC, including Chrome, Firefox, Edge, Brave and Opera. Below I’ll show you how to block websites on Windows 10 via AppCrypt:
1. Download and install Cisdem AppCrypt on your Windows PC.
 Free Download Windows 11/10/8/7
Free Download Windows 11/10/8/7
2. Launch it. Set a password. Click Submit.

3. Click its icon on the task bar.
4. Enter the password to access this tool.

5. Now you are in the main window.
Go to the Web Block tab. A window will pop up reminding you to install extensions for different browsers. Click Install next to the extensions that you want to block access to websites on.

Tip: If you want to block all porn sites, just select the Block Porn checkbox in the extension.
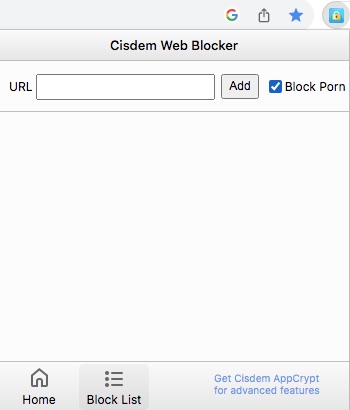
6. To block a specific website on Windows 10, type in the URL that you want to block into the top URL field. Click Add.
To block categories of sites, click the Import button. Select a category, like Games Sites, Social Sites, etc.
Or, add the keyword you wish to block and click the Add button.

Now the websites are all blocked on your Windows 10 PC.

To remove a blocked website from the block list. Access to AppCrypt with the password. Click this site from the block list. Press the Delete key.
To unblock all blocked websites temporarily, you can click AppCrypt’s icon on the task bar. Choose Disable Web Block. Or quit it. Both options require the password.
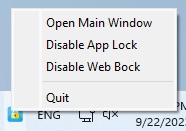
Do you always get distracted while working or learning online? This Windows website blocker’s Schedule feature may help you. It let you block websites at certain times, such as your working hours, to help you stay focused at work. After adding all distracting websites to the block list, click the Schedule button on the tool bar. Then set the time you want to block these websites.
You can also add schedule to a specific website. For example, to block access to the YouTube site on Windows PC at certain times, first add youtube.com to the block list. Then click on this site. Click the clock icon that appears. Enable Custom Schedule. Set the blocking time.

It’s possible to block all websites except a few allowed websites using AppCrypt. Go to the Web Block tab. Enable “Block all websites” on the bottom left corner. Then add websites you want to allow under the "Always Allow" section. This is an effective way to help you reduce distractions.
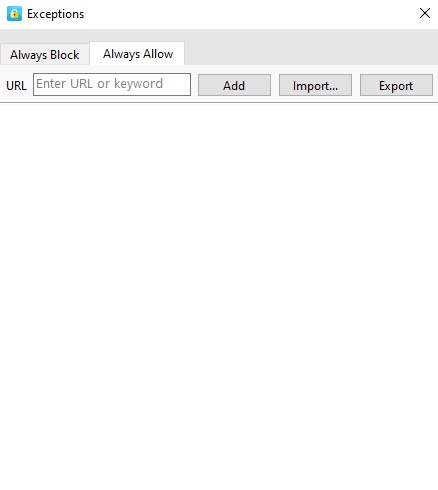
Most web browsers support extensions. You can filter unwanted websites on a browser on Windows 10 through installing extension. The trouble is that an extension might be available only on a browser, so you need to find the website blocking extensions for different browsers. And install them one by one to each browser in order to block the website on your computer completely. In addition, extensions are easy to be removed. Below I will tell you how to block websites on Windows 10 through adding extensions to our commonly used browsers Chrome, Firefox and Edge.
Chrome is the most widely used browser on PC by far. Many users are looking for ways to block websites on Google Chrome. There are many great extensions for Chrome can help you. BlockSite is a well-known one.
It offers 3 basic features for blocking websites:
Below are steps:
1. Open the Chrome browser on your PC. Go to Chrome Web Store.
2. Search for BlockSite. Select the one developed by BlockSite LP.

3. Tap on Add to Chrome > Add extension.

4. Tap the Extensions icon next to the address bar. Select BlockSite. Tap Settings.
5. Select Block Sites from the left column.
6. Tap Add to Block List in the middle of the window. Add the websites or keywords you want to block to the list.
If you wish to keep adult websites away from your Chrome, tap Categories. Click the plus icon next to Adult.
BlockSite’s free version can meet the basic needs of most users. You can also purchase its premium version to get more advanced features, which costs $3.99 per month (a bit pricey in my opinion).
For example, in the premium version, you are able to add an unlimited number of websites to the block list, while in the free version only 3 sites are allowed.
Additionally, the premium version offers the password protection feature. It allows you to set password for blocked websites. Click the Extensions icon on the upper right corner of your browser window. Select BlockSite. Click the Settings icon. Choose Password Protection on the left sidebar. Enable the “Require password to access blocked sites” option. Then set a password.
Firefox extensions, also known as Firefox Add-ons, can be used to add some custom features to your Firefox browser, like blocking websites.
Block Site by Ray is one designed for this. With it, you can:
Here’s how:
1. Open the Firefox browser on your Windows PC. Go to ADD-ONS for Firefox website.
2. Search for Block Site by Ray.
3. Add it to Firefox.

4. Open the website you don’t want to allow access.
5. Right-click anywhere on the page. Tap on Block this Page.

Edge browser is a recommended by Microsoft and easy to use. It also supports restricting sites through BlockSite extension. Here’s how:
1. Click on the three-dot icon on the top-right corner of the Edge browser main window.
2. Select Extensions from the drop down menu.

3. Click on Get extensions for Microsoft Edge on the new Extensions window.
4. Search for BlockSite and click on Get at the right side.
5. A prompt window will pop up. Tap on Add extension.

6. Go to the unwanted website on Microsoft Edge. Right-click anywhere on the page. Then click on Block this site.
If you are the administrator of the computer, you can block a website via Hosts file. Hosts File is a system file with no extension and can be opened with Notepad. In hosts file, many common domain names and their corresponding IP mappings can be established. When the user enters a URL that they want to access in browser, the system will first look in the hosts file to see if there is a corresponding IP. If there is, it will open the corresponding web page immediately. And you can block specific websites on Windows 10 by editing the Hosts file.
This method is suitable for users who only need to block a few websites. And it’s a bit cumbersome to set up. Now let’s look at how to block websites on Windows 10 through hosts file:
1. Find Notepad on your PC and run it as administrator.
2. Click Open from File menu.
3. Find hosts file and open it. On windows, the hosts file is usually located in Local Disk(C) > Windows > System32 > drivers >etc.

4. Place the cursor at the bottom line. For example, to block YouTube on PC, type “127.0.0.1 youtube.com”. Then press Enter to create a new line. Type “127.0.0.1 www.youtube.com”.
You can enter multiple URLs one by one in new lines following the same format.

5. Click File > Save.
Now, these websites are permanently blocked on your Windows computer and you will see a “can reach this page” message when you try to access them on any web browser.
Microsoft Family Safety is a built-in application in Windows 10. The administrator can change the settings to control family member’s online activities. Family Safety can be a good parental control tool. With it, you are able to:
But one thing you need to pay attention is that you need to create a Microsoft account for your child, and ensure that he can only log in to this account. Here is the steps on how to block websites on Windows 10 with Microsoft Family Safety:
1. Click on the Start menu of your PC. Select Settings > Account > Family & other users.
2. Click the plus icon next to Add a family member.
3. At the pop-up Microsoft account window, click on Create one for child. Then click Next.

4. Enter your child’s email, click Next.
5. Create a password for the account. Click Next again.
6. Enter some of your child’s personal information including name, country/region and birth date.
7. Click Close.
8. Then you can see your child’s account you just created has been added to your family group. Sign in your child’s account with the password you previously set. Click Sign in.
9. Click Skip for now when it asks you to set up face recognization.
10. Click Next. Set up a PIN and you child can use it to sign into the computer.
11. Click Accept on the next window.
12. Click the Start menu on the bottom left corner of the screen.
13. Click Settings > Accounts > Manage my Microsoft account.
14. Go to the Family tab. Under the Manage permissions, turn on the 3 options: Let organizers in your family see your devices, Let organizers in your family see your activity, and Let organizers in your family see your location.
1. Sign in your own Microsoft account.
2. Find your child’s account on the Family & other users page.
3. Under your child’s name, click Manage family settings online.
4. Click Activities. Turn on Activity reporting and Email weekly reports to me.
5. To prevent your child from accessing inappropriate sites on Windows 10, click on Content restrictions. Go to the Web Browsing section. Enable the Block inappropriate websites option.
6. To stop him/she from accessing certain websites, enter the unwanted websites to Always blocked section.

Some parents worry about their children seeing harmful content online, or being addicted to certain inappropriate websites. Fortunately, most routers have built-in URL filter and enables you to:
Adding a website to router’s black list will prohibit all devices in the local area network from accessing this website. However, if you take the device out of the LAN range, the blocking will not work. Below are steps on how to block websites on Windows 10 through router:
1. First, open a browser and enter the router's IP address. Different routers have different IP addresses. You can see it on the back of the router. Such as http://192.168.1.1, http://192.168.0.1, or http://router.asus.com.
2. Then enter your username and password to log in.
3. Access router’s Settings page and go to the URL Filter section. Sometimes it’s named as Website Filtering, Parental Controls, Web Filter or something similar.
Some routers will have advanced features to filter websites. For example, the Asus router and Huawei router offer 2 blocking modes: Black List and White List. TP-Link Wi-Fi router lets you block websites by domain names or IP addresses. It also enables you to block websites by keywords.
4. Enter the URL you want to restrict to the block list.

5. Then save the setting.
Computer built-in settings do not have this feature. But some third-party website blockers allow you to do this. For example, in Cisdem AppCrypt main window, there is a Block all websites button and an Exceptions button. You can use these 2 buttons to allow access to only certain websites on your Windows PC.
Yes. You can use Cisdem AppCrypt to allow access to certain websites at certain times through its Schedule feature: First, rnable the Block all websites button. Then click on Schedule on the tool bar. Set time. Click the Exceptions button on the bottom right corner. Add sites you allow access to the Always Allow list. Then during the time you set, all websites will be inaccessible except those you enter in the allowed list.
Additionally, some routers also have the Schedule feature. Let you set up a white list and create a schedule for it.
In this case, you can install a website blocker on the device that you want to set restrictions on. Note that the website blocker must be based on computer but not on the user account. Also, you can use the Hosts file method.
Several of the web filters I mentioned in this article provide the feature to block websites by categories on Windows 10. And you can select the categories to block that you consider being inappropriate or not safe, like adult sites, games sites, etc.
The best way to block websites in a specific browser is to download and install a web filter extension. You can find extensions for different browsers in Part 2 of this article.
There’re many reasons to block websites. Blocking distracting websites can help you be more productive. Blocking malicious websites can protect your online security. If you are a parent, it’s necessary to pay attention to your child’s online behavior and block some harmful websites on his/her devices. After reading this article, I believe you have known how to block websites on Windows 10. Which method is your preferred one?

Norah Hayes likes to share her tips on how to improve focus and stay motivated at work. She believes it is essential to eliminate all online distractions during work hours.


Derik Stenerson
The hosts file method is free, but a bit complicated. And in my experience, some sites can't be blocked by it. Method 1 works perfectly. Thanks!
Ivan Chevillote
Thanks, now I can stop my addiction to bad websites.