On the one hand, videos on YouTube can be entertaining or educational or both, helping you have fun and relax or learn things. But on the other hand, YouTube videos can be distracting or addictive, distracting you from the task at hand or tempting you to spend hours on them.
In addition, some videos on YouTube are inappropriate for kids and teens, despite YouTube’s efforts to protect minors from exposure to inappropriate content.
Therefore, many people want to restrict access to YouTube. This article shows you how to block YouTube on Windows 10 PC. It talks about how to block YouTube access on multiple web browsers, permanently or during certain hours. Whether you want to do the blocking for your child or yourself, this article can help.
 Free Download Windows 11/10/8/7
Free Download Windows 11/10/8/7 Free Download macOS 10.12 or later
Free Download macOS 10.12 or later
 GET IT ONGoogle Play
GET IT ONGoogle Play Download on theApp Store
Download on theApp Store
Cisdem AppCrypt is the best YouTube blocker for Windows 7 and later. It can:
With AppCrypt, you can easily control access to websites and apps. In addition to Windows, it is compatible with Mac computers.
1. Download and install AppCrypt.
 Free Download Windows 11/10/8/7
Free Download Windows 11/10/8/7
2. The first time you open it, set a password. (It’s recommended to select the Launch at System Startup checkbox.)

3. Click the AppCrypt icon in the taskbar. (Alternatively, right-click the icon and choose Open Main Window.)

4. To access the main window, enter the password in the pop-up window.
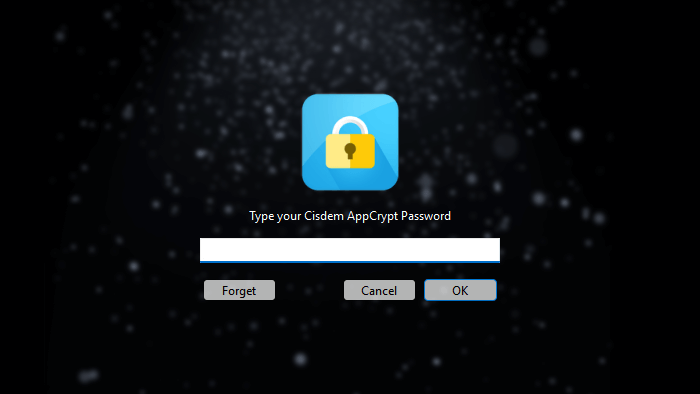
5. Click the Web Block tab and install an extension on the browser(s) of your choice.
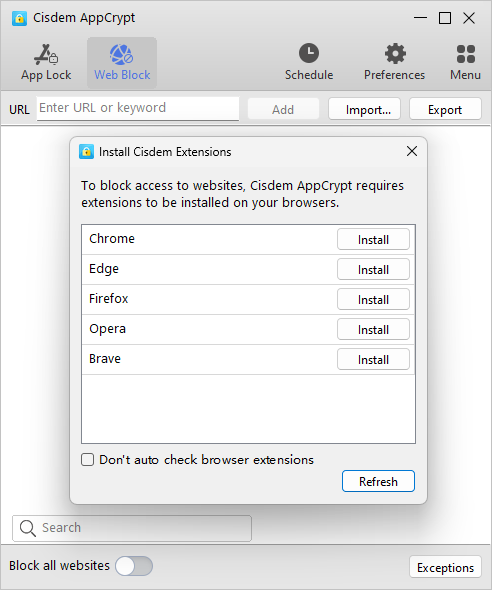
6. To block YouTube, enter youtube.com in the URL field and click Add.
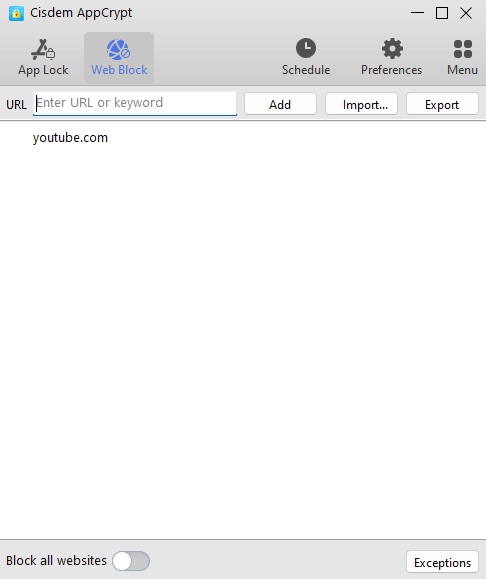
Now YouTube is blocked on the browser(s) of your choice on your computer. The blocking is permanent as long as AppCrypt is running. If one tries to access YouTube, it won’t open.

There are a few ways to unblock YouTube temporarily or permanently, such as quitting AppCrypt or removing YouTube from the block list. But the password is required.
If you still want to allow you or your child to access YouTube but are having trouble controlling YouTube addiction, you can schedule the blocking.
To do so, click the YouTube site under the Web Block tab. Then click the clock icon that appears, which will open the Custom Schedule dialog. In the dialog, turn on Custom Schedule. Click Add Schedule. Click the existing schedule to edit it. You can add more schedules if needed. For example, you can set different schedules for weekdays and weekends, allowing more YouTube time on weekends.

In addition to youtube.com, there are many video websites designed to be addictive, especially some short-form video platforms. In step 6, you can click the Import menu and choose Video Sites, which will automatically add YouTube and tons of other video websites to the block list.
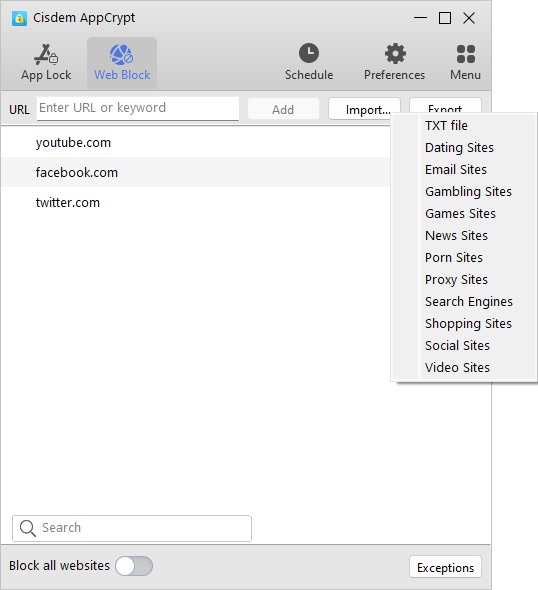
Perhaps you don’t want to block YouTube entirely but would like to block specific YouTube videos that you find inappropriate/distracting, just add the specific URLs into the block list. This way, youtube.com is still accessible on your Windows PC in addition to the specific YouTube videos you blocked.
Microsoft itself provides a method to help users control access to YouTube. But there are two possible disadvantages to this method.
Despite the possible disadvantages, this method may be useful to you.
1. In your browser, sign in to your Microsoft account.
2. Go to the Family Safety page.
3. Click Add a family member on the upper right corner. Choose Member. Click Next.
4. Enter your child’s Microsoft account. Click Next. And an invitation will be sent to your child’s account.
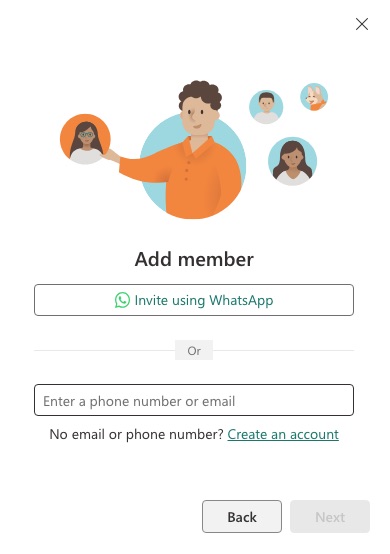
5. Sign in to your child’s Microsoft account in an incognito or private window or using a different browser. Accept the invitation and click Join now. Go back to your Family Safety page, then you will see that your child is added as a family member.
6. On the Windows 10 computer that your child uses, go to Windows Settings > Accounts > Family & other users (or people).
7. There, choose your child’s account and then click Allow sing in (or Allow). If your child’s account doesn’t appear there, you need to add his or her account first.
8. In your browser, go back to your Family Safety page. Click your child’s profile picture.
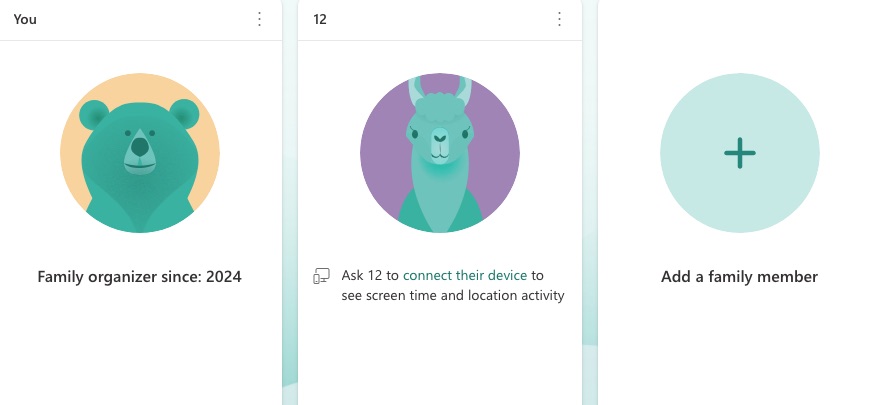
9. Go to the Edge tab.
10. Under Filter settings, turn on Filter inappropriate websites and searches, and the Blocked sites section will appear.
11. In the Add a website field, enter youtube.com and click the Add button.

Now YouTube is added to the Blocked sites list. This way, your child won’t be able to access YouTube on Edge on the Windows computer.
Here’s a free way to help you block access to YouTube on Windows 10. The hosts file is an operating system file that that are used to map domain names to IP addresses. It is a plain text file that can be edited using a text editor like the Notepad app on PC. By mapping the domain name of YouTube website to the localhost IP address in the hosts file, then YouTube can be blocked on your computer. However, there are a few downsides to this method:
Below I’ll show you how to block YouTube on Windows 10 using hosts file:
1. Click the Windows button. Enter Notepad.
2. Right-click on Notepad app from the results. Select Run as administrator.
3. If a User Account Control dialog box pops up and asks “Do you want to allow this app to make changes to your device?”, Select Yes.
4. In Notepad, click Open from the File menu.
5. Navigate to Local Disk(C) > Windows > System32 > drivers >etc. If you can’t find anything after opening the folder, change the file type from Text Documents to All Files.
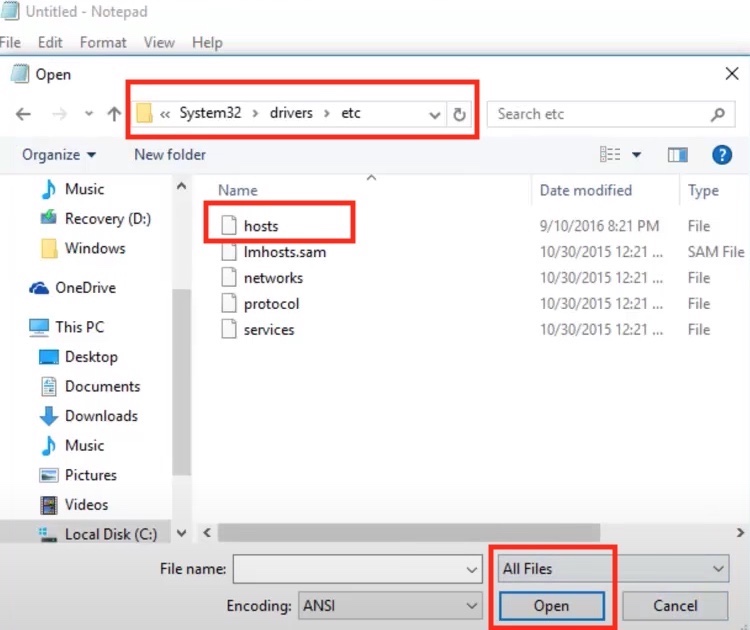
6. Double-click on hosts to open it.
7. Go to the last line of the page. Add a new line. Enter 127.0.0.1 youtube.com. Press the Enter key to go to the next line. Enter 127.0.0.1 www.youtube.com.
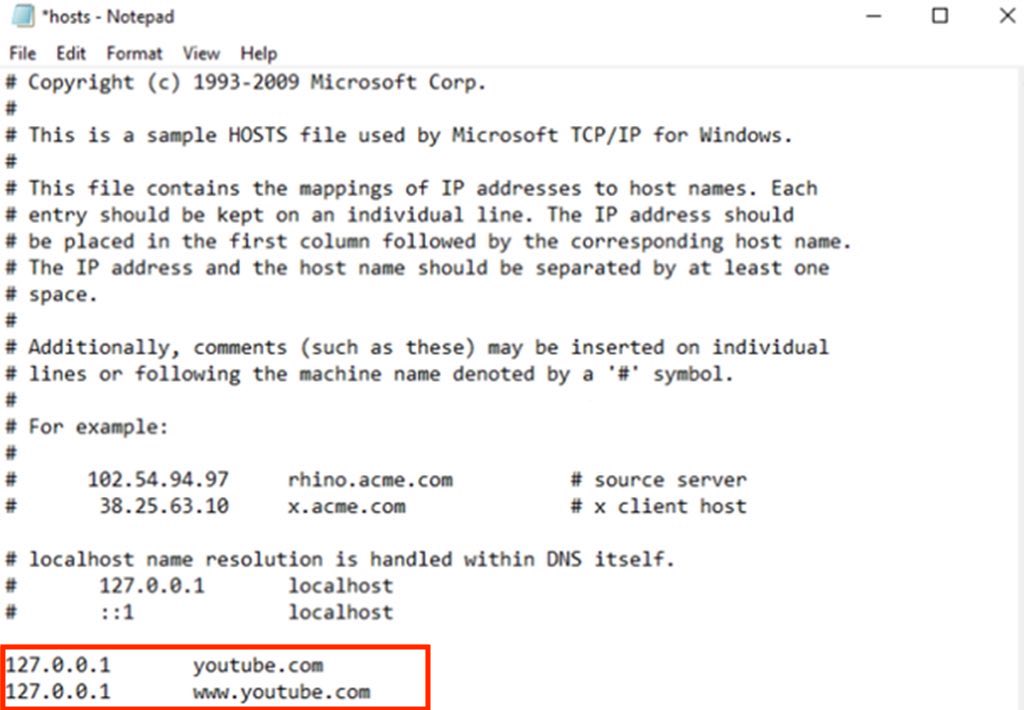
8. Click File > Save.
Now go to any browser on your Windows computer and visit YouTube website, you’ll get a page prompt you to check your connection.
This is how to block YouTube on computer with hosts file. It’s a bit complicated. If you want to unblock YouTube, follow the same steps above to go back to the hosts file and remove the 2 lines you added at the bottom.
Using browser extensions is the most well known ways to block YouTube website on Windows PC. There are some extensions that help restrict YouTube on browser and are easy to use. However,
Block Site is a popular website blocking extension for Chrome, Firefox and Edge browser. How to block YouTube on Windows 10 via Block Site? Below I’ll take Google as an example to show you specific user guide:
1. Go to Chrome Web Store and search for Block Site.
2. Choose the one BlockSite: Block Websites & Stay Focused.
3. Click Add to Chrome.

4. Tap on Add Extension from the prompt box.

5. Go to YouTube site on your chrome browser.
6. Right-click the page and choose Block this site.

Now YouTube website is blocked on your Chrome browser.
Yes, YouTube offers built-in option to help you remove specific channels from appearing on your Feed. Once you see videos you don’t want on YouTube, hover your mouse over the video title and click the 3-dot menu that appears. Click “Don’t recommend channel”. After doing so, you will no longer see videos from this channel on your feed.
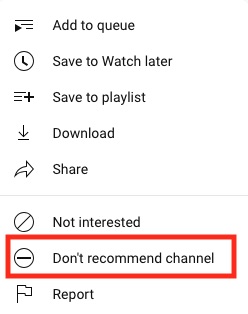
Yes, YouTube offers a Restricted mode to help filter out potentially mature content. Simply go to the YouTube website on your computer. Click your account profile on the upper right corner. Select “Restricted Mode” from the menu. Turn on it.
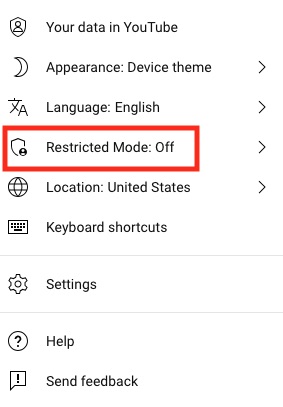
YouTube is generally a great platform for kids, teens and adults. But as with any website or app, it’s not perfect. There can be videos that may not be totally age appropriate. Also, YouTube can be addictive. Luckily, it’s possible to control the access to it. This article talks about how to block YouTube on Windows 10 computer in different way. There are step-by-step instructions plus details that you probably want to know.

Norah Hayes likes to share her tips on how to improve focus and stay motivated at work. She believes it is essential to eliminate all online distractions during work hours.


Elisabeth Klock
I was suffering from YouTube addiction. It always distracts me from working. Now that I have completely blocked it on my computer, I am no longer distracted anymore. Thanks for this post!
Nicolas Gauss
Thanks for sharing this post to us. Helped me greatly improve my work efficiency!