A set of duplicate files is two or more exactly identical files (regardless of name). Duplicate files can exist in the same folder or different folders. Getting rid of unnecessary duplicates files can help you free up storage space and better manage your files and folders. This article will show you how to find duplicate files in different folders and remove all unwanted duplicates with a click.
 Cisdem Duplicate Finder
Cisdem Duplicate Finder Free Download Windows 11/10/8/7
Free Download Windows 11/10/8/7 Free Download macOS 10.11 or later
Free Download macOS 10.11 or later
There can be dozens, hundreds or more files in a folder. Just imagine the process of manually searching for duplicate files in multiple folders! Thanks to Cisdem Duplicate Finder, the process can actually be automatic, easy and quick. It identifies duplicate files in and across folders.
1. Download and install Cisdem Duplicate Finder on your Windows PC or Mac. Open it.
2. To find duplicate files in different folders, drag the folders into the software. Or, do it by clicking the plus icon.
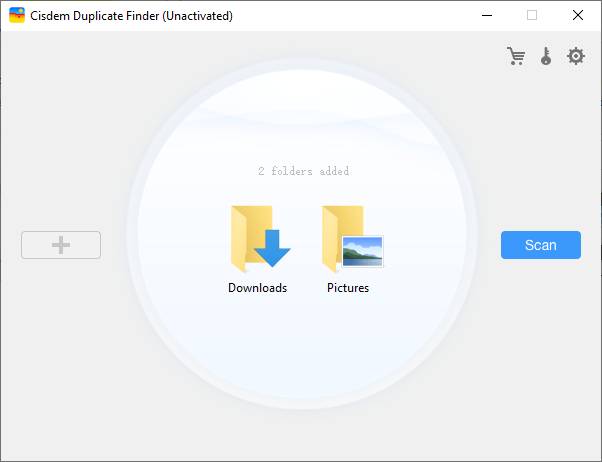
3. Click Scan.
4. When the scan is complete, the results window will display all the duplicate files found in the folders. You can easily view and sort the files.
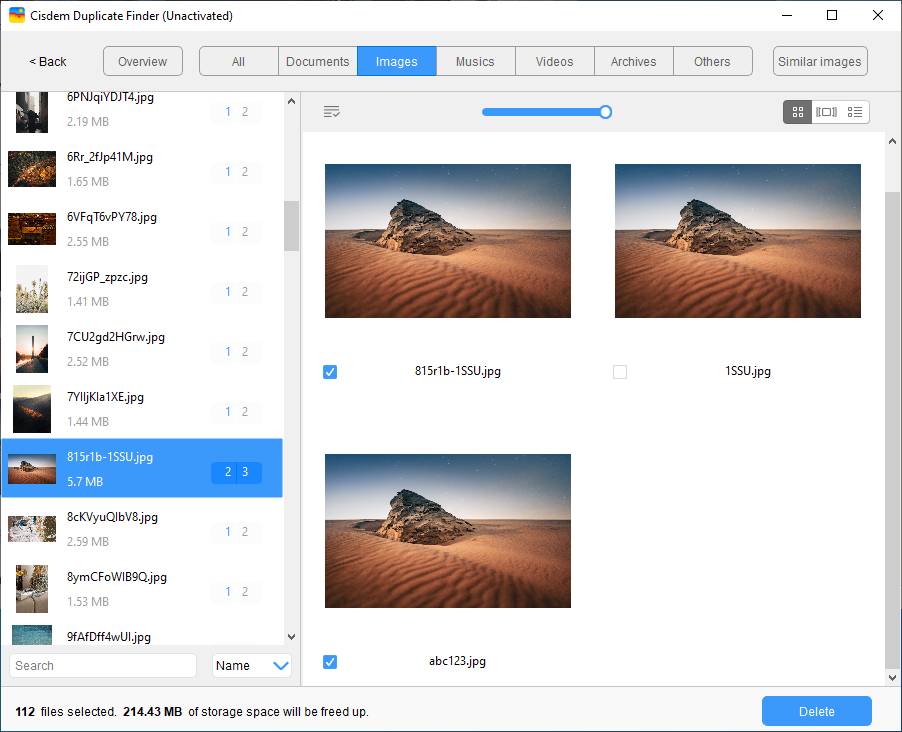
5. In each set of duplicate files, the software automatically selects all but one file for deletion. Also, you can use a selection rule or select by hand.
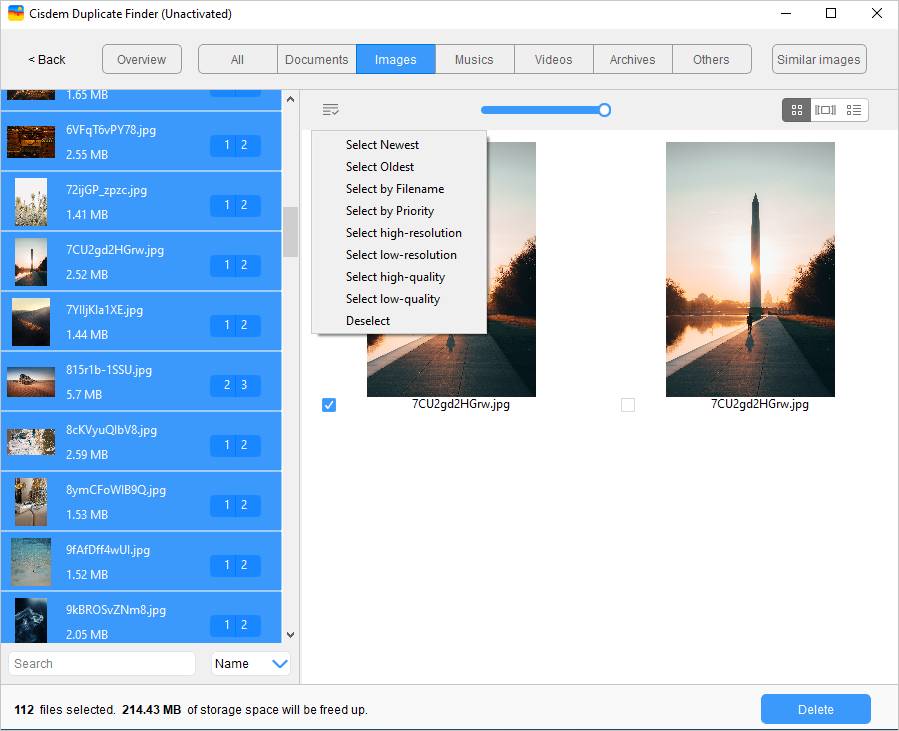
6. Click Delete to remove all the selected files from the folders.
By default, the deleted duplicate files will go to the Recycle Bin (Windows) or Trash (Mac).
Tip
This tip is about removing duplicate files. You may find it helpful.
And for example, there you have a set of duplicate files. This set has three files: File 1, File 2, and File 3. And, there are two folder: Folder A and Folder B. This set can be in both folders. Or, you can have File 1 in Folder A and File 2 and File 3 however in Folder B.
You, if you want, can keep any file (File 1, File 2, or File 3) and delete the rest two ones. This doesn't matter actually because they are the same.
But sometimes, you may want to make sure that the file you want to keep is kept in a specific folder (for example, Folder B). Here’s how. Go to Settings and click the Select duplicates for removal from prioritized location radio button. Click the Add button to add Folder A and Folder B. Set a higher Priority value (such as 10) for Folder A and a lower Priority value (such as 1) for Folder B.
It’s possible to get the job done by hand, which, however, can be tedious and time-consuming. That being said, this part will show you how to do it manually.
1. In File Explorer on Windows PC or Finder on Mac, open all the folders in which you want to find duplicate files.
2. In each folder, sort the files by Type or Kind.

3. Now you can compare a certain type of files between folders by content.
4. If two or more files have exactly the same content, you can keep one file and remove the rest files.
5. To remove an unwanted duplicate file, right-click it and then choose Delete or Move to Trash.
Now you can continue dealing with another type of files.
Tip
When you compare files, if two files have the same format and size and similar names, then they are likely to be duplicate files. But you need to open the files and carefully compare the actual content, which is important. That’s why the manual method takes time. In this regard, duplicate file finder software is far, far more efficient. Such software uses advanced algorithms to compare file content, ensuring high speed and absolute accuracy.
The more you use your computer, the greater chance that duplicate files are scattered in folders on your computer. Having too many duplicate files can be a problem. This article shows you two ways on how to find duplicate files in different folders and delete them. I hope it helps.

With a passion for tech and writing, Sarah joined Cisdem, where she focuses on creating articles about using utility tools to enhance file management and simplify contact management.

