The highlighting function is an indispensable part of PDF markup tools. Suppose you need to stand out some special sentences or areas in your PDF, highlighter with multiple colors lets you find important text at a glance. Here, we focus on 5 ways on how to highlight a PDF on Mac. Adobe is also on the list.
Professional PDF Editor:
Practical PDF Readers:
Free PDF Highlighters:
 Free Download macOS 11 or later
Free Download macOS 11 or later Free Download Windows 11/10/8/7
Free Download Windows 11/10/8/7Most PDF tools on the market support highlighting text, but there are still some tools that can highlight areas. In this way, whether it’s text, images or scanned documents, they can all be marked.
What kind of PDF highlighter can be called best-in-class for Mac? That is certainly both of the above-mentioned functions are supported. In addition, there are plenty of customization options in properties. Cisdem PDFMaster would qualify.
Most powerful than other PDF highlighter, Cisdem PDFMaster provides a streamlined process to solve all your PDF tasks. Not only does it provide annotation tools, but it also enables you to edit PDF, edit scanned documents, convert/create PDF documents, manage pages, fill & sign in forms, reduce the PDF file size, lock & unlock PDF, etc.
Cisdem PDFMaster is designed for individuals, students, teachers and all sizes of businesses.
 Free Download macOS 11 or later
Free Download macOS 11 or later Free Download Windows 11/10/8/7
Free Download Windows 11/10/8/7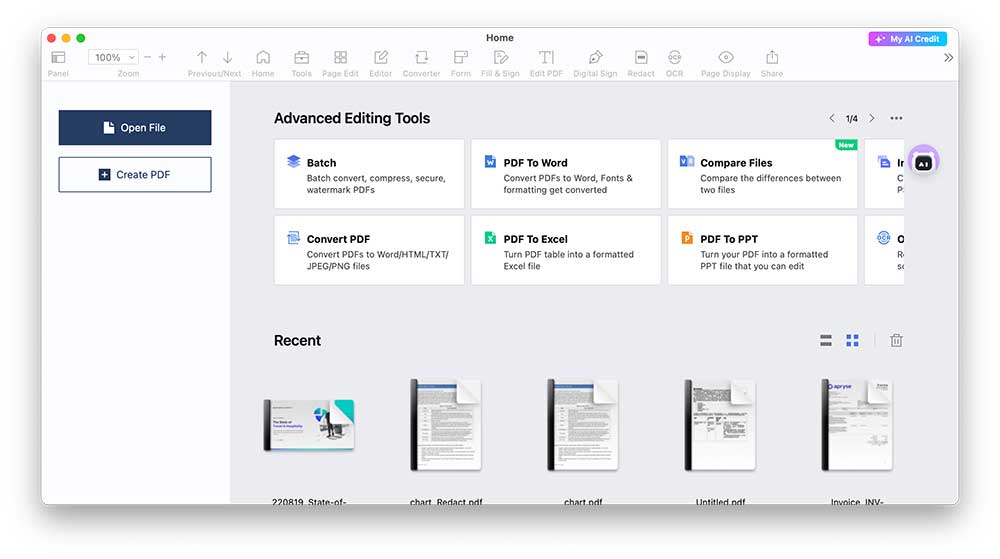
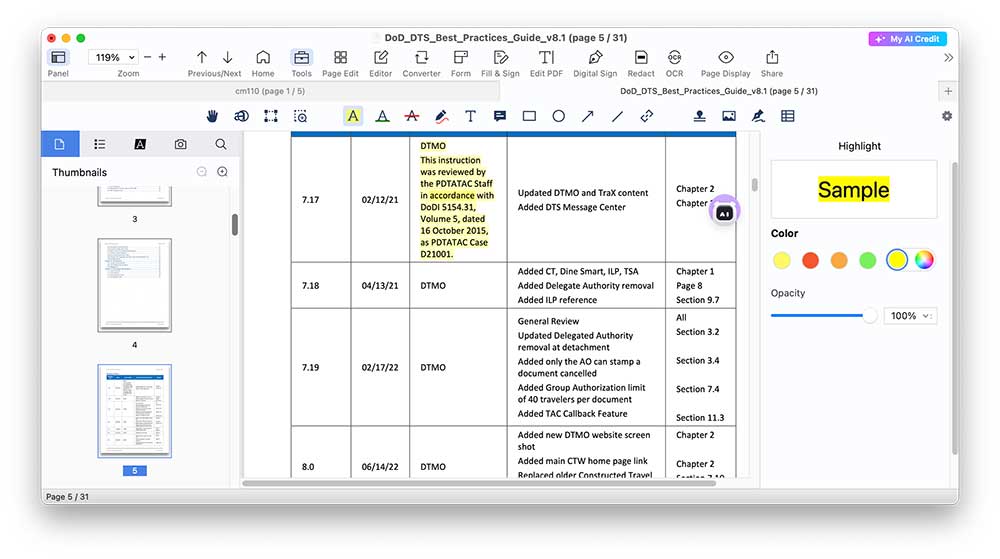
It is well known that there are highlighting tools in PDF editors. In fact, many PDF readers also provide users with many annotation tools when reading PDF files, Adobe is certainly on the list. But here we are not going to introduce Adobe Acrobat Pro, but another tool for free text highlighting — Adobe Acrobat Reader DC.
Requirements: macOS 10.12 Sierra or later
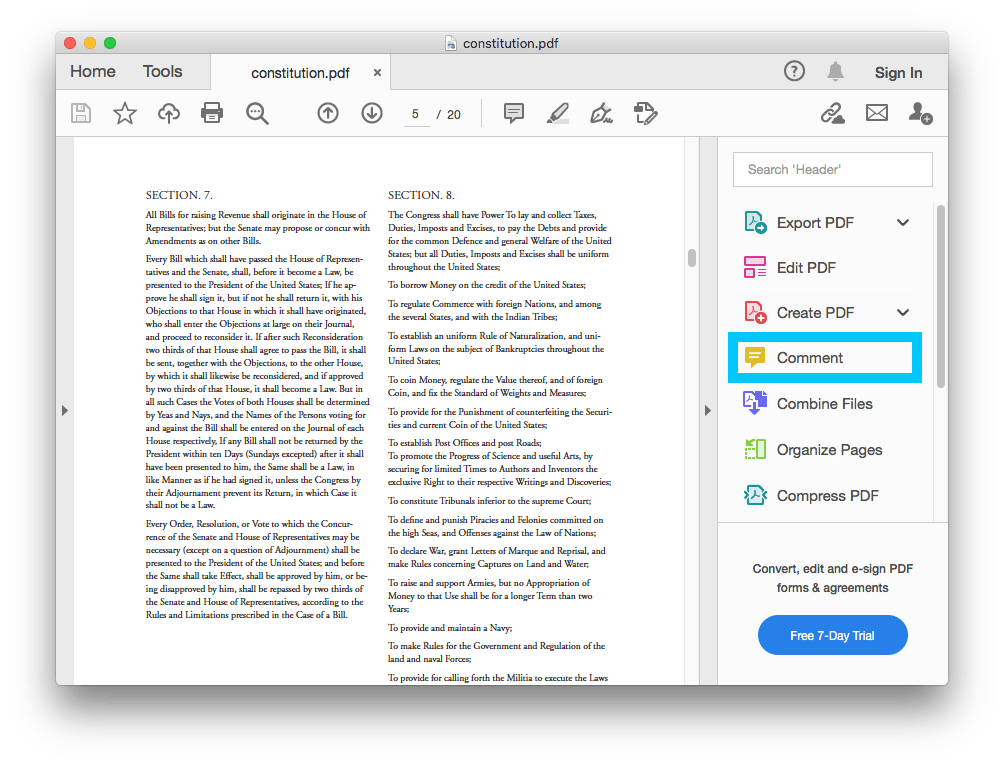
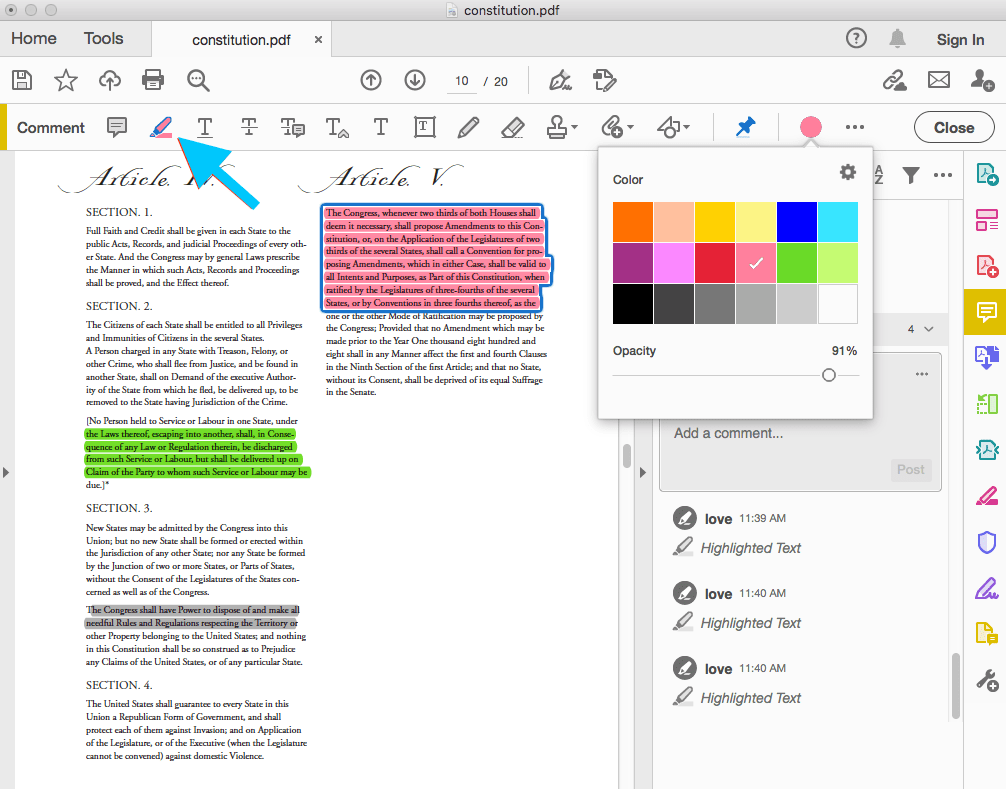
Foxit is one of the most famous companies like Adobe. Foxit PDF Reader, the top product developed by Foxit Software, is a free-to-use and feature rich PDF reader. It allows you to highlight text, highlight a rectangular area, search the text and highlight it with a click. Modern Office-style interface and eye-catching icons make it easy to find what you need.
Requirements: macOS 10.12 Sierra or latter
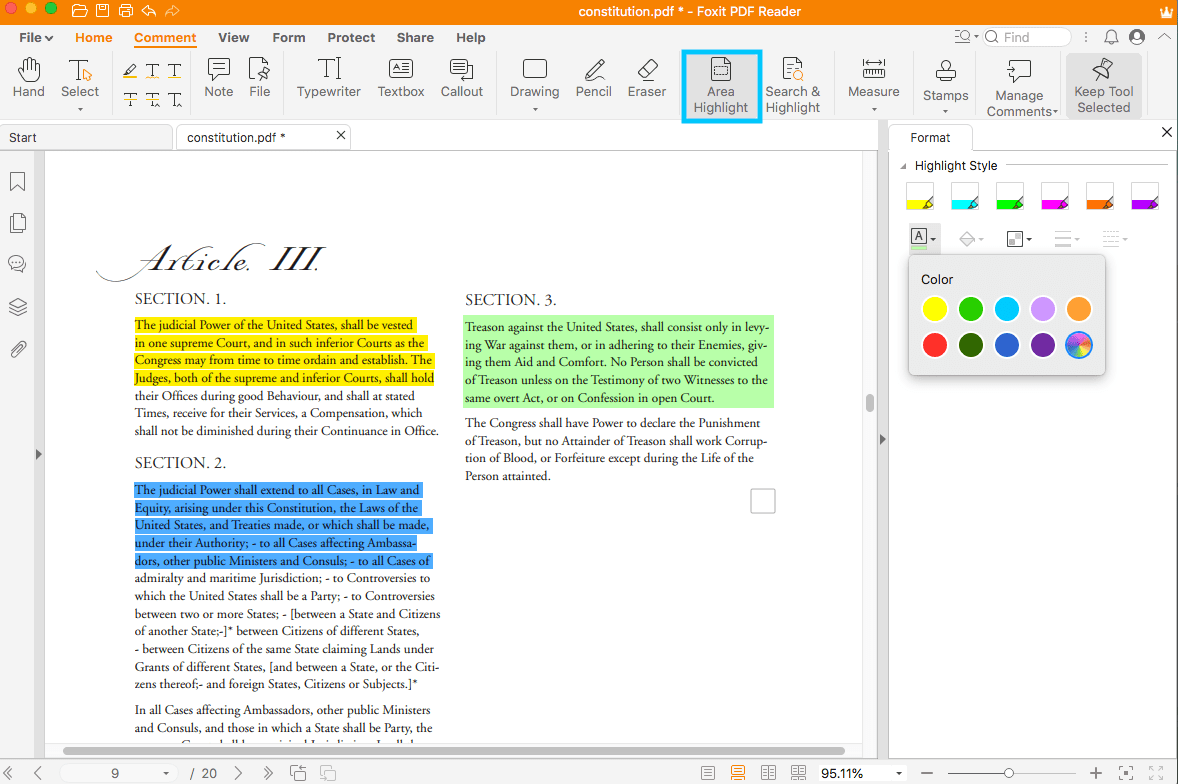
Some users rely on the functional software that comes with the Mac system, because they get started immediately, no downloads and update automatically. As the most convenient markup software for macOS, Preview lets users to highlight PDF, draw on PDF, underline text, add text, add sticky notes, insert signature, crop pages, add bookmarks and more.
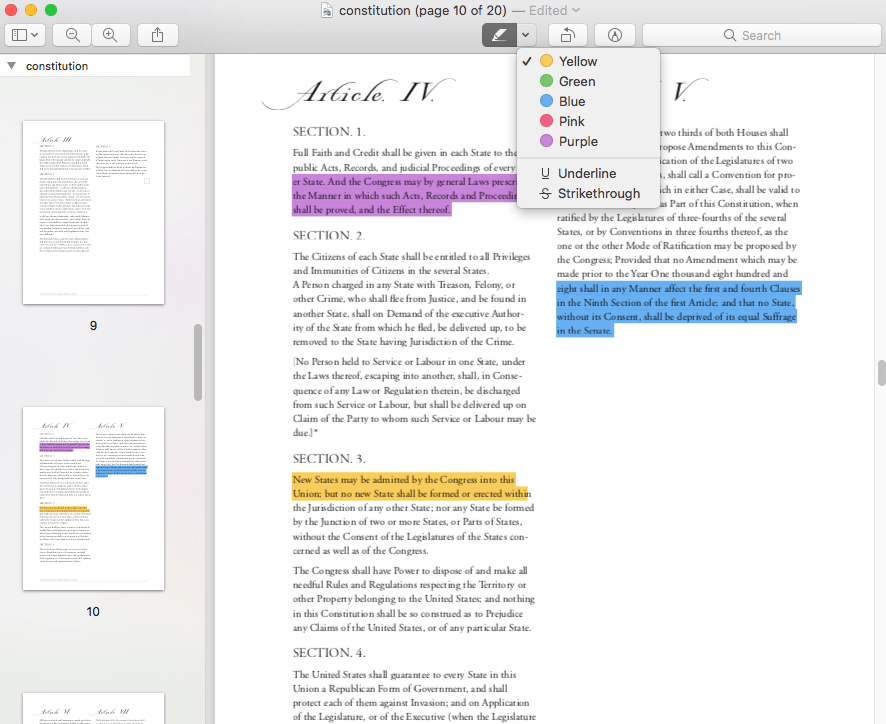
Most users still want to find free highlighters on Google Chrome’s online websites. Here we explore a strong one for you. Smallpdf is an innovative web/mobile application that provides 21 PDF tools to highlight text and areas, edit PDF, convert PDF, rotate a single page or all pages in PDF, compress PDF, combine multiple PDFs, extract pages from PDF, create PDF from scans, etc.
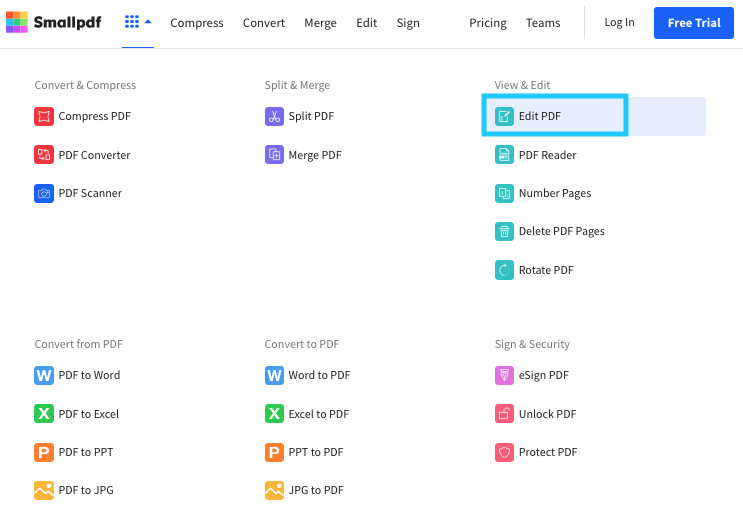
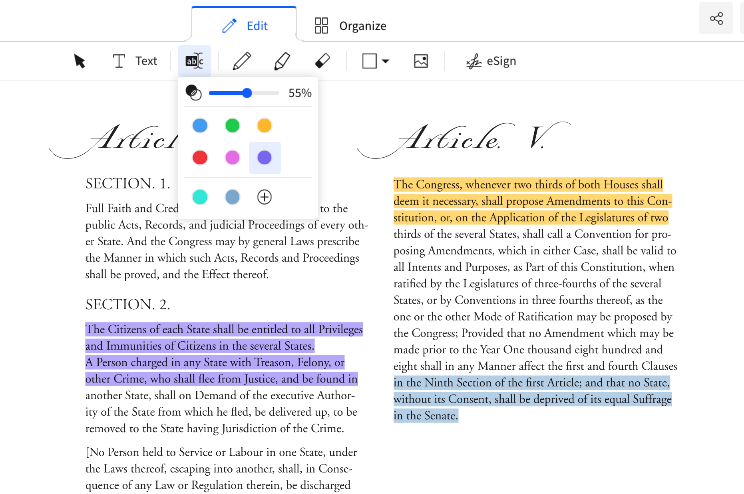
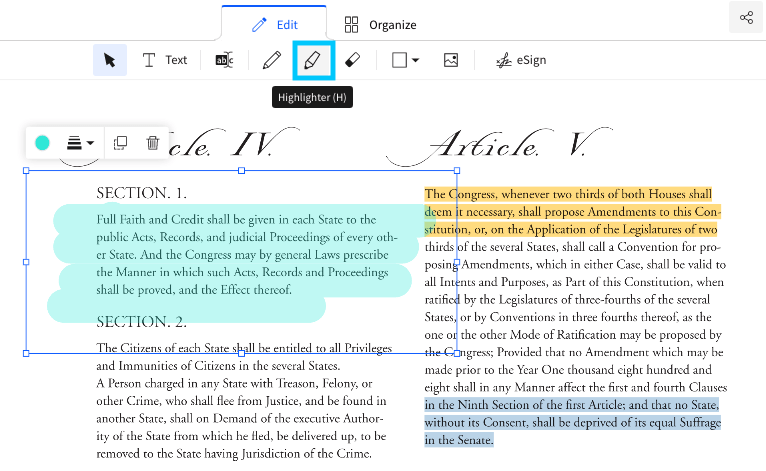
1.Why can’t I highlight text in PDF on Mac?
If you have the same doubts about highlighting PDF, find the reasons below. First, check whether the file is set to edit permissions. If so, you need to unlock the permissions with the correct password first.
Next, some PDF highlighters cannot recognize scanned documents or image-based PDF files, so these files cannot be highlighted.
2.Why is my highlighter not working in Preview?
Basically, highlighters do not work based on the reasons mentioned above. If you are in the second situation, then Preview really can’t help you. But in addition to Preview, other tools in this post support highlighting scanned PDF and image-based PDF, just choose one.
3.How to highlight PDF on Mac with a shortcut?
There is an easier way to run the PDF highlighters for Mac users who need to highlight text in PDF frequently. Select the text you want to highlight and press “Ctrl + ⌘ + H” on your keyboard.

Bianca is a senior tech editor and strategist at Cisdem with Over 10 years of experience on PDF related solutions which covers all document editing, annotating, converting and managing etc.

