Dropbox is one of the most popular cloud storage services, which makes it easy for you to store and access your photos, documents and other files. But how about the safety of your files in Dropbox? There could be security problems. People who know your password could access your Dropbox files. For people with access to your device, even if they don't know the password, there's a possibility that they may peep your Dropbox files.
In short, your Dropbox files are not safe at all, they need to be better protected and encrypted. After we talked about blocking Skype on Mac and Windows, in this article, we will show you how to secure your Dropbox account, password protect Dropbox shared files and lock apps on Mac and Windows. These ways will help you improve your Dropbox security and make Dropbox perfectly safe to store any files.
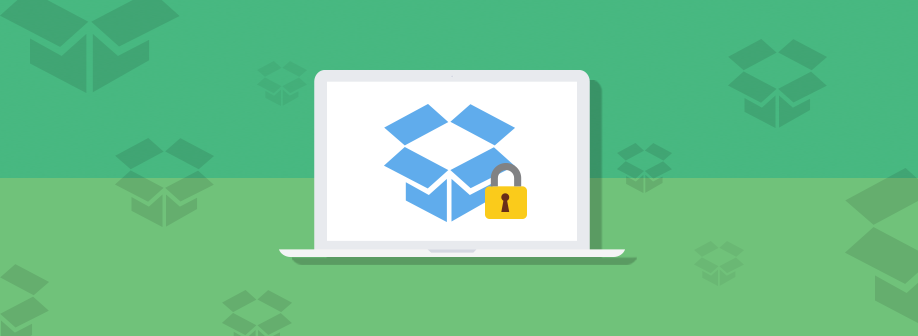
 Free Download macOS 10.12 or later
Free Download macOS 10.12 or later Free Download Windows 11/10/8/7
Free Download Windows 11/10/8/7
If you had kept using Dropbox for one decade or longer, you have met several Dropbox password leaked issues. To password protect Dropbox, the first thing you can do is to secure your Dropbox account. This can also avoid your password being leaked to hackers or others. You can do below things to secure your Dropbox account.
Dropbox supports two-step verification. Two-step verification is an optional but highly recommended security feature that adds an extra layer of protection to your Dropbox account. If you enable Dropbox two-step verification, you’ll have to enter both your Dropbox password and a security code from your phone or generated by an authenticator application whenever you sign into the Dropbox website or add a new device to your account. Thus, if others get your Dropbox password, they won’t be able to log in Dropbox without the security code. To enable Dropbox two-step verification, log into your Dropbox account, open the Settings page, and click the Security tab. Click the “change” link and choose the way to receive your security codes.
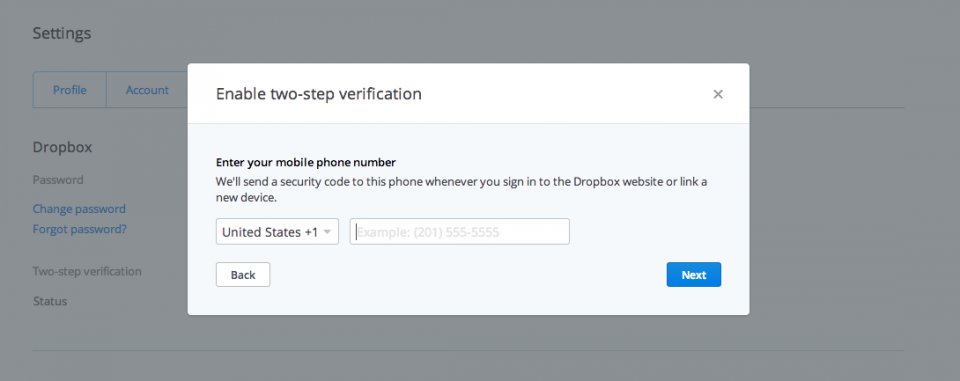
To avoid your Dropbox password from being leaked, the most effective method is to change your Dropbox password at regular intervals. You should never use one password for a long time. Furthermore, be sure to set a strong password. To change Dropbox password, click the “Change password” link on the Security tab and enter your new password.

Dropbox allows you to quickly and easily share your Dropbox files and folders with others. When the Dropbox link is opened, the person you shared it with will be able to download the files to their own computer or mobile phone. For safety's sake, you’d better set a password for any shared link that you create, this helps to ensure that only people with permission can access your sensitive shared content. But this feature only supports for Dropbox business users or Dropbox Pro users.
Step 1. Sign into dropbox.com. If you're sharing a link to an individual file, and click “Share” button next to the file name, and a window will pop up, click “change permissions” or add an expiration data. If you’re sharing a link to a folder, please click “Share” button next to the folder name and then click “Invite people to collaborate”, and then click “Change Settings” in the display pop-up window. If you are Dropbox Pro user, please click the gear icon next to the file or folder name.
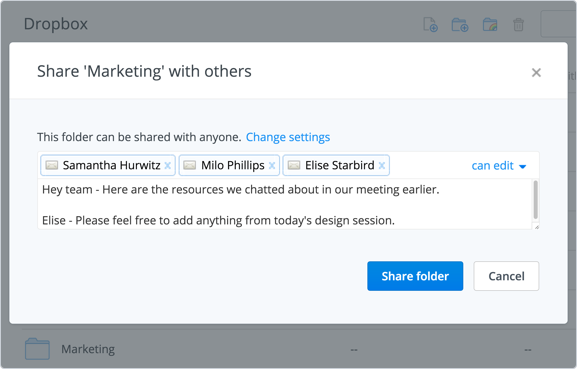
Step 2. Check “Only people with the password” and set a password for the individual file or folder. Then click “Save settings”. You can also add an expiration data as you wish. After you save settings, you can copy the link and paste it to an email, or send via Dropbox directly to your collaborators. Only after they input the right password, they can see the shared links page.
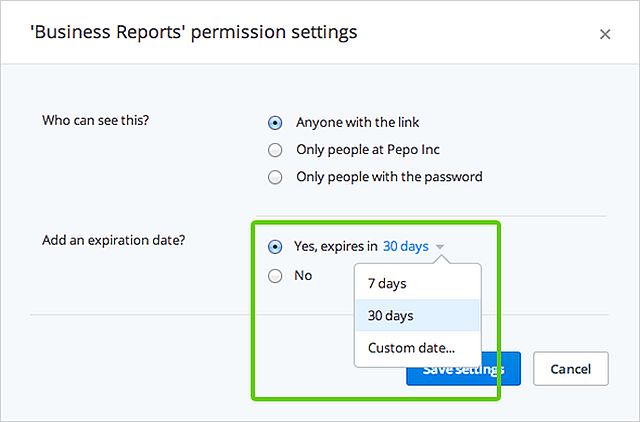
Note: This can be a bit messy, because each member of a shared folder can create multiple unique shared links to its contents, with several different passwords flying around.
1. Password protect Dropbox local files. If you don’t want to move your local files or folders synced to Dropbox to Trash, you should also password protect local files or folders on Mac.
2. Enable Dropbox email notifications. To enable it, log into your Dropbox account, open the Settings page, and click the Security tab. Scroll down to email notifications. There are two options especially that you need to check. Check the two options, and you will receive emails when you or others connect a new device or app to your Dropbox account.
3. Unlink devices you don’t use. From the Security tab on your Dropbox settings page, you can also view computers, phones, and tablets that have access to your Dropbox. If there are any devices you no longer use here, use the Unlink button to remove them.
4. Manage Linked Apps. Many third-party apps often require full access to your Dropbox account, and these apps retain access even if you stop using it. To revoke an app’s access to your Dropbox account, click the My apps tab on the Dropbox settings page. Click the”X” button next to the app.
5. View Web Sessions. This helps you check if your Dropbox account has a security breach. You can view web browsers that are logged into your account from the Security tab. You should confirm that no one else is logged into your account.
Above is the basic knowledge of password protecting Dropbox. How about other applications on your device?
Do you also consider locking other personal apps on your Mac or Windows? Such as Note, Photo, Skype, WhatsApp, Mail, YouTube and so on. You have to admit that you sometimes worry about others to see your private information. Because everyone around you has an opportunity to grab hold of your Mac or Windows without your permission. Perhaps you think that locking Mac or Windows screen can limit access to your Mac or Windows. But if someone has to use your Mac or Windows or borrow your Mac or Windows, how to avoid others seeing your intimate applications? As a consequence, you should password protect other apps as well with a third-party app locker like AppCrypt.
AppCrypt password protects individual or multiple applications with one password and allows you to set decryption schedule. You can download free trial version of AppCrypt and follow below guidance to password protect other apps (except Dropbox) on Mac or Windows.
 Free Download macOS 10.12 or later
Free Download macOS 10.12 or later Free Download Windows 11/10/8/7
Free Download Windows 11/10/8/7
Step 1. Install and launch AppCrypt on Mac or Windows, this app will ask you to set a password. Enter a strong password twice and check “I have read and I understand this warning”, click “Submit” to confirm. And don’t forget this password, if you forget it, you can’t get it back.

Step 2. After you set AppCrypt password, this app automatically locks Activity Monitor, System Preferences and Terminal. You can remove them, but it is not recommended. Click the plus icon + to add the app you want to block to list. For instance, once you add Mail app, next time you open Mail, it will ask for a password. No password, no Mail.

Tip: Although AppCrypt is a powerful program that can lock most of applications on Mac and Windows, it can not password protect Dropbox, Google Driver and their local files for the time being. If you only need find a way to encrypt your Dropbox app, you can have a smack at first two methods. So please read this article clearly before purchasing Cisdem AppCrypt or you can contact with sales@cisdem.com for more specifics.

Norah Hayes likes to share her tips on how to improve focus and stay motivated at work. She believes it is essential to eliminate all online distractions during work hours.


Jarse
To be honest, i don't use Dropbox very often, but these tips introduced in this article are very helpful, which i really appreciated.