You may not want others to see all or certain photos on your Mac. The photos may be in your Photos app or in a folder. No matter where they are, people with access to your Mac can easily access and see them. To prevent this, you can lock photos that you want to keep private. This article shows you how to lock photos on Mac in 4 ways.
 Free Download macOS 10.12 or later
Free Download macOS 10.12 or later Free Download Windows 11/10/8/7
Free Download Windows 11/10/8/7
| Compatible with | Lock | Ease of use | |
|---|---|---|---|
| Method 1 | macOS 10.12 or later | Entire Photos app | Excellent |
| Method 2 | macOS 13 or later | Hidden and Recently Deleted albums in Photos app | Good |
| Method 3 | macOS 10.13 or later | Photos library and photos in folders | Good |
| Method 4 | All macOS versions | Photos library and photos in folders | Fair |
Applies to: macOS 10.12 Sierra or later
Cisdem AppCrypt can effectively lock Photos app on MacBook Air, MacBook Pro, and other Mac computers. Once Photos is locked, only people who know the password can open it and view the items in it.
1. Download and install AppCrypt.
 Free Download macOS 10.12 or later
Free Download macOS 10.12 or later
2. When you open it for the first time, set a password. It’s recommended to select the Launch at System Startup checkbox.

3. Click the lock icon in the menu and choose Open Main Window.

4. Enter the password to access the main window.

5. Under the App Lock tab, click the Add icon  .
.

6. To lock Photos on Mac, select Photos and click Open.
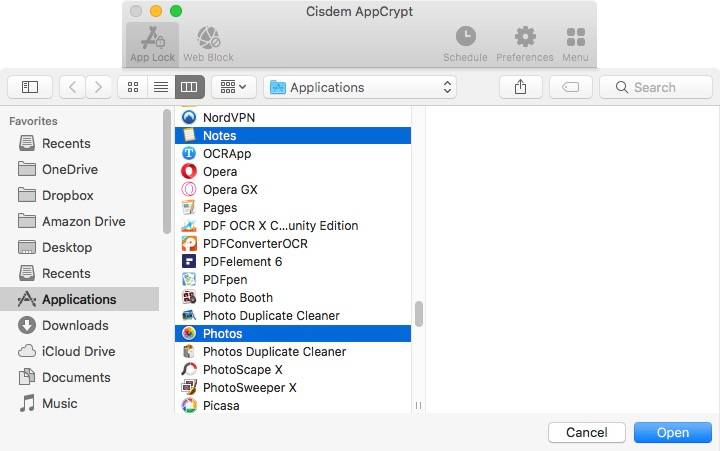
In step 6, alternatively, you can drag Photos into the App Lock tab.
From now on, Photos will always be locked as long as AppCrypt is running. When one tries to open Photos, it won’t open, and a dialog box will pop up asking for the password. To unlock Photos on Mac, one needs to know the correct password. Quitting AppCrypt requires the password too.
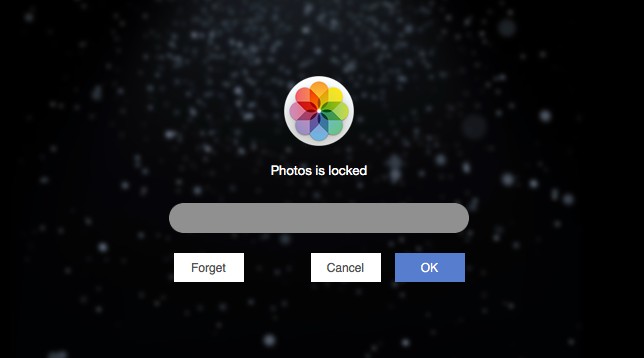
| Action | Result |
|---|---|
| Enter the correct password | Photos unlocked. |
| Enter an incorrect password | Photos still locked. AppCrypt records the failed attempt and takes a photo of the person trying to intrude (if you have enabled photo taking in Preferences). |
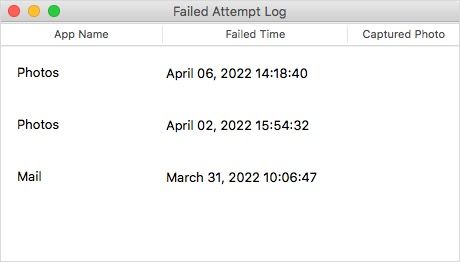
To remove the lock from Photos, enter the password to open the main window, go to the App Lock tab, select Photos, and then press the Delete key.
Applies to: macOS 13 Ventura or later
If your Mac is running macOS Ventura or macOS Sonoma or later, then Photos app on your Mac provides a way to password protect photos. This method is not that direct, which requires you to hide the photos you want to protect, but is definitely useful.
To clearly show you how to use this method, I set the Photos app to show the Hidden Photos album in the sidebar on the left. This is not necessary.
1. Open the Photos app and go to Settings. (Settings is called Preferences in macOS 12 Monterey or earlier.)

2. Under the General tab, select the Use Password checkbox in the Privacy section. (On a Mac with Touch ID, like a MacBook Pro, select the Use Touch ID or password checkbox instead.)

3. Do any of the following things.
4. Control-click (or right-click) and then choose Hide [number] Photos. Click Hide in the message that appears.

Now the photos are hidden and locked in the Hidden album. You can see a Lock icon next to the Hidden album in the sidebar.
To unlock photos, click Hidden in the sidebar and then click View Album. This will bring up a dialog, which asks one to enter the password. If one doesn’t know the password, one can’t see the locked photos. You yourself can easily unlock photos with the password or Touch ID.

When the Hidden album is unlocked, an Unlock icon will appear next to it instead. To lock this album again, just click the Unlock icon, which will turn into a Lock icon.
To remove the lock from photos, just unhide them.
Note: The Recently Deleted album will also be locked if you select the said checkbox in Settings. This means that photos deleted in Photos app will be locked.
Applies to: macOS 10.13 High Sierra or later
The two methods above are about how to lock photos on a Mac computer by locking Photos app or certain photos in it.
This method is about how to put a lock on your photos using a photo vault app, whether the photos are in a folder or the Photos library. Below I will show you how to use an app called F-Vault to make a secret photo vault to hide and protect photos.
1. Download and install F-Vault.
2. The first time you open it, set a password. If you want, you can set an email to recover the password in case you forget the password.

3. Now you are presented with the Default vault. If you want, you can rename it to “photo vault for Mac” or something else.

4. To lock your Photos library, go to Mac’s Pictures folder and drag your library into the said vault. To lock a folder containing your personal photos, drag the folder into the vault.

5. When asked if you’d like to delete the original files, click Delete. Or, you can manually delete the Photos library and folder in Finder.
Now the photos on your Mac are locked in the vault. The Photos library is hidden and protected. When you or someone else tries to open the Photos app, it won’t open normally because the library can’t be accessed. The folder containing your photos is also hidden and inaccessible, and other people can’t see or search for the photos in it.
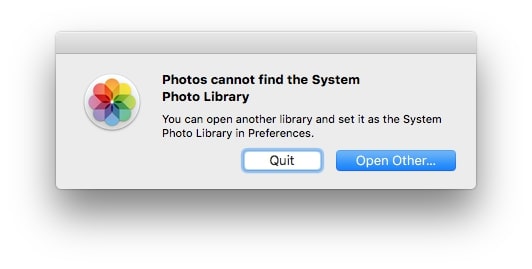
If you have multiple libraries for Photos and want to protect all of them with password, you can drag them all into the vault.
To unlock your photos, open F-Vault (which requires entering the password) and drag your library and folder from the vault back to where they used to be.
Note: If you are locking photos on MacBook with Touch ID, you can unlock with fingerprint, which is more convenient. To enable it, go to F-Vault’s Preferences and turn on Enable Touch ID.
Instead of using a photo vault like the one in Method 3, you can prevent access to your personal photos on Mac for free using Disk Utility, an utility included with macOS. This method is less straightforward.
1. On your Mac, go to Finder and find your Photos library in the Pictures folder.
2. Create a folder in the Pictures folder and move your library into the new folder.
3. Open Disk Utility. In the top menu bar, select File > New Image > Image from Folder.

4. Select the folder that you have just created. Click Choose.
5. Set a filename and select the destination location.
6. Click the Encryption dropdown menu and choose 128-bit AES encryption (recommended). Set a password.

7. Click the Image Format menu and choose the read/write option (or a different option based on your need).
8. Click Save. And Disk Utility will start creating an encrypted disk image, which can take seconds, minutes or longer, depending on the number of photos.
9. When the process is done, go to the Pictures folder and delete the folder (including the Photos library within it) created in step 2.
Now the photos on your Mac are locked in the encrypted disk image (with the extension .dmg). It won’t be possible to view the photos in your library anymore until you remove the lock.
Here’s how to unlock photos and make them accessible again. Double-click the disk image, enter password and click OK. In Finder’s left sidebar, click the disk image under the Devices section. Move your Photos library into Mac’s Pictures folder.
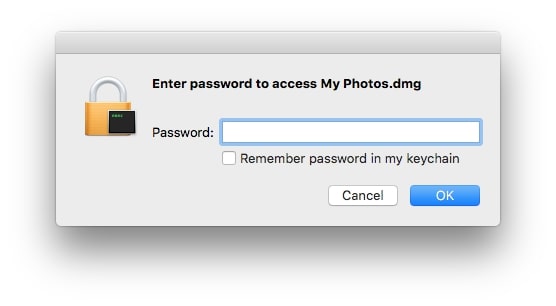
macOS does offer ways to help you keep your photos private. For example, the Photos app allows you to hide photos, and it even allows you to lock the hidden photos since macOS Ventura. Also, you can restrict certain apps from accessing photos in your Photos library in System Settings (or System Preferences in earlier macOS versions). But sometimes you may want more privacy.
This article talks about how to lock photos on Mac in four ways, two built-in ways and two third-party ways. Depending on the level of privacy you need, you can choose one way or the combination of ways.

Norah Hayes likes to share her tips on how to improve focus and stay motivated at work. She believes it is essential to eliminate all online distractions during work hours.


Alexandra K
Mac's hidden album can only lock some photos, not all. The first tool is good, simple and easy to use.
Bernd Sälzle
Great sharing! I can lock my photos app and protect my privacy on my mac.
James
I'm not very computer savvy. The first method is straightforward and useful. It's the best for me.
Corey Craft
Installed program a few days ago. Does a better job than using extensions or at least just as well. Thanks, great post! <3. Now I know how to lock photos on mac!!
kronkxz
I love Cisdem AppCrypt. It makes everything much faster and easier. Hope to develop more features in future.
kimmy
Really amazing app. Gave me exactly what I wanted. :)
Ra God Bz
I was going to consider buy the AppCrypt but then I noticed that it's so easy for anybody to just close eject the Appcrypt and then they can by pass typing a password. That's a flaw or am I missing something here
Rosa Reyes
Dear Ra God Bz,The only one reason why ejecting AppCrypt without password is that you have removed one of the four system applications which include Activity Monitor, System Preferences, Console and Terminal from the block list.
Kerr
I noticed that AppCrypt has been updated to v3.0, it is wonderful. I bought this app before, so i can update the app to the new version without any cost. Thanks.
Kerwin
I have many apps that i want to lock. I tried appcrypt, it really worked, i am going to buy one lifetime license.
Sparkle
I have some private photos in my Mac, i really hate someone seeing my photos,but my brother always does so. AppCrypt pulls me out of the dilemma. Thanks.