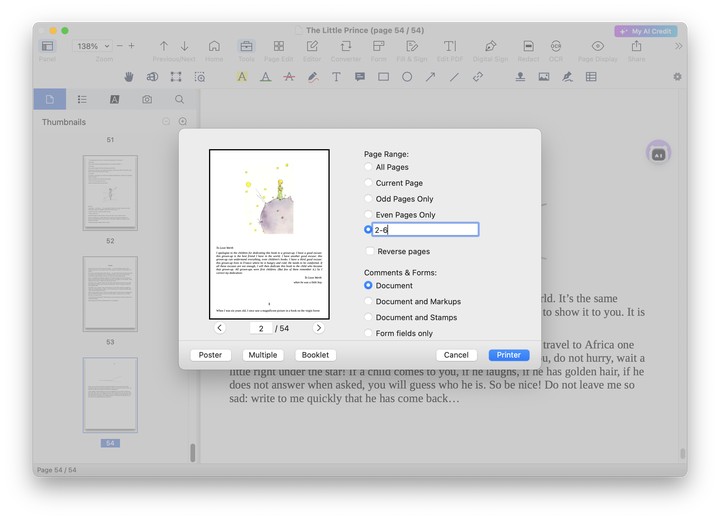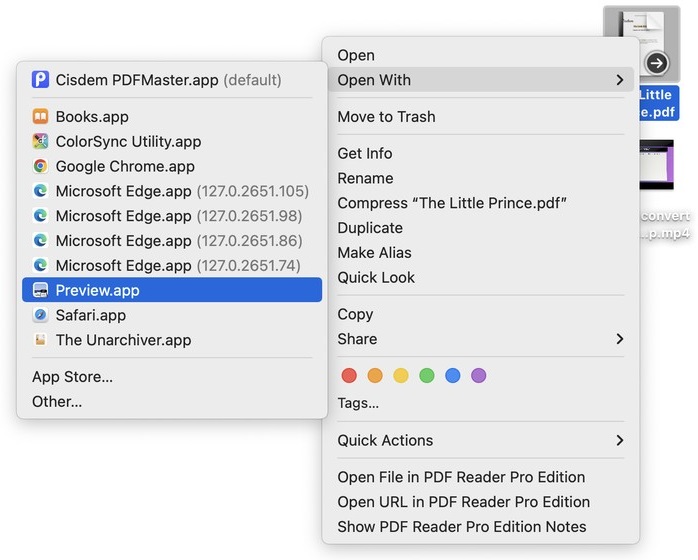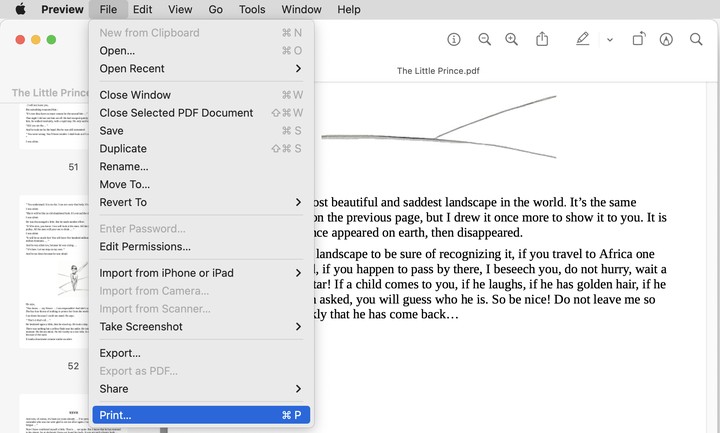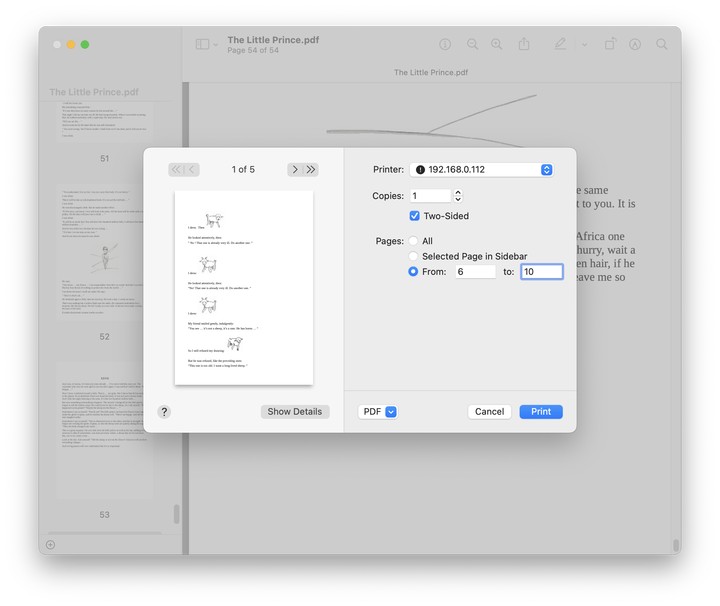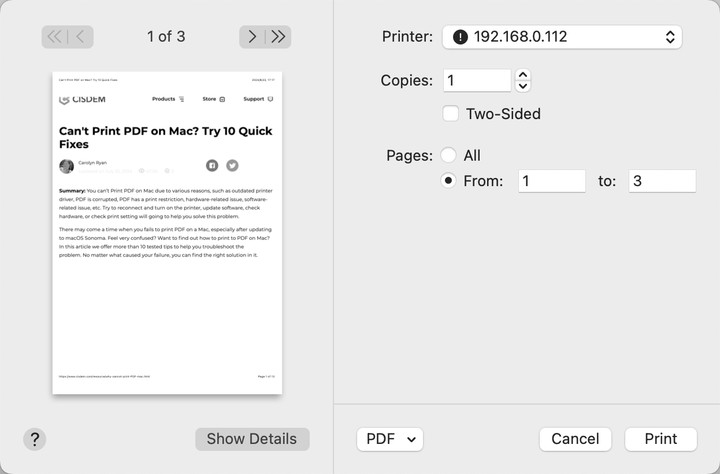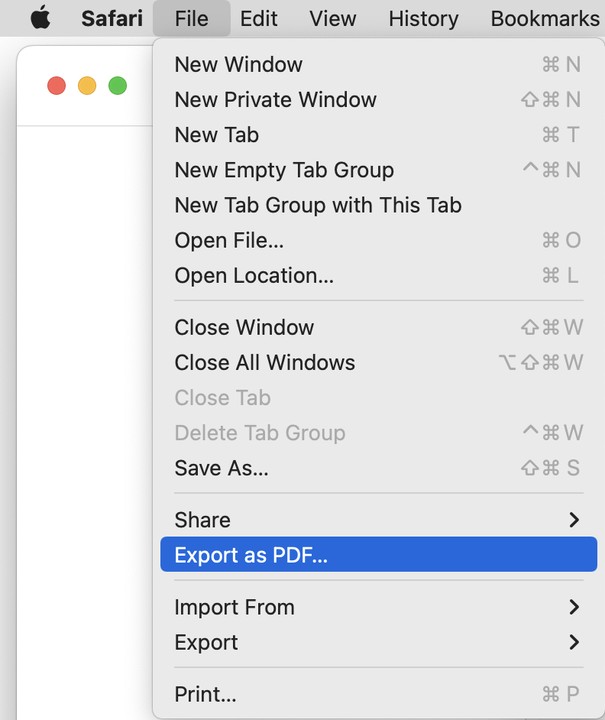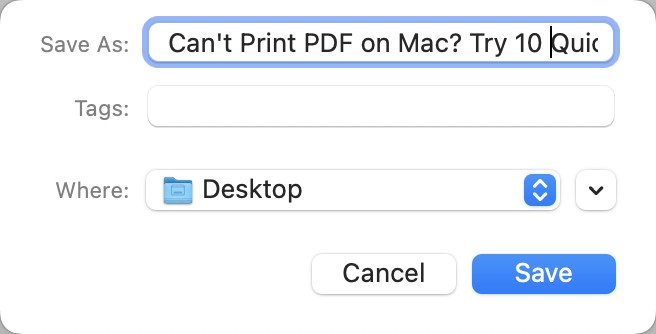Brief: Wonder how to print PDF on Mac? Here is the fullest and easiest guide, even for people knowing a little bit about computer.
Although digital PDF documents are permeating all walks of life in today’s paperless era, the need to print physical copies of PDF still exists in many cases. You may print out study or work materials for reading and taking notes conveniently, get a paper contract to fill in personal information and sign your name, or send a resume when joining a job interview.
If you’re running on the Mac operating system and confused about how to print a PDF, this article will give you the right answer.
Print a PDF on Mac in Two-Side, Black-n-White, etc.
- Batch print PDF files in various scenarios.
- Print a PDF in two sides, black and white, reverse order and different page sizes.
- Print certain pages of a PDF and multiple pages per sheet.
- Print a PDF with or without annotations, form fields, etc.
- Print images, webpages, scans, documents as PDF.
- Provide a wide range of editing tools to modify PDF files before printing.
- Other useful and powerful features: AI tools, edit, convert, redact, encrypt, watermark, etc.
 Free Download macOS 11 or later Earlier than macOS 11, click here
Free Download macOS 11 or later Earlier than macOS 11, click here
Preparation: How to Add a Printer on Mac?
To print a PDF on Mac, installing your printer on computer is an essential part. A failed connection will result in the problem of can’t print PDF. Here’s the detailed tutorial on how to add a printer on a Mac.
- Go to the Apple menu at the top left and choose System Preferences.
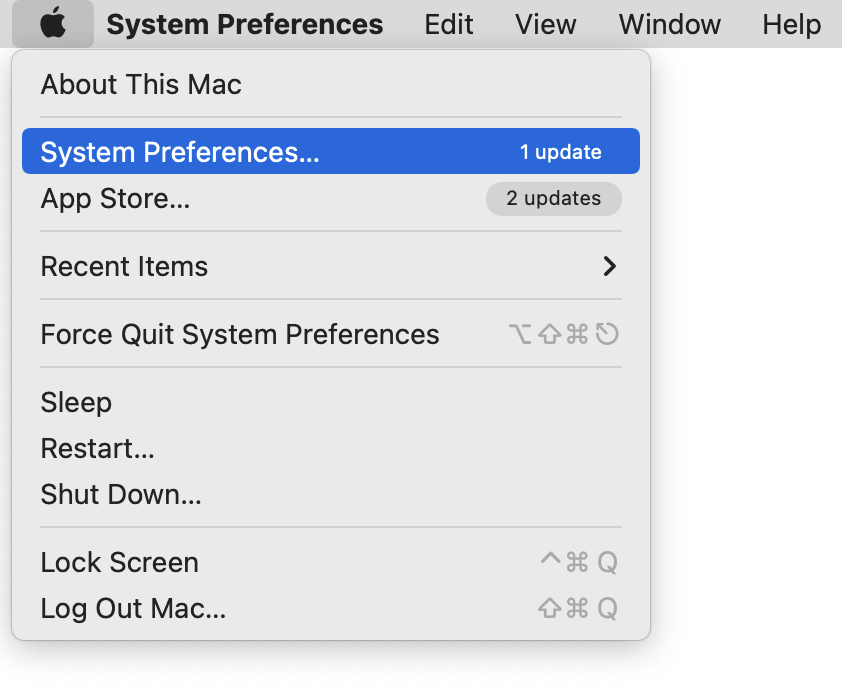
- Find Printers & Scanners in the new window.
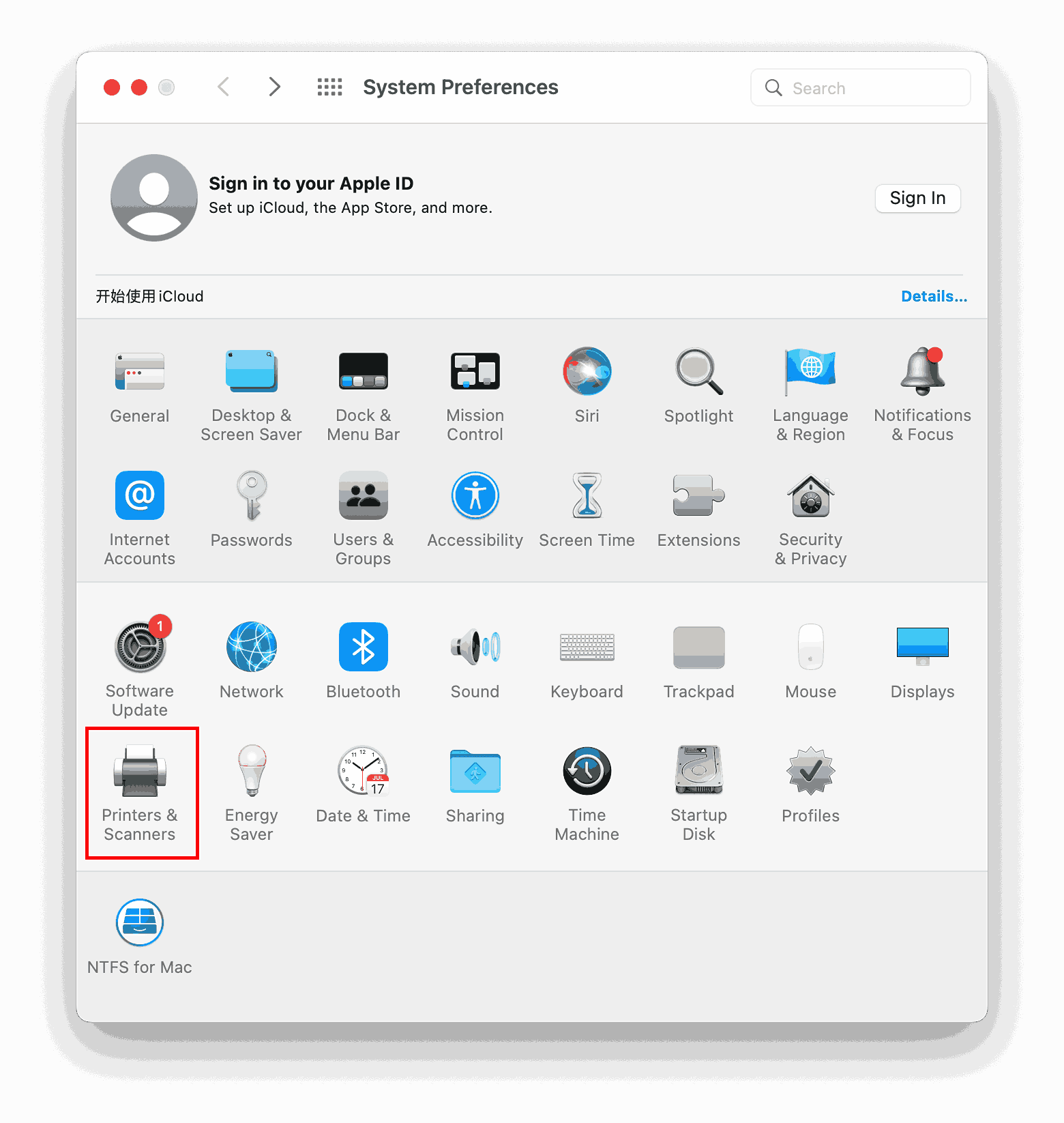
- Click “+” icon to add a new printer.
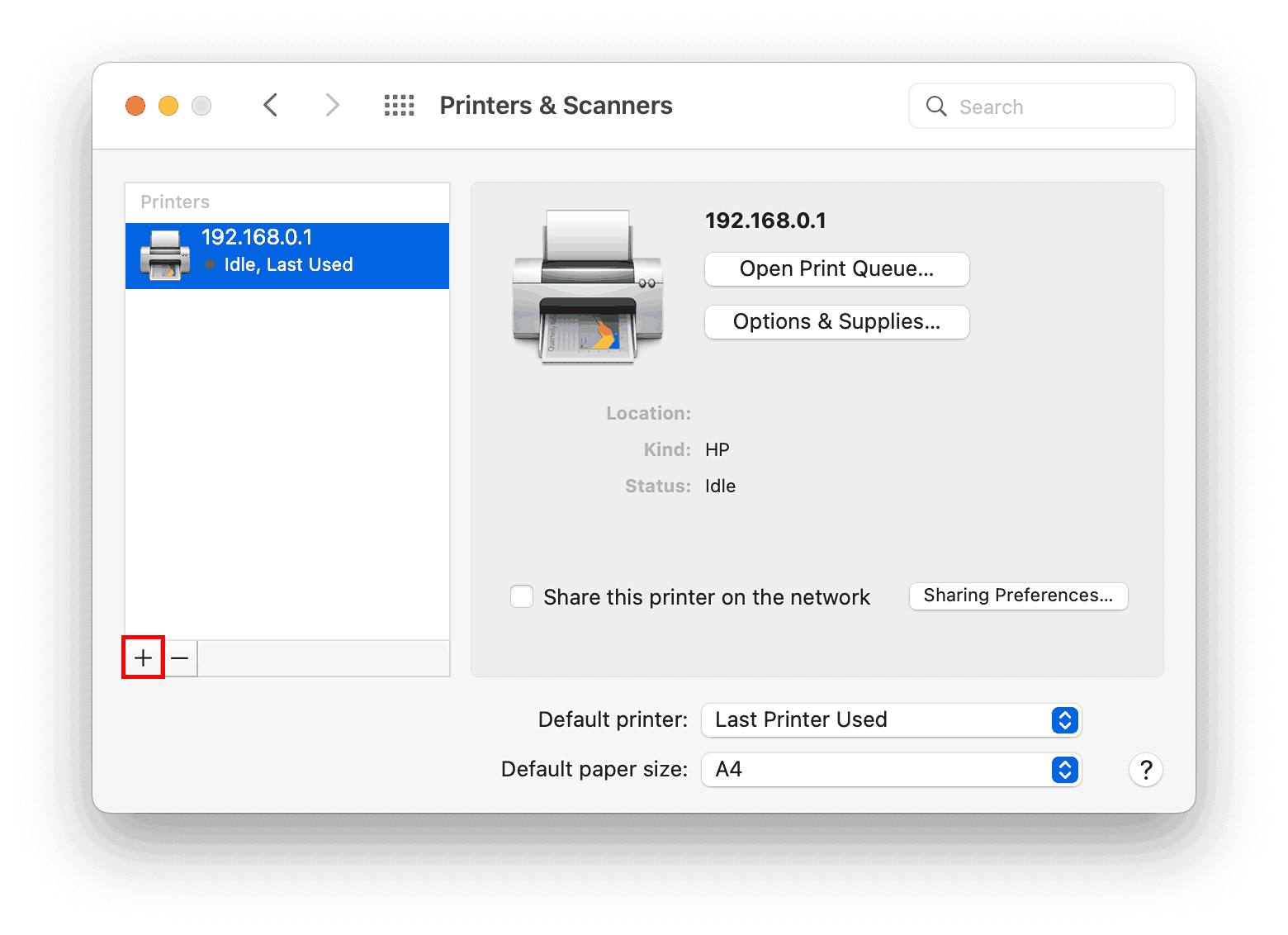
- Search the printer name and turn on your printer to connect it to Mac. Once finished, click Add to install it successfully.
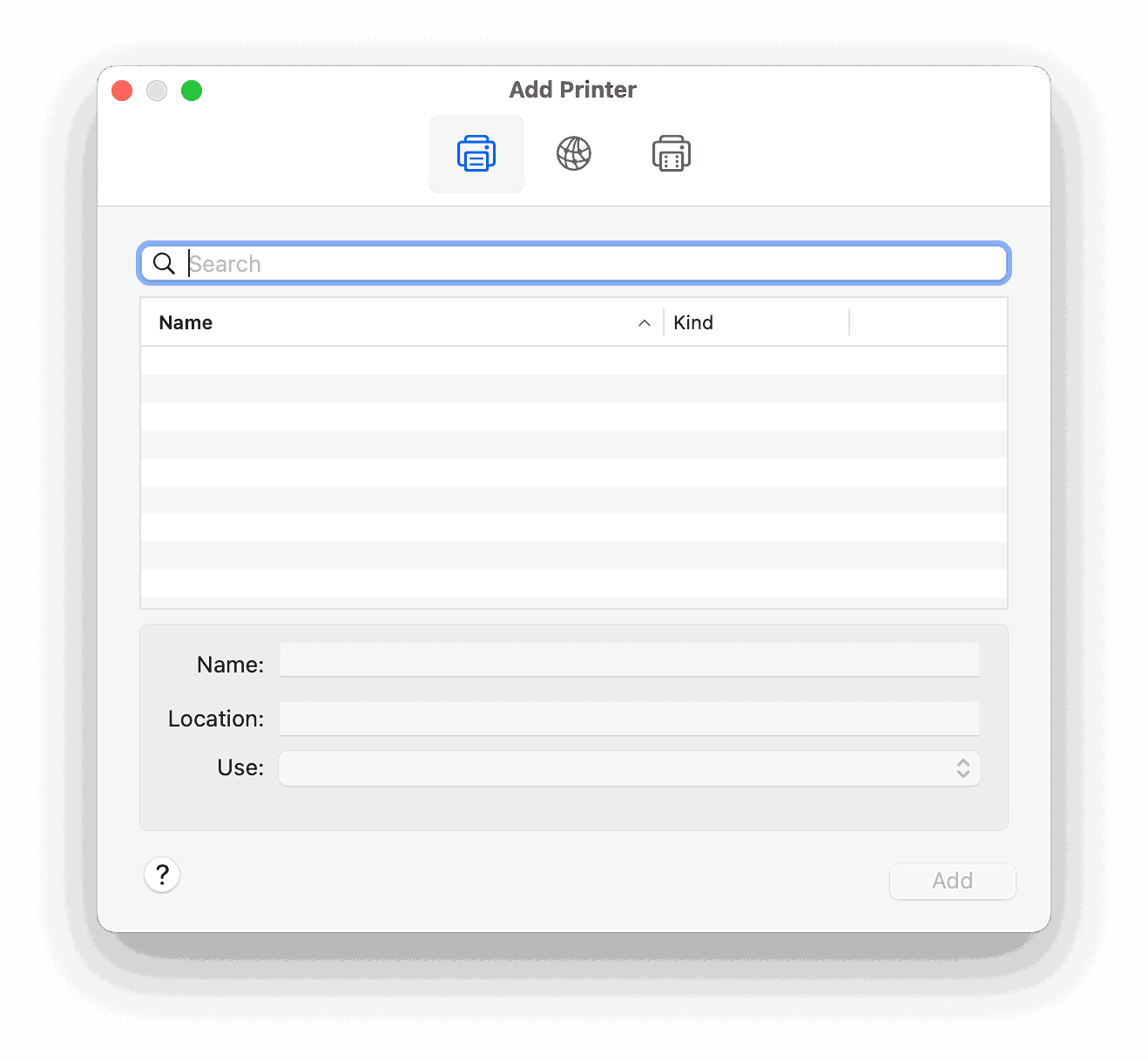
How to Print PDF on Mac in Various Scenarios?
Before printing a document, we occasionally encounter situations where we need to modify the text contents, change the PDF background, adjust the layout and formatting, customize the paper size and page range to print, etc.
Normal printing tools can offer only the basic printing features, to access more advanced functionalities, some special PDF tools are required. Here we highly recommend Cisdem PDFMaster for Mac users, which can satisfy all your needs on PDF files, including making edits to PDF before printing, managing PDF pages, encrypting the valuable information and offering plentiful options to print a PDF. All the features are built in an organized and visually-pleasing way, which is friendly to new users.
How to Print a PDF on Mac Step by Step?
- Install Cisdem PDFMaster below or through its official website.
 Free Download macOS 11 or later
Free Download macOS 11 or later
Earlier than macOS 11, click here - Launch the software, click Open File to open a PDF file, or create a PDF from other file formats.

- In the work interface, there are a full set of tools to edit your PDF file. You can make your PDF well prepared for printing.
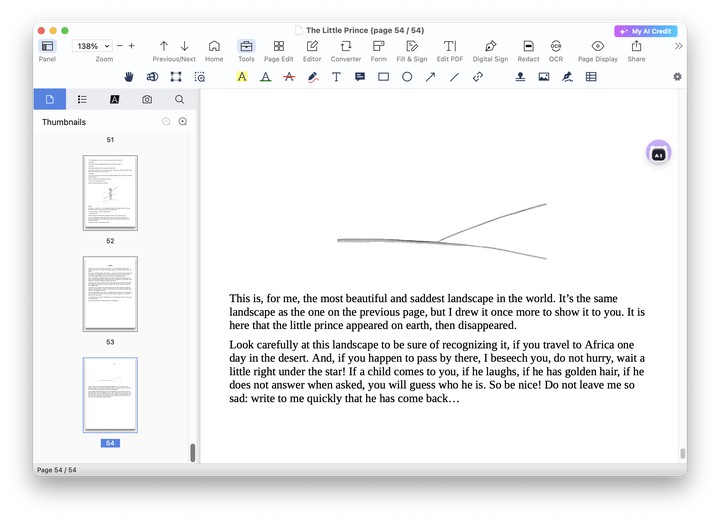
- Go to File drop-down list, choose Print > Printer.

- In the Printer window, you can pick a printer, choose the number of copies, tick Two-Sided, enter page range, select pages per sheet and adjust other settings about printing.
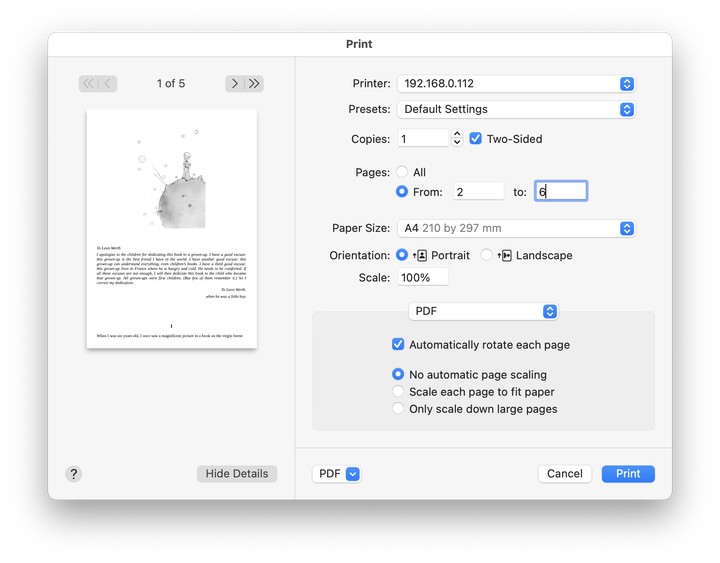
- When your PDF is ready to print, click Print to start processing.
 Tips: To get more options about printing, you can go to File > Print > Pages to Print in the fourth step. There are Poster, Multiple and Booklet tabs, each of which can open a new setting window.
Tips: To get more options about printing, you can go to File > Print > Pages to Print in the fourth step. There are Poster, Multiple and Booklet tabs, each of which can open a new setting window.
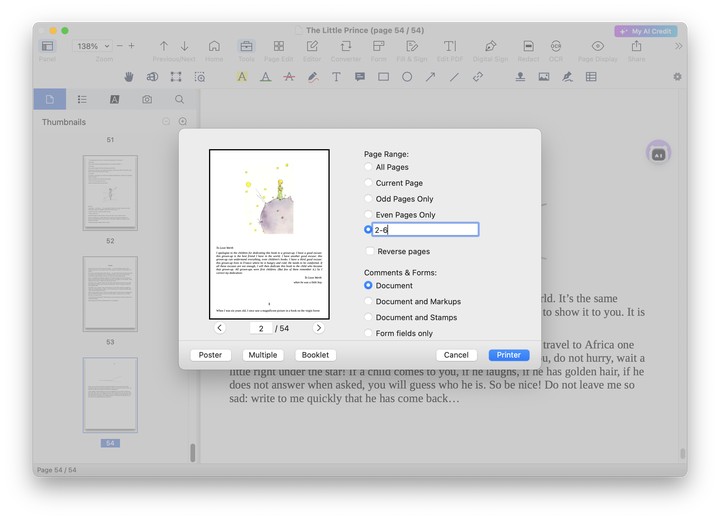
Diverse Options to Print a PDF on Mac in Cisdem PDFMaster:
- Print a PDF on both sides of paper.
- Resize printed PDF pages and change the orientation.
- Print many copies of a PDF.
- Print certain pages of a PDF.
- Print a PDF with/without markups, stamps or form fields.
- Print a PDF in black and white.
- Print a PDF in a reverse order.
- Print a borderless PDF.
- Print a poster/booklet from PDF.
- Print multiple pages on one page.
- Print multiple PDF files at one go.
How to Print a PDF on Mac Free in Preview?
Preview is the default application for viewing and editing image or PDF files on Mac, as long as you haven’t installed other software and set it as default. This program is totally free and provides many basic functions, like printing a PDF, adding text/annotations/shapes/signatures to PDF, exporting an image as a PDF.
How to Print a PDF on Mac for Free?
- Right click on the PDF file and open it with Preview app.
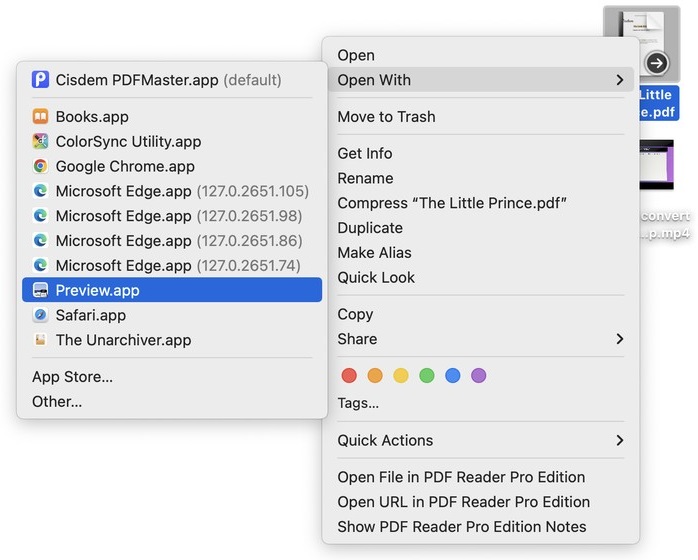
- Go to File > Print, or press “Command + P” keys to pop up the print window.
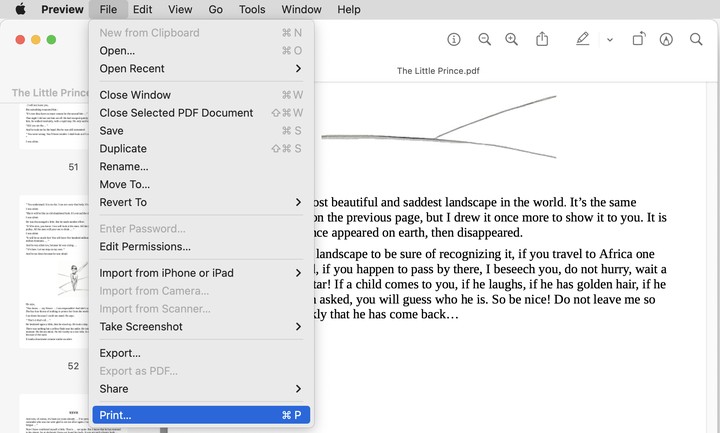
- Choose a printer, enter the number of PDF copies and select certain pages to print.
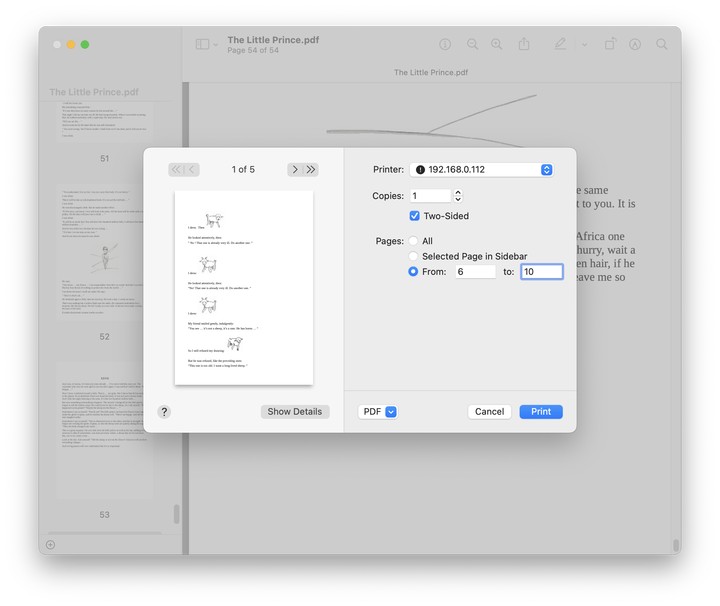
- Hit Print button to print your PDF file on Mac for free.
How to Print to PDF on Mac Safari?
Safari is a mind-blowing web browser launched by Apple, built into Apple’s operating systems, including macOS, iOS and ipadOS. It empowers its users to experience a blazing fast Internet speed and guarantees a robust privacy protection. Many browsers like Google Chrome and Microsoft Edge have the capabilities of printing an entire webpage as a PDF, Safari can likewise do this. Besides, it offers a feature to directly export a whole webpage as a PDF.
How to Print an Entire Webpage on a Mac in Safari?
- Run the Safari browser and open the web page that you want to print as a PDF.
- Select File tab at the top left corner and click Print.

- In the Print window, you are able to choose a printer, copies and page range. Better still, two-sided printing is allowed.
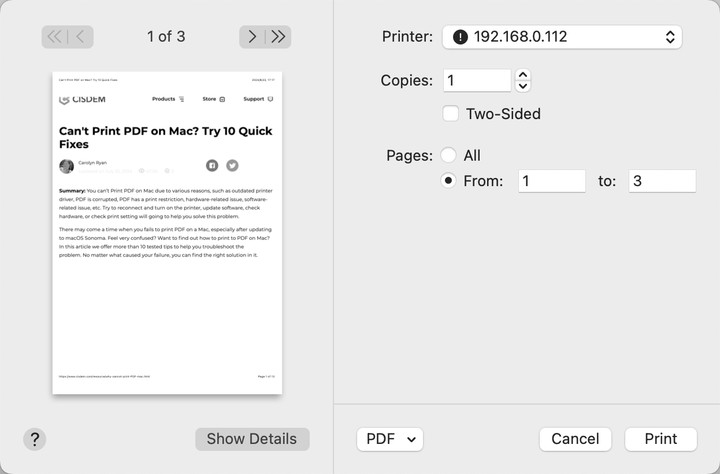
- Click Print, you can then take out the printed pages from your printer.
How to Print to PDF on Mac in Safari?
- Choose Export as PDF from the File expanded list.
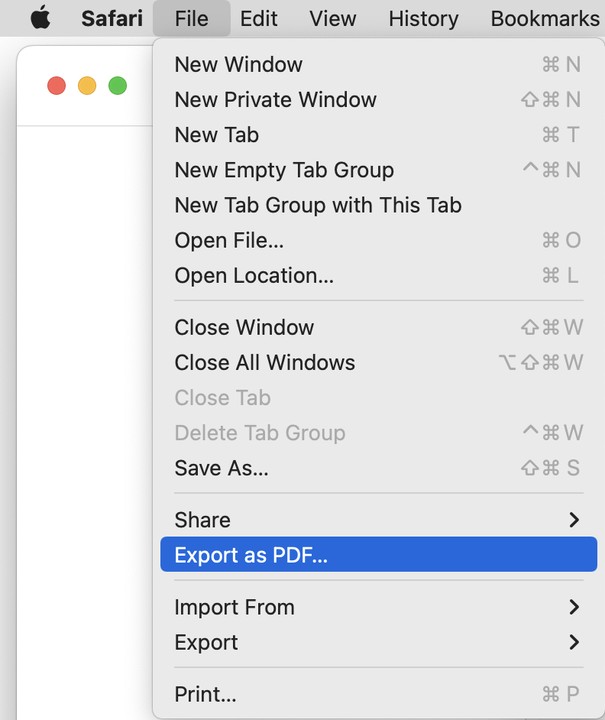
- Rename the file name and choose a directory to save the output PDF.
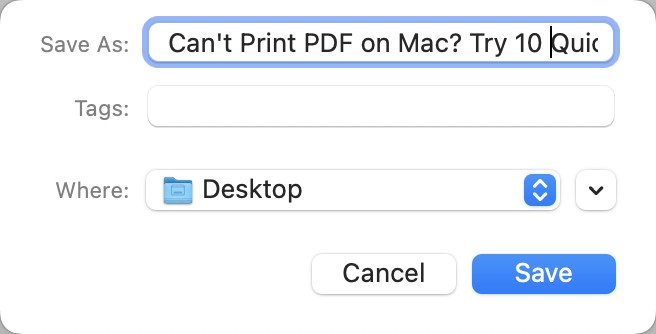
- Click on the Save button, then the whole webpage has been exported as a PDF.
Additional Part About Printing a PDF on Mac
How to Print a PDF on Mac in Adobe Acrobat?
Many heavy PDF workers have installed Adobe Acrobat and subscribed to it. You’ll have no need to turn to other software or solutions to print a PDF. Only 3 steps can help you complete the job.
- Open your PDF file in Adobe Acrobat app.
- Press “Command + P” to activate the printing feature, tweak the settings in the Print dialog and preview the PDF before printing.
- Click Print to start processing.
Why Can’t I Print a PDF from My Mac?
You may feel extremely puzzled when encountering a print failure. Below we compiled a list of reasons why can’t print PDF on Mac:
- The selected printer is disconnected or turned off.
- The printer is out of date or has something wrong.
- There is no paper in the printer feed tray.
- The app you’re using to print has a bug.
- The printed PDF is password protected from printing.
- The PDF file is corrupted.
Which Printing Tool Is Better?
Honestly speaking, Mac’s native tools such as Preview, Safari browser is entirely enough for simple printing in daily life. They are totally free and takes few steps to print a PDF. However, for advanced users who want more professional operations on PDF printing, dedicated PDF software like Cisdem PDFMaster is a better choice. It is a must-have program if you work on PDF files regularly.

Bianca is a senior tech editor and strategist at Cisdem with Over 10 years of experience on PDF related solutions which covers all document editing, annotating, converting and managing etc.
Loved the article, share!
 Free Download macOS 11 or later
Free Download macOS 11 or later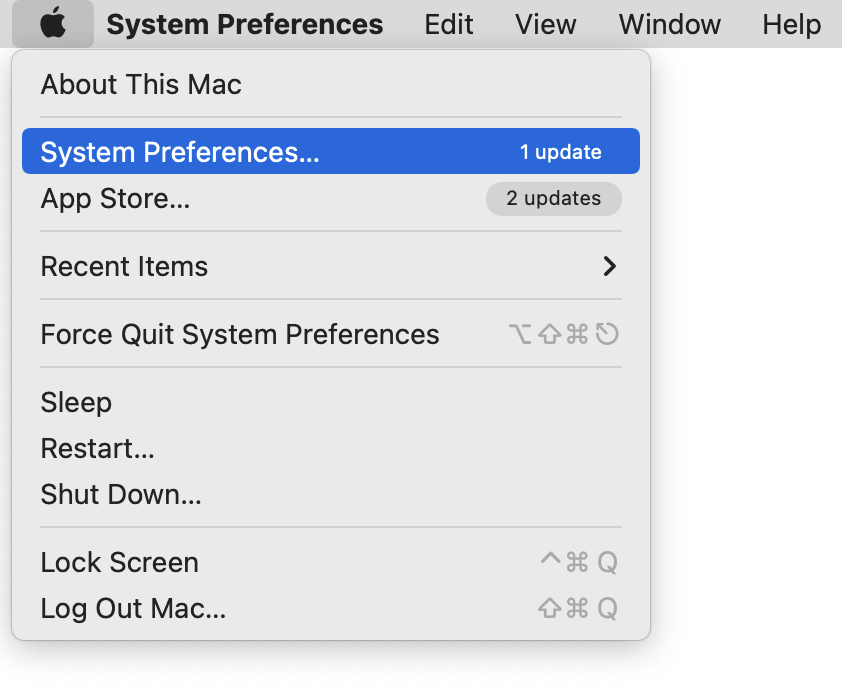
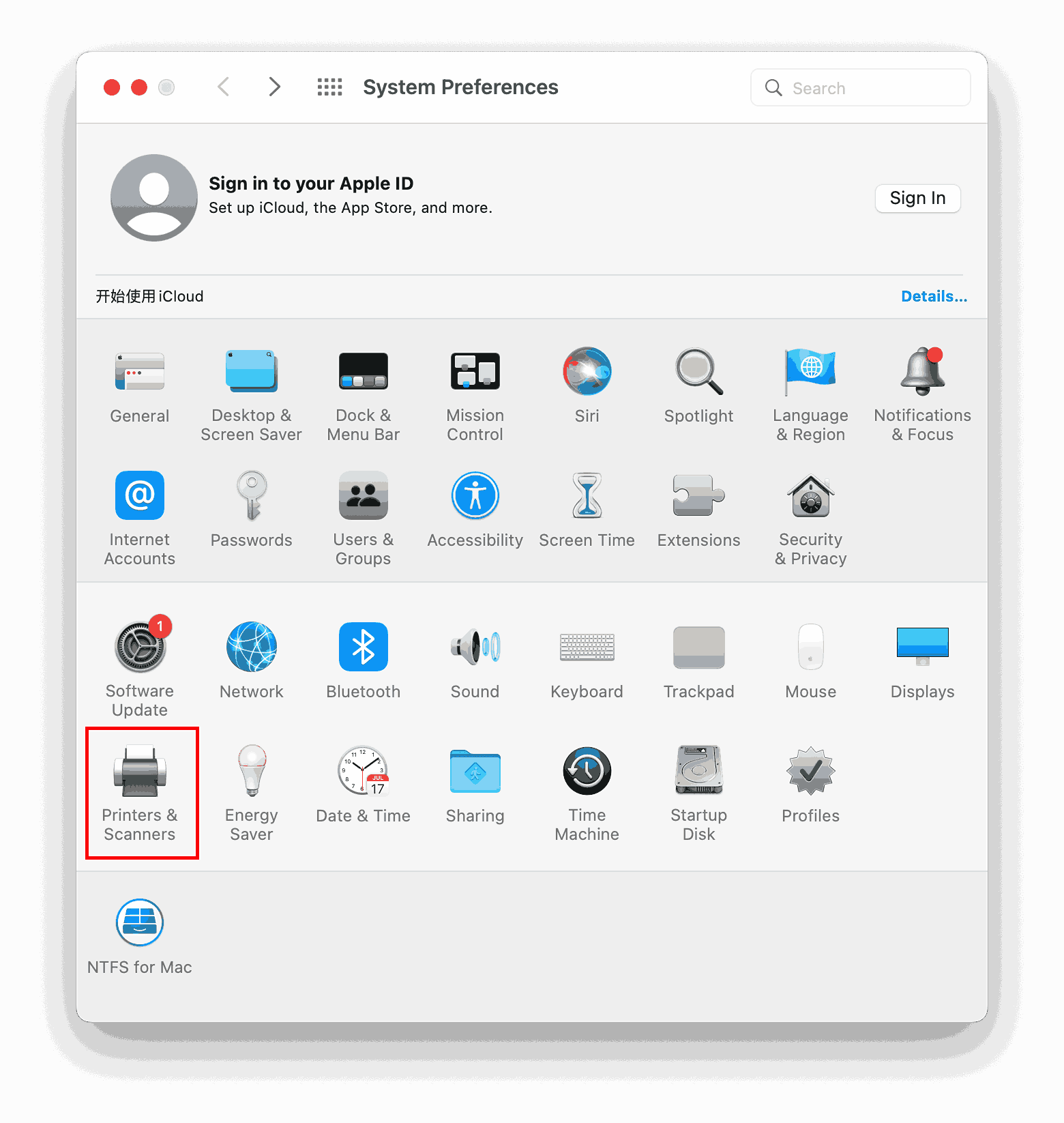
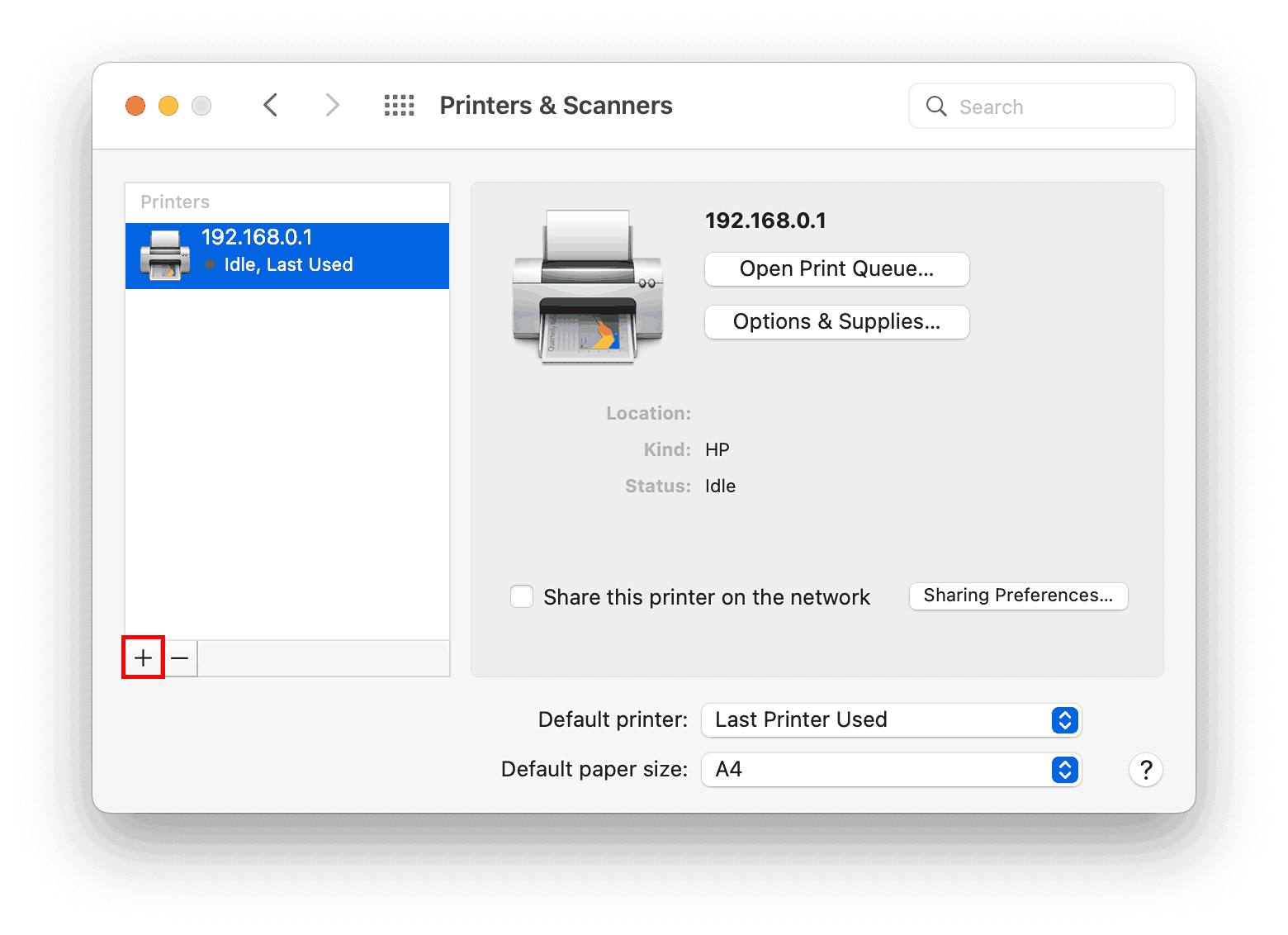
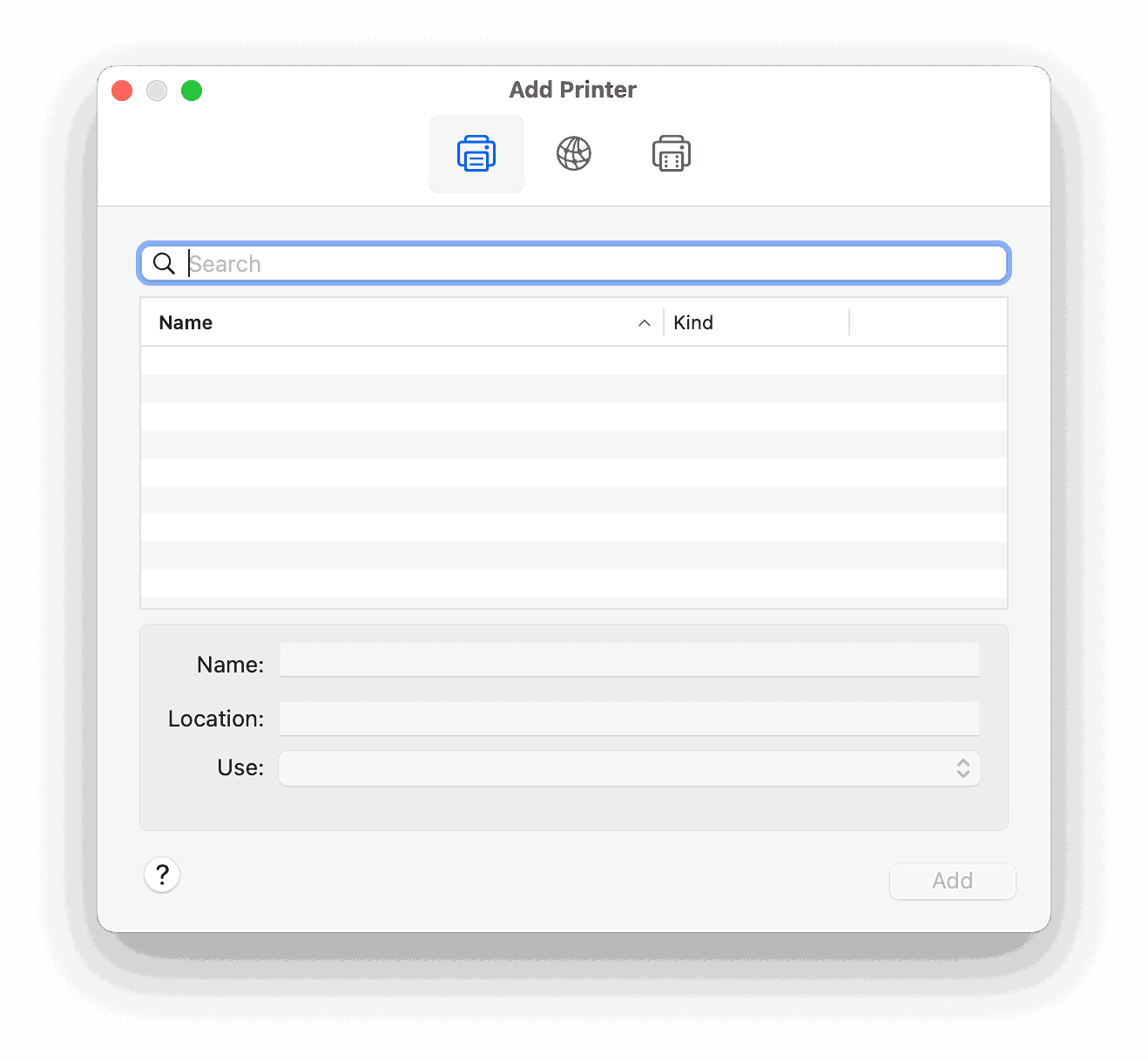
 Free Download macOS 11 or later
Free Download macOS 11 or later
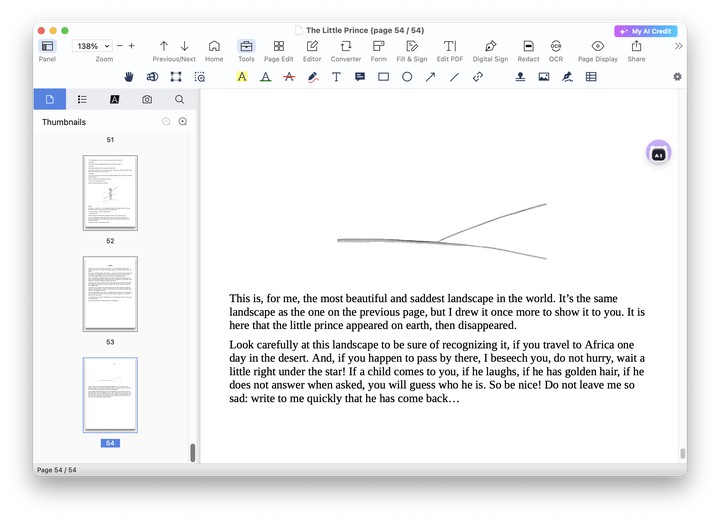

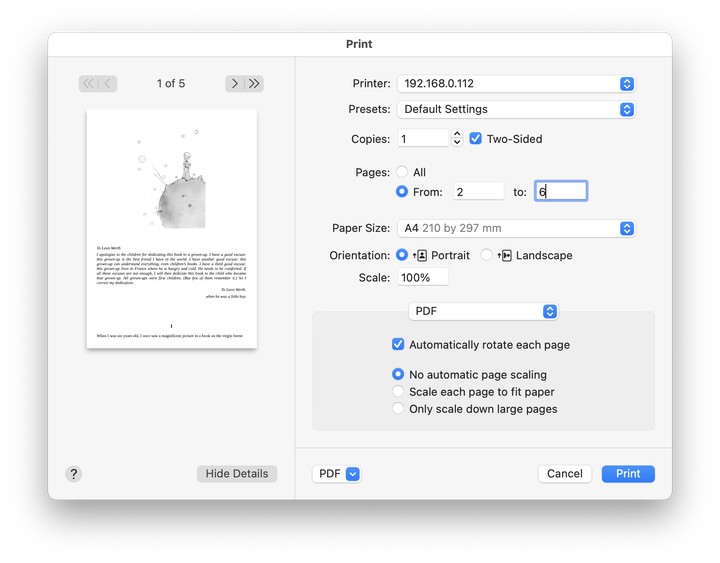
![]() Tips: To get more options about printing, you can go to File > Print > Pages to Print in the fourth step. There are Poster, Multiple and Booklet tabs, each of which can open a new setting window.
Tips: To get more options about printing, you can go to File > Print > Pages to Print in the fourth step. There are Poster, Multiple and Booklet tabs, each of which can open a new setting window.