Here’s the scenario. You have a CSV file with the contacts that you want to import to Google Contacts. The good news is that Google Contacts supports importing contacts from the CSV format. The possible bad news is that the import may fail or partially fail. Don’t worry. This article shows you how to import contacts from CSV to Google Contacts successfully on computer.
This article talks about 2 methods. With Method 1, you may need to edit your CSV file before you can successfully import contacts from it to Google Contacts. Method 2 is more efficient because no editing is needed.
 Cisdem ContactsMate
Cisdem ContactsMate Free Download macOS 10.11 or later
Free Download macOS 10.11 or later
Applies to: Mac, Windows
This method has two parts.
1. In your browser, go to https://contacts.google.com/.
2. Sign in with your Google account.
3. On the left, click Import.

4. In the dialog that appears, click Select file. Select the CSV that contains the contacts you want to import. Click Open.
5. Click Import.
Note: Although this article is for computer users, these steps also apply to a phone. If the CSV file is on your phone, don’t bother to transfer it to your computer. Just follow the same steps on your phone to import it to Google Contacts. On a phone, in step 2, you need to tap the three-line icon in the top left corner to see Import.
Although Google Contacts supports importing contacts from CSV files, such imports don’t always succeed. There can be a few reasons why problems happen. And you can edit the CSV file to fix the problems.
Possible problems:

Possible fixes:
Below is how to edit the CSV file. The editing is about adding column headings if they are missing or editing the column headings.
1. Open the CSV file in Excel.
2. Check if there are column headings and if the headings are in the first row.
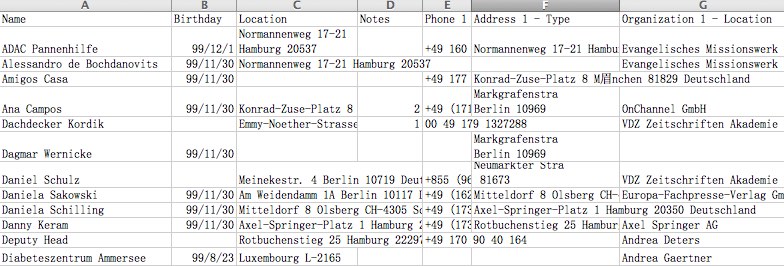
If the CSV file only contains contact information and lacks column headings, you need to add headings and make sure that the headings are in the first row.
If there are column headings and they are in the right place, you also need to make sure that you are using the headings that Google Contacts recognizes (well).
3. This step is about what column headings to use.
You can first try the official template provided by Google Contacts. Download the template and open it in Excel. Compare the headings in the template and in your CSV file. Edit the headings in your file accordingly if needed. Now try uploading the edited file to Google Contacts. If it works, then congratulations.
If the official template doesn’t work, you can create a template yourself. To do so, create a new contact in Google Contacts and fill out as many fields as you can, and then export the contact as Google CSV.
Note: If the import still doesn’t work, try this ultimate solution. Open the template created by you in Excel. (Make sure that you don’t change anything in the template.) Copy and paste each column from your CSV file into the appropriate column in the template. Upload the template with your contacts to Google Contacts.
If you don’t want to do the editing or the editing doesn’t help, use Method 2.
Applies to: Mac
This method doesn’t work with macOS 10.13 High Sierra or earlier. If your Mac is running newer macOS versions like macOS Ventura, this method definitely works.
This method uses Cisdem ContactsMate, the best contact management app for Mac. ContactsMate supports various contacts sources (such as Mac, Google Contacts, iCloud, Exchange and Outlook.com) and various contacts formats (such as vCard, CSV and Excel). With ContactsMate, you can easily and effectively import, export, convert, transfer, access, organize and clean up your contacts.
Below is how to do the import without possibly having to splitting or editing CSV files.
1. Download and install ContactsMate.
 Free Download macOS 10.11 or later
Free Download macOS 10.11 or later
2. When you open it for the first time, click OK to allow access.

3. Click Add Account in the toolbar.

4. Add your Google account.
In the Internet Accounts window that appears, click Add Account.

In the dialog that appears, click Google.
Sign in to your Google account and allow macOS to access.
5. In the Select the apps dialog, select Contacts and click Done.

6. In ContactsMate, on the left, click the Refresh button next to the Updated contacts detected message.

7. On the left, Google will appear. Control-click (or right-click) Google and choose Import. Select the CSV file.

8. In the Field Mapping Selection dialog, manually map the columns with the fields if needed. Click OK.

9. Now Google Contacts starts importing contacts from the CSV file.
The import can be quick. But if there are thousands of contacts, it may take a while. You can go to https://contacts.google.com/ to verify the import.
ContactsMate allows you to easily import contacts to Google Contacts from sources and files. It also helps you effortlessly get rid of duplicate contacts if duplicate contacts occur after the import.
This article provides step-by-steps instructions to import contacts from CSV to Google Contacts. It also talks about the possible problems one may have with the import and how to fix them. There are two methods available. Ideally, the first method should be good enough. But in reality, it may fail to work. In such as case, the second method will help you.

With a passion for tech and writing, Sarah joined Cisdem, where she focuses on creating articles about using utility tools to enhance file management and simplify contact management.


Freddy B. Greer
I can easily import CSV to Google contacts with the help of method 2. Thanks for explaining this useful method.