You’ve bought a new M.2 SSD to fit PC motherboard, you plug it in, and nothing shows up? Well, don’t worry, here 12 solutions are going to be explored for fixing M.2 SSD not showing up issue. I’d say this article offers the most comprehensive guide ever, which guarantees a 100% of success rate to solve the unrecognized M.2 SSD problem. Don’t miss it!
tips: To begin with, you’re obliged to exclude 2 issues: connection & motherboard compatibility. First, since M.2 SSD is inserted into the slot on PC mobo, try to install it on another computer. If it can be detected, the problem might be the connection between PC and M.2 SSD.
Second, M.2 SSD storage interfaces include NVMe and SATA. Not all motherboards support both of them. So refer to the user manual of your mobo to check if the slot is compatible with your M.2 SSD type.
If neither of them prove to be the issue, just keep reading to find more fixes.
When dealing with storage devices like M.2 SSD, it’s inevitable to suffer a data loss sometimes. For the data safety within your inaccessible M.2 SSD, before repairing the drive, we’d recommend adopting a piece of M.2 SSD data recovery software like Cisdem Data Recovery for Windows, to extract and recover the important files from the SSD.
Trusted by over 2 million users, Cisdem Data Recovery delivers the peace of mind that comes with knowing almost any data loss scenarios can be handled with a suitable solution. They include accidental deletion, disk formatting, hidden partition, virus infection, NAS server failure, system crash, Windows reinstallation and more. Thanks to its advanced scanning engine, this top-notch program can find missing files fast and render your data for easy preview.
Here’s the tutorial on using Cisdem to recover data from M.2 SSD not showing up:
 Free Download Windows 11/10/8/7
Free Download Windows 11/10/8/7


After securely saving the M.2 SSD data, now it’s time to fix the drive and make it show up on Windows computer. Then how do I get my computer to recognize my M.2 SSD? 2 cases will be clarified along with 12 methods, take the best pick at your convenience.
One of the most common cases is M.2 SSD not showing up in BIOS. Short for Basic Input/Output System, BIOS is the firmware used to provide runtime services for operating systems & programs and to perform hardware initialization during the booting process. In general, a newly installed M.2 SSD on the motherboard will show up in BIOS. But there are times when BIOS can’t identify your M.2 SSD.
SSD configuration mode is also known as SATA controller mode. If your drive is not set up with SATA controller settings, problems like M.2 SSD not showing up in BIOS will appear. This is how to enable M.2 SSD in BIOS.

Manually activating M.2 SSD in BIOS is possibly an efficient way to get M.2 SSD not showing up in BIOS issue solved, which is achieved by configuring PCIe setting to M.2 Mode. See below for the steps.
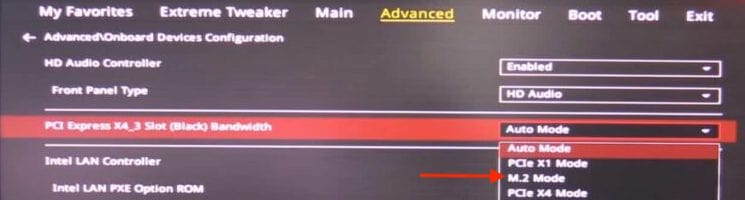
Incorrect installation can be blamed for M.2 SSD not showing up on Windows 11/10 computer as well. Then carrying out a reinstallation will simply resolve the problem. Bear in mind that the reinstallation procedure will differ from desktop and laptop. Just follow up the instructions below.
Reinstalltion of M.2 SSD on desktop:
Reinstallation of M.2 SSD on laptop:
Obsolete or faulty BIOS version may also lead to the M.2 SSD not showing up error. Here’s how to update BIOS.



Resetting BIOS is another feasible method when encountering the M.2 SSD not being detected issue. BIOS reset process is not complex, which is showed as following.

In addition to regular BIOS fixes, disabling Secure Boot in BIOS will potentially help to make your M.2 SSD accessible. This is the guide on how to fix M.2 SSD not showing up by disabling Secure Boot.

If all of these are of no avail, there’s one more fix you can try --- changing Boot Priority Order to M.2. That’s because an incorrect boot order will also hinder Windows from identifying the M.2 SSD drive. Please check the steps.

According to users’ feedback, another error frequently rising up is M.2 SSD not showing up in Disk Management. Disk Management is a system utility in Windows for advanced storage operations, which can be used to change drive letters, format drives, shrink partitions, or perform other disk tasks. Why is M.2 SSD not detected in Disk Management? And how to solve it? Answers are given in the subsequent parts.
When you connect your new M.2 SSD, if there are other hard drives on your PC, a compatibility error may occur, thus resulting in the M.2 SSD not showing up in Disk Management. For this reason, it’s recommended that you temporarily disconnect other irrelevant disks and make sure only the M.S SSD is installed on your Window 11/10 computer, to see if the issue is fixed.
A freshly installed M.2 SSD is likely to be not initialized or allocated before connected to the PC. Surely you can’t read or write anything over this kind of M.2 SSD not showing up in Disk Management. To get the M.2 SSD into use, let’s initialize and allocate it.



Until now the M.2 SSD has been initialized but not allocated. An unallocated M.2 SSD will show up in Disk Management utility, but not in File Explorer. To finish the allocation, we should:






Outdated storage controller driver also belongs to one factor that influences the normal function of M.2 SSD. To fix this we can check for those old drivers and update them.



As mentioned in the previous part, a missing or contradictory drive letter can be one major reason why the M.2 SSD is not showing up in Disk Management. To deal with it, here’s how to assign a new drive letter to M.2 SSD.


As a last resort, M.2 SSD not showing up in Windows 11/10 can be also caused by unknown hardware failures. Then the corresponding solution must be performing Hardware and Devices Troubleshooter to repair any problems on PC. As below is the tutorial in details.




This is the end of this article. We hope you find the methods useful and fix the M.2 SSD not showing up smoothly.

Zoey shows a great interest in what she does. Although not long with Cisdem, she has possessed a professional understanding of data recovery.

